Code d'erreur 1603 Une erreur mortelle s'est produite pendant le correctif d'installation
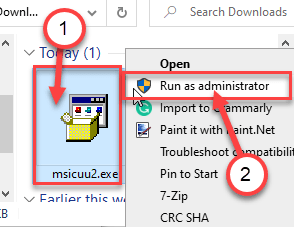
- 1055
- 254
- Mohamed Brunet
Voyez-vous une «erreur mortelle s'est produite pendant l'installation. Message de code d'erreur 1603 ”lors de l'installation d'une nouvelle application sur votre ordinateur? Ne t'inquiète pas. Cette erreur peut se produire pour de nombreuses raisons. Si vous souhaitez régler ce problème très rapidement, suivez simplement ces solutions faciles sur votre système.
Solution de contournement -
1. Assurez-vous qu'aucun antivirus ne fonctionne en arrière-plan. Fermez toutes les applications et les services publics inutiles. Réessayer l'installation.
2. Vérifiez les mises à jour Windows.
Table des matières
- Correction 1 - Modifier les paramètres de stratégie de groupe
- Correction 2 - Envisagez de modifier le dossier d'installation
- Correction 3 - Videz le dossier temporaire
- Correction 4 - Modifiez une clé de registre particulière
- Correction 5 - Donnez une permission complète à votre compte système
- Correction 6 - Réenregistrer le service d'installation
- Correction 7 - Utilisez l'installation du programme et désinstallez le dépanneur
- Correction 8 - Ajustez le comportement de service Windows
- Correction 9 - Utilisez un utilitaire de nettoyage Windows
Correction 1 - Modifier les paramètres de stratégie de groupe
Vous pouvez modifier les paramètres de stratégie de groupe qui restreignent peut-être le processus d'installation.
1. Pour accéder à la fenêtre de course, appuyez sur Clé Windows + R.
2. Après cela, type "gpedit.MSC". Cliquer sur "D'ACCORD".
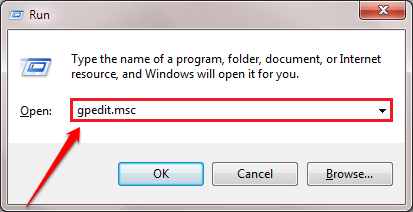
3. Lorsque la liste des politiques apparaît, accédez à cet emplacement de politique particulier-
Configuration de l'ordinateur> Modèles d'administration> Composants Windows> Installateur Windows>
4. Après ça, double cliquer sur le "Interdit les installations des utilisateurs" politique.
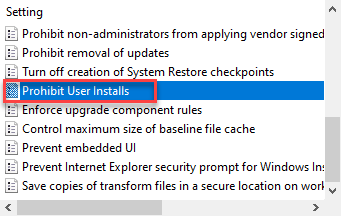
5. Définissez la politique sur «Pas configuré".
6. Ensuite, cliquez sur "Appliquer" et "D'ACCORD".
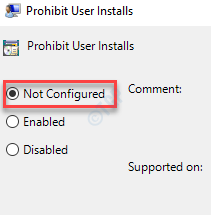
Fermez l'écran de l'éditeur de stratégie de groupe. Essayez d'installer à nouveau l'application sur votre ordinateur.
Correction 2 - Envisagez de modifier le dossier d'installation
Vous devriez considérer le choix de l'installation du package à un endroit différent, en particulier sur un autre lecteur. Habituellement, les packages sont définis pour installer dans l'emplacement du dossier C: / Program Files (x86).
Essayez d'installer le logiciel sur D: Drive ou E: Drive sur votre système.
Correction 3 - Videz le dossier temporaire
Parfois, la corruption dans le dossier temporaire peut causer ce problème.
1. Au début, appuyez sur le Clé Windows avec le 'R' clé.
2. Quand le Courir Le terminal apparaît, écrivez "% temp%".Cliquez simplement sur "D'ACCORD" et le Temp le dossier apparaîtra.
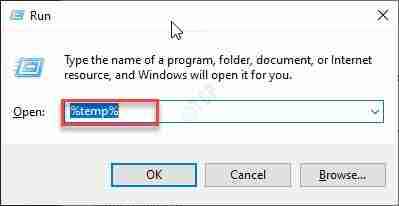
3. Une fois la Temp le dossier apparaît, appuyez surCtrl + a' ensemble. Tous les dossiers et fichiers à l'intérieur du Temp Le dossier sera sélectionné.
4. Après cela, appuyez sur le 'Supprimer'Clé pour vider le Temp dossier.
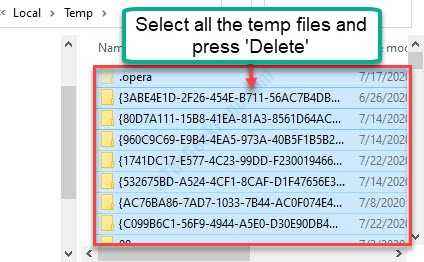
Une fois que vous avez effacé le dossier temporaire, essayez d'exécuter à nouveau l'installateur.
Correction 4 - Modifiez une clé de registre particulière
Il y a une chance que la création de fichiers courte soit désactivée sur votre ordinateur.
1. Cliquez avec le bouton droit sur l'icône Windows et cliquez sur le "Courir".
2. Dans le terminal de course, écrivez "regedit"Et cliquez sur"D'ACCORD"Pour accéder à l'écran de l'éditeur de registre.
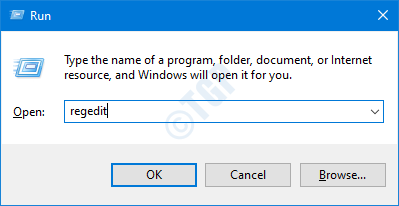
NOTE -
Une fois que vous avez ouvert l'éditeur de registre, cliquez sur "Déposer". Puis cliquez sur "Exporter«Pour faire une nouvelle sauvegarde sur votre ordinateur.
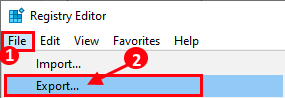
Si quelque chose se met incontrôlé tout en modifiant le registre, vous pouvez facilement récupérer le registre à la normale.
3. Une fois que l'éditeur de registre s'ouvre, passez à cet emplacement sur l'écran de l'éditeur de registre -
Computer \ Hkey_Local_Machine \ System \ CurrentControlset \ Control \ FileSystem
4. Ensuite, double-cliquez sur le "NTFSDISABLE8DOT3NAMECREATION”Sur le volet à droite.
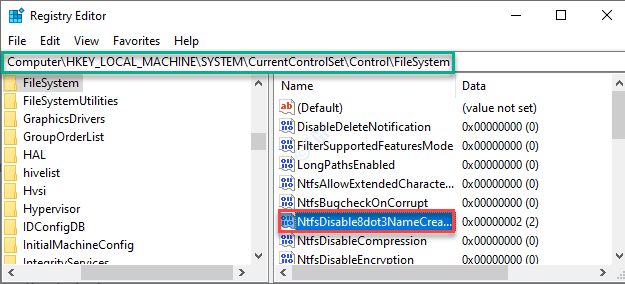
5. Ici, modifiez simplement la valeur du registre à «0".
6. Cliquer sur "D'ACCORD«Pour enregistrer les modifications.
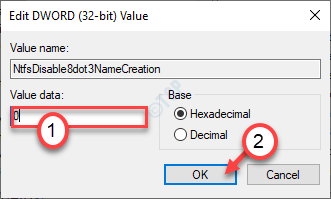
Une fois que vous avez changé la valeur, fermez l'éditeur de registre. Redémarrez votre ordinateur une fois pour laisser ce changement fonctionner. Essayez d'installer à nouveau le package.
Correction 5 - Donnez une permission complète à votre compte système
Le lecteur où vous essayez d'installer le package peut ne pas avoir une autorisation suffisante pour modifier ou modifier.
1. Ouvrez l'explorateur de fichiers sur votre ordinateur. Cliquer sur "Ce PC".
2. Cliquez avec le bouton droit sur le lecteur où vous souhaitez installer le dossier et cliquez sur "Propriétés".
(Exemple - Nous voulons installer l'application dans le disque local C. Nous allons donc modifier les propriétés du lecteur «C:»)
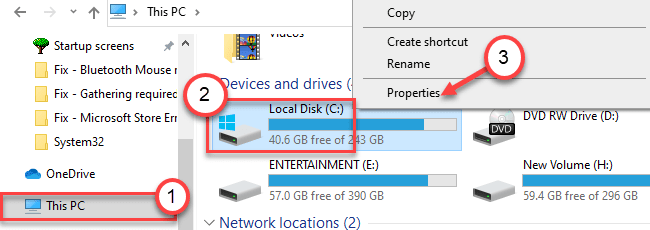
3. Clique sur le "Sécurité”Onglet pour y accéder.
4. Ensuite, cliquez sur "Modifier«Pour modifier les autorisations.
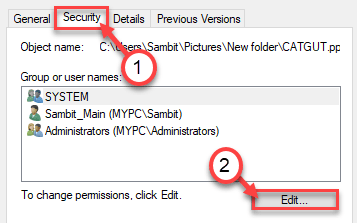
5. Ensuite, consultez le «Système"Dans la section groupe ou noms d'utilisateurs*. Sélectionnez le groupe
6. Après cela, vérifier le "Permettre" boîte de 'Controle total' autorisation.
Cela donnera le contrôle total de ce fichier au compte système.
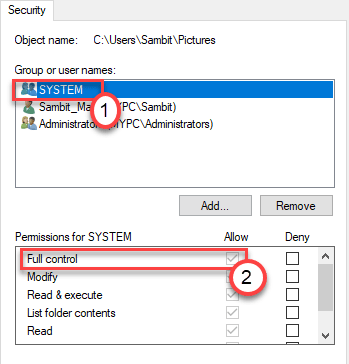
7. Ensuite, cliquez sur "Appliquer". Après cela, cliquez sur "D'ACCORD".

8. Revenant à l'écran des propriétés, cliquez sur "Appliquer".
9. Puis sur "D'ACCORD".

*NOTE-
Il y a une chance que vous ne remarquerez pas le «système» dans le groupe ou les entrées des utilisateurs. Suivez simplement ces étapes pour ajouter le groupe «système».
1. Une fois que vous avez ouvert la fenêtre Propriétés, cliquez sur le «Ajouter".
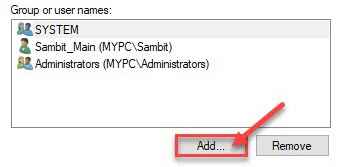
2. Ensuite, vous devez écrire "SYSTÈME”Dans le nom de l'objet à sélectionner: 'Box.
3. Une fois une fois sur "Vérifier les noms"Pour effectuer un chèque si c'est correct.
4. Enfin, cliquez sur "D'ACCORD".
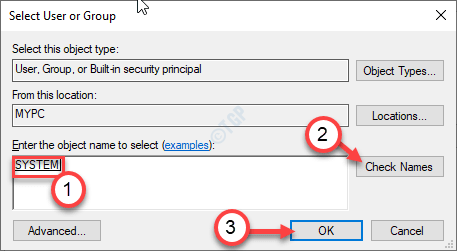
5. Cliquer sur "Appliquer"Pour le sauver.
6. Si vous voyez un message d'avertissement, cliquez simplement sur "D'ACCORD".
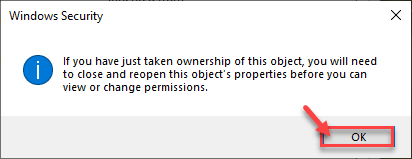
7. Cliquez simplement sur "Appliquer" et "D'ACCORD"Pour sauver ce changement.

Après cela, faites les étapes mentionnées dans ce correctif pour donner le contrôle total du dossier.
Correction 6 - Réenregistrer le service d'installation
Parfois, la réinscription du service d'installation peut fonctionner pour vous.
1. Au début, appuyez sur "Clé Windows + x".
2. Après cela, cliquez sur "Windows PowerShell (Admin)".
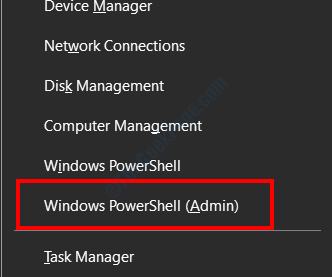
3. Une fois que vous avez ouvert la fenêtre PowerShell, tapez cet ensemble de commandes les unes après les autres et frappez Entrer Pour les exécuter sur le terminal.
msiexec / unreg msiexec / regrserver
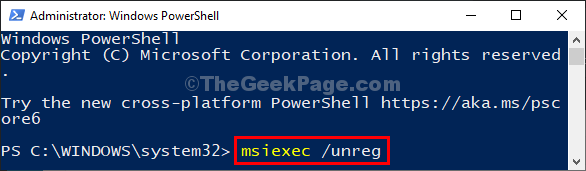
Cela désinscrira et réenregistrera le service sur votre machine.
Fermez l'écran PowerShell. Essayez d'installer à nouveau le package.
Correction 7 - Utilisez l'installation du programme et désinstallez le dépanneur
Microsoft a développé un outil qui peut résoudre les problèmes d'installation des packages MSI.
1.Tout d'abord, allez au MicrosoftProgram_install_and_uninstall.méta sur votre ordinateur.
2. Ensuite, cliquez sur "Télécharger«Pour le télécharger sur votre ordinateur.
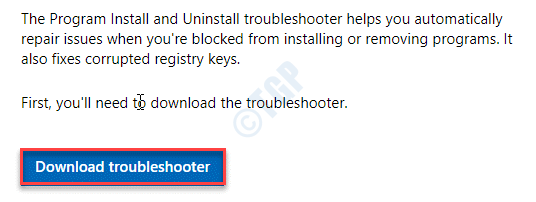
3. Ensuite, allez à l'emplacement de votre ordinateur où vous venez de télécharger le fichier.
3. Après cela, double cliquer sur "Microsoftprogram_install_and_uninstall.méta"Pour exécuter le dépanneur.
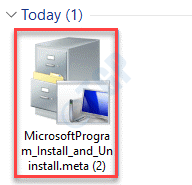
4. Dans le Programme d'installation du programme et de désinstallation fenêtre, cliquez sur "Suivant«Pour exécuter le dépanneur sur votre ordinateur.
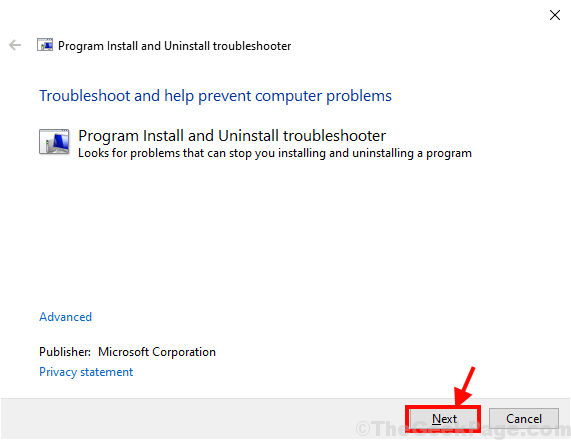
5. Ici, on vous le demandera "Avez-vous un problème à installer ou à désinstaller un programme?", Cliquez simplement sur"Installation".
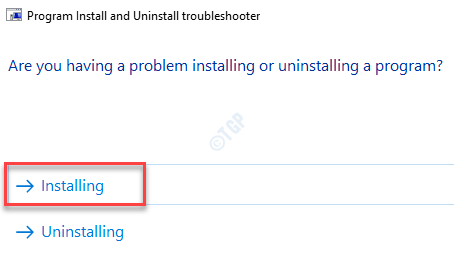
Le dépanneur vérifiera divers endroits comme le registre des problèmes liés aux patchs. Attendre un moment.
6. Après cela, dans le «Sélectionnez le programme que vous essayez d'installer"Fenêtre, sélectionnez le programme avec lequel vous êtes confronté, puis cliquez sur"Suivant".
(Si vous ne trouvez pas l'application, sélectionnez «non répertorié».)
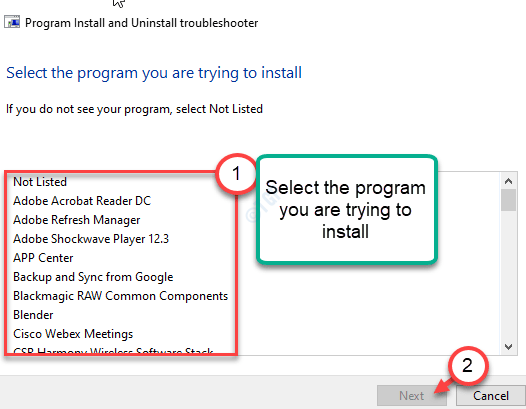
Suivez les suggestions du dépanneur. Votre problème sera résolu en un rien de temps et vous pourrez installer le programme.
Correction 8 - Ajustez le comportement de service Windows
1. appuie sur le Clé Windows + R Clés ensemble pour ouvrir le terminal de course.
2. Après ça, frappez Entrer.
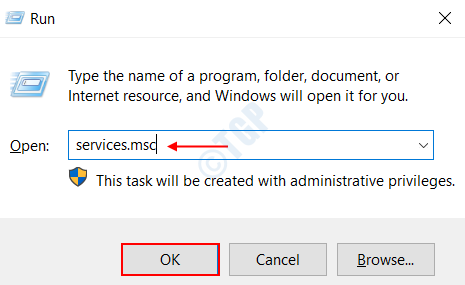
3. Faites simplement défiler vers le bas pour trouver le «Windows Installation" service.
4. Maintenant, double cliquer sur ce service pour le modifier.
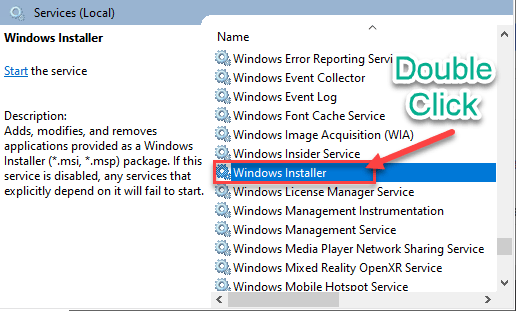
5. Quand le Propriétés de l'installateur Windows La fenêtre prévaut, cliquez sur la liste déroulante à côté de l'option 'Type de démarrage:'Et le régler sur "Manuel".
6. Après cela, cliquez sur "Commencer«Pour démarrer le service.
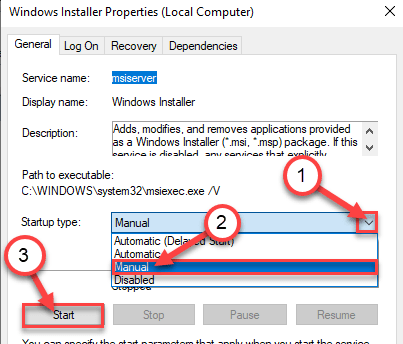
7. Ensuite, cliquez sur "Appliquer"Et puis cliquez sur"D'ACCORD«Pour enregistrer les modifications sur votre ordinateur.

Fermer la Prestations de service fenêtre.
Correction 9 - Utilisez un utilitaire de nettoyage Windows
L'utilitaire de nettoyage Windows peut effacer les instances précédentes de l'application que vous essayez d'installer maintenant.
Étape 1 Téléchargez et installez l'outil de nettoyage
1. Au début, cliquez sur ce lien.
2. Cliquez juste sur le "Télécharger"Pour télécharger l'outil sur votre système.
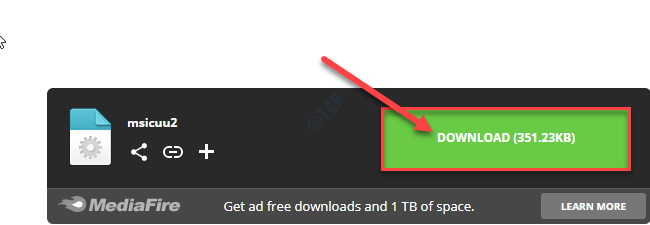
Une fois que vous avez téléchargé l'outil, minimisez la fenêtre du navigateur.
3. Ensuite, accédez à l'emplacement où vous avez téléchargé le fichier.
4. Ici, tu dois clic-droit sur le "MSICUU2.exe"Et puis cliquez sur le"Exécuter en tant qu'administrateur«Pour installer l'outil sur votre ordinateur.
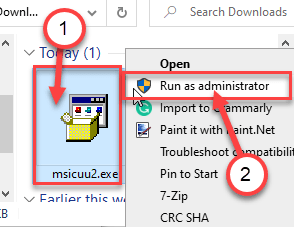
5. Lorsqu'une invite apparaît, cliquez sur "Courir”Pour exécuter l'installation.
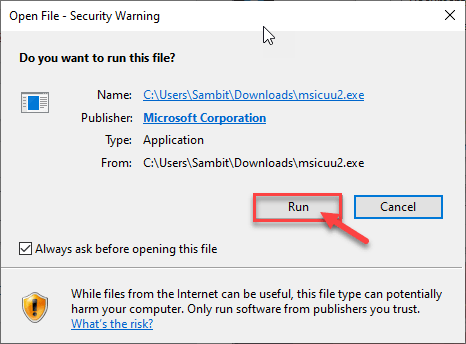
6. Dans le Windows Installation Nettoyer la configuration fenêtre, cliquez sur "Suivant".
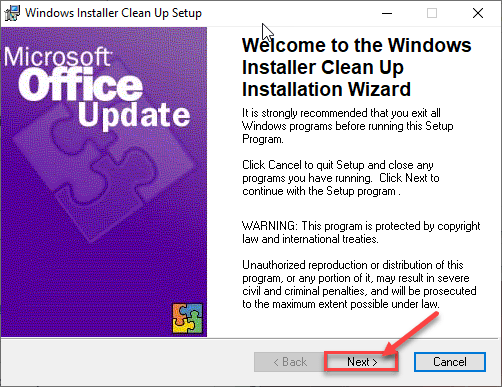
7. Simplement vérifier l'option "J'accepte l'accord de licence".
8. Ensuite, cliquez sur "Suivant".
9. Enfin, vous devez cliquer sur "Suivant«Pour initialiser le processus d'installation.
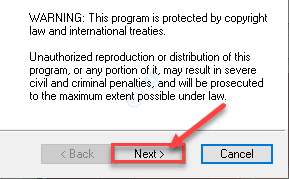
Le processus d'installation sera achevé dans un certain temps.
Une fois installé, fermez la fenêtre d'installation.
ÉTAPE 2 Supprimer le logiciel à l'aide de l'outil de nettoyage
Suivez ces étapes pour nettoyer tous les problèmes d'installation.
1. Presse Clé Windows + S Et puis tapez "Installation de Windows".
2. Dans le résultat élevé, cliquez sur le «Windows Installez Nettoyer".
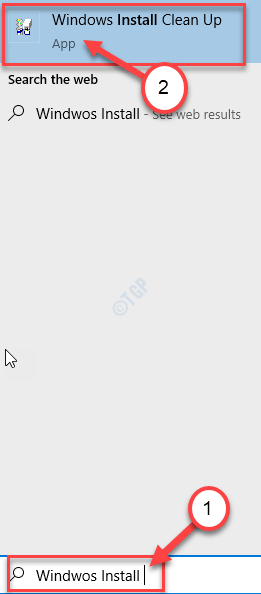
3. Dans le Windows Installez Nettoyer fenêtre, faites défiler vers le bas dans la liste des applications.
4. Sélectionnez l'application que vous souhaitez supprimer et cliquez sur "Retirer«Pour supprimer toute version précédente de l'application.
Cela devrait résoudre votre problème. Essayez d'installer à nouveau l'application.
Votre problème sera résolu.
Pourboire supplémentaire -
Si l'application est déjà installée sur votre ordinateur, suivez ce guide pour le désinstaller d'abord. Ensuite, essayez de l'installer sur votre ordinateur.
- « Correction de l'erreur Microsoft Store 0x80073d23 dans Windows 10
- La base de données du registre de configuration est une erreur Corrupt DISM 1009 »

