Correction de Microsoft Visual C ++ 2015 Erreur d'échec de la configuration redistribuable 0x80240017
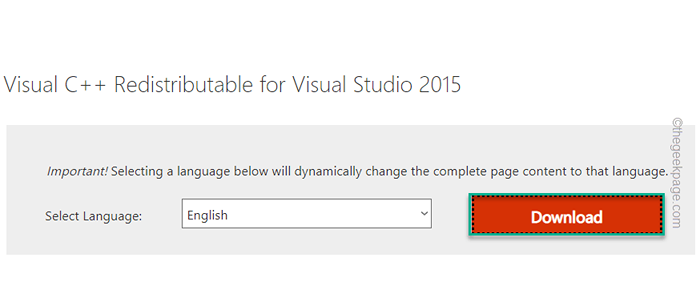
- 1348
- 165
- Romain Martinez
Microsoft Visual C ++ est devenu une partie intégrante du système d'exploitation Windows qui est nécessaire pour exécuter la plupart des applications communes. Maintenant, certains utilisateurs se sont récemment plaints d'un problème auquel ils sont confrontés à essayer d'installer des packages redistribuables visuels C ++ pour les packages redistribuables de Microsoft Visual Studio pour 2013 pour 2013. Selon ces utilisateurs, la configuration s'arrête à mi-chemin et se présente "0x80240017 - Erreur non spécifiée". Il peut y avoir pas mal de raisons de cet échec. Donc, sans perdre votre temps derrière les raisons de cet échec, suivez ces solutions rapides pour trouver une résolution rapide.
Solution de contournement -
1. Essayez un redémarrage du système. Après le redémarrage de l'appareil, essayez de redresser les packages redistribuables.
2. Désinstaller / désactiver le programme antivirus sur votre système.
Si les solutions de contournement ne sont pas suffisantes pour résoudre le problème, optez pour ces correctifs.
Table des matières
- Correction 1 - Désinstaller le fichier de configuration redistribuable existant
- Correction 2 - Réinitialiser le dossier de distribution du logiciel
- Correction 3 - Videz le dossier temporaire
- Correction 4 - Register les services d'installation de Windows
- Correction 5 - Vérifiez les dernières mises à jour Windows
- Correction 6 - Ajustez la date et l'heure correctes
- Correction 7 - Effectuez une botte propre
- Fix 8 - Téléchargez le package d'installation Visual C ++
- Correction 9 - Exécutez SFC & DISM scan
Correction 1 - Désinstaller le fichier de configuration redistribuable existant
S'il y a déjà un fichier de bibliothèque redistribuable installé sur votre système, vous devez d'abord le désinstaller.
1 - Recherche Appwiz.Cpl Dans la zone de recherche Windows et cliquez dessus
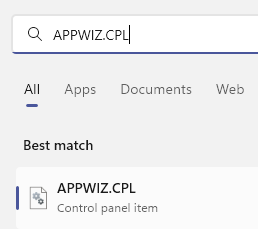
2 - Maintenant, localisez toutes les instances de Microsoft Visual C ++ 2015-2019 redistribuable , Faites un clic droit dessus et cliquez Désinstaller.
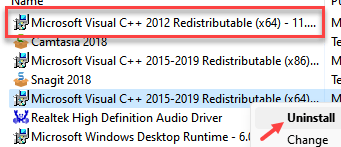
4. Vous pouvez cliquer sur "Désinstaller"Encore une fois pour désinstaller complètement le package.
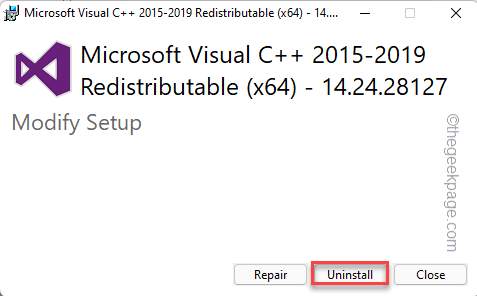
Attendez que le processus de désinstallation soit complet. Puis fermez tout et redémarrez votre machine Windows.
Ensuite, réessayez à nouveau l'installation du package redistribuable. Cette fois, vous ne confronter pas d'autres erreurs.
Correction 2 - Réinitialiser le dossier de distribution du logiciel
1 - ouvert Invite de commande en tant qu'administrateur
2-type la commande donnée ci-dessous dans l'invite de commande
net stop wuauserv
3 - Maintenant, appuyez sur les fenêtres clé et R clé ensemble pour ouvrir une course.
4-type % Windir% et cliquez D'ACCORD
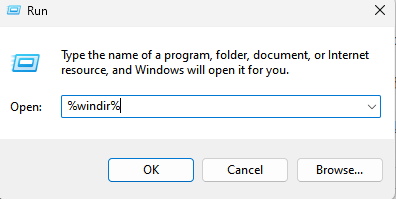
5 - Maintenant, Renommer le Distribution de logiciels dossier à n'importe quel nom tel que Softwaredstribution-backup
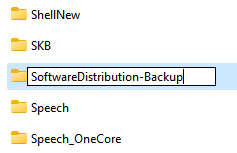
6- Maintenant, ouvert Invite de commande en tant qu'administrateur encore
7 - Typer la commande donnée ci-dessous dans l'invite de commande
net start wuauserv
8- Maintenant, réessayez
Correction 3 - Videz le dossier temporaire
Les fichiers corrompus dans le dossier temporaire peuvent entraîner ce problème.
1. appuie sur le les fenêtres clé et le R Clés ensemble pour accéder à l'exécution.
2. Ensuite, tapez ce code et cliquez sur "D'ACCORD"Pour ouvrir le dossier temporaire.
% temp%
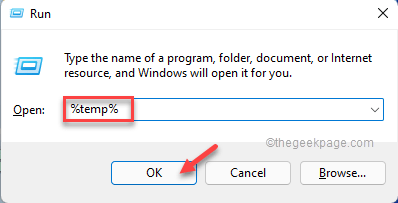
3. Lorsque la température s'ouvre, appuyez sur le Ctrl + a Clés ensemble.
4. Ensuite, appuyez sur le «Supprimer«Clé de votre clavier pour vider le dossier.
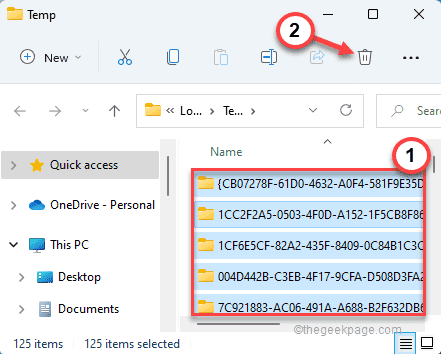
Après avoir supprimé tous les fichiers, fermez l'explorateur de fichiers.
Ensuite, exécutez la configuration des packages redistribuables pour l'installer. Si le code d'erreur continue d'apparaître, optez pour la prochaine correction.
Correction 4 - Register les services d'installation de Windows
Windows Installer a peut-être été non enregistré.
1. Cliquez avec le bouton droit sur le Icône Windows Et puis, appuyez sur "Courir"Pour l'ouvrir.
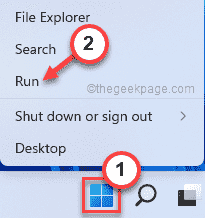
2. Maintenant, tapez ceci dans le Courir terminal et frappe Entrer Pour non enregistrer le service d'installation de Windows.
MSIEXEC / NON CIRISTER
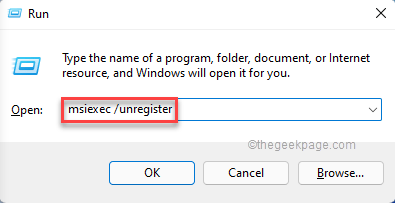
3. Encore, copier coller Cette ligne en cours d'exécution et cliquez sur "D'ACCORD”Register le service d'installation de Windows une fois de plus.
MSIEXEC / RESTERVER
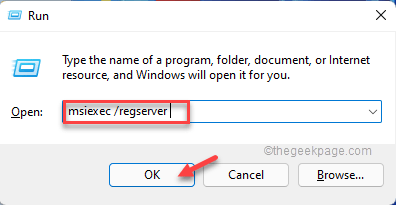
Une fois que vous avez fait cela, exécutez la configuration une fois.
Vous ne tomberez plus sur le code d'erreur.
Correction 5 - Vérifiez les dernières mises à jour Windows
L'absence du correctif de mise à jour actuel peut entraîner ce problème sur votre système.
1. Cliquez avec le bouton droit sur le Icône Windows Sur la barre des tâches et appuyez sur "Paramètres«Pour y accéder.
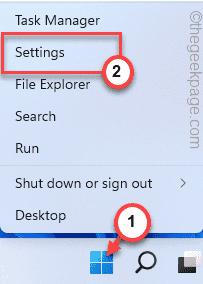
2. Lorsque les paramètres apparaissent, appuyez sur le "Windows Update" sur la gauche.
4. Pour vérifier le dernier correctif de mise à jour, appuyez sur "Vérifier les mises à jour".
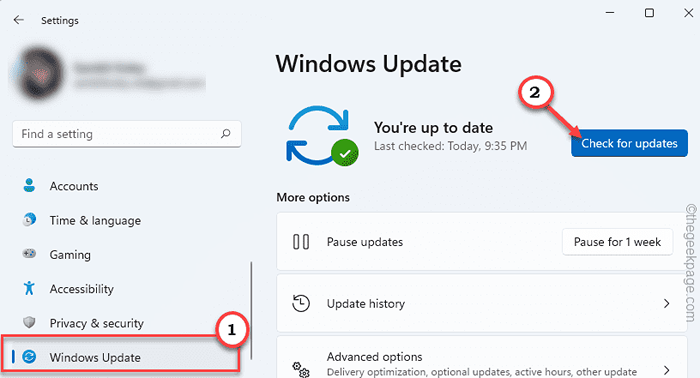
Windows détectera le dernier correctif ou la mise à jour des fonctionnalités de votre système.
5. Appuyez sur "Télécharger maintenant«Pour télécharger et installer le patch de mise à jour.
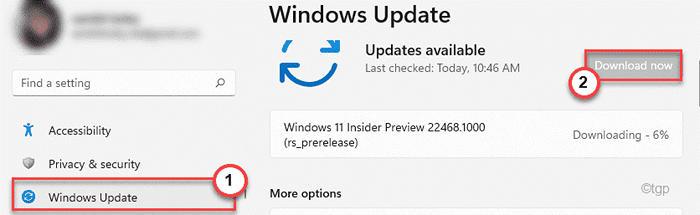
6. Une fois l'installation terminée, il vous sera demandé de redémarrer votre système. Appuyez sur "Redémarrer maintenant«Pour redémarrer le système.
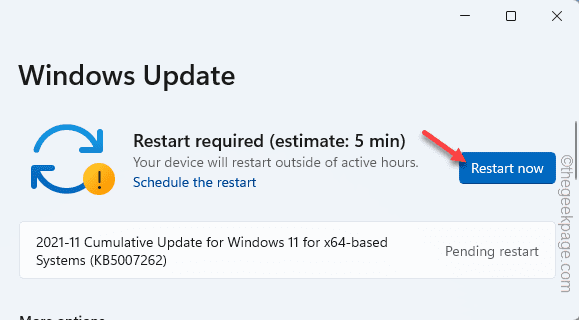
Après avoir redémarré le système, exécutez à nouveau la configuration. Si le problème persiste, optez pour le prochain correctif.
Correction 6 - Ajustez la date et l'heure correctes
Si le système est mal configuré la date et l'heure, la configuration échouera.
1. Pressant le Clé Windows et le R La clé de votre clavier doit ouvrir une course.
2. Maintenant, type "heure Date.cpl"Et cliquez sur"D'ACCORD".
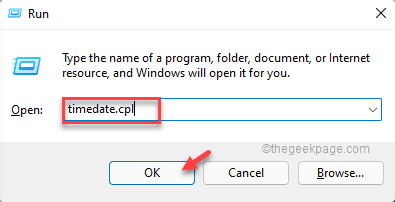
3. Lorsque les paramètres de date et d'heure s'ouvrent, accédez au «Date et l'heure»Onglet.
4. Après cela, appuyez sur "Changer la date et l'heure… «Pour y accéder.
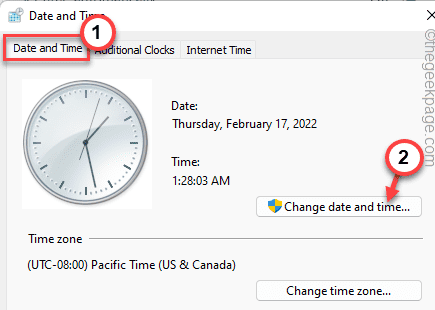
5. Maintenant, définissez juste l'heure en fonction de votre heure locale. Faites la même chose pour la date.
6. Ensuite, appuyez sur "D'ACCORD«Pour enregistrer les paramètres.
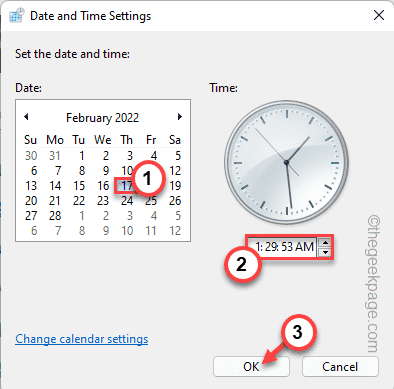
7. Une fois que vous avez effectué la corrigé de l'heure et de la date, allez au «Internet TimSection E ”.
8. Après cela, appuyez sur "Modifier les paramètres… ".
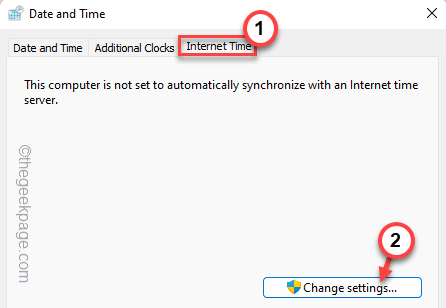
9. Suivant, vérifier le "Synchroniser avec un serveur Internet" boîte.
dix. Maintenant, cliquez sur "Mettez à jour maintenant"Pour mettre à jour les paramètres du serveur temporel.
11. Ensuite, appuyez sur "D'ACCORD«Pour enregistrer les modifications.
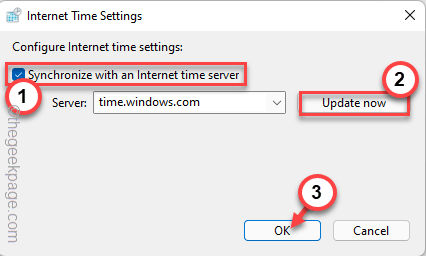
12. Revenant à la fenêtre «date et heure», appuyez sur «Appliquer" et "D'ACCORD«Pour enregistrer les modifications.
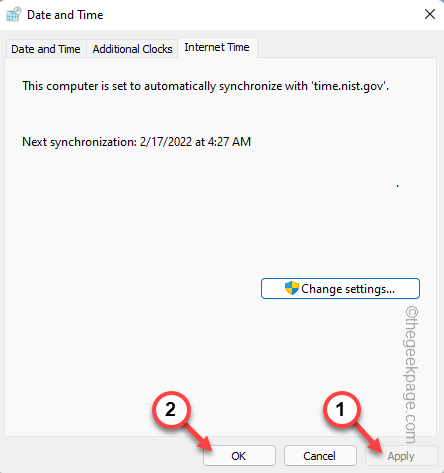
Après avoir fait cela, redémarrez le système une fois. Ensuite, exécutez à nouveau le fichier de configuration et vérifiez si cela fonctionne.
Correction 7 - Effectuez une botte propre
Une botte propre offre une expérience propre au processus de configuration, arrêtant tous les services tiers interférents.
1. La fenêtre d'exécution peut être ouverte en appuyant sur Clé Windows + R.
2. Dans cette fenêtre d'exécution, vous pouvez écrire cette ligne et frapper Entrer.
msconfig
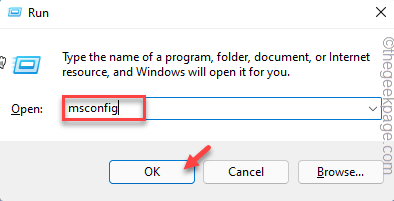
3. Après cela, appuyez sur le "Général" section.
4. Ici, sélectionnez le bouton radio "Startup selective".
5. Alors, vérifier ces deux options -
Charger les services du système Chargez des éléments de démarrage
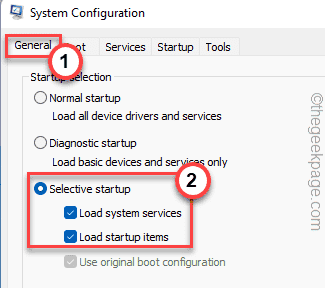
6. Après cela, rendez-vous sur le «Prestations de service" section.
7. Ici, juste trottoir le "Cacher tous les services Microsoft" boîte.
8. Vous remarquerez que tous les services tiers sont automatiquement sélectionnés.
9. Ensuite, cliquez sur le "Désactiver tous les«Option pour désactiver tous ces services.
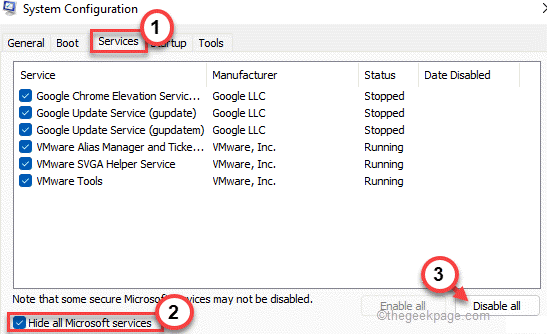
dix. Après avoir désactivé les services, vous devez empêcher les applications inhabituelles de démarrer automatiquement. Allez simplement au «Commencez" zone.
11. Ici, appuyez sur le "Gestionnaire de tâches ouvert«Pour accéder à l'utilitaire du gestionnaire de tâches.
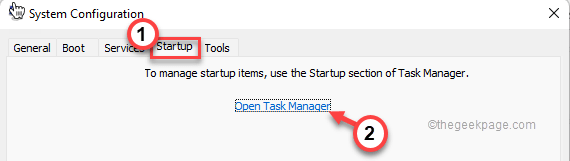
Le gestionnaire de tâches s'ouvrira.
12. Vous remarquerez plusieurs applications définies sur Autostart avec le système.
13. Cliquez avec le bouton droit sur chaque service un par un et appuyez sur "Désactiver«Pour le désactiver.
De cette façon, assurez-vous que vous avez désactivé toutes les applications indésirables.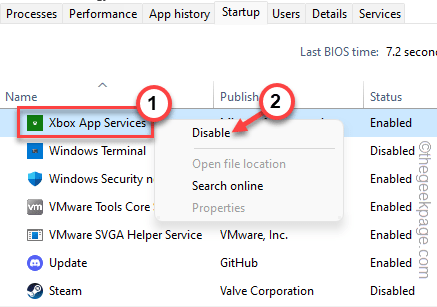
Fermez la fenêtre du gestionnaire de tâches lorsque vous avez terminé.
13. Just, cliquez sur "Appliquer"Et puis sur"D'ACCORD".
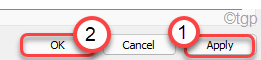
Après cela, vous remarquerez qu'une invite est apparue sur votre écran.
14. Just, cliquez sur "Redémarrer maintenant«Pour redémarrer le système en appliquant ces modifications.
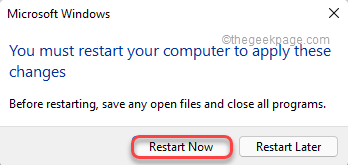
Une fois que votre système redémarre, exécutez à nouveau le fichier de configuration de package redistribuable. Testez si cela fonctionne.
Fix 8 - Téléchargez le package d'installation Visual C ++
Si l'installateur ne parvient pas à télécharger le bon package, vous pouvez le télécharger et l'installer manuellement.
1. Téléchargez le package visuel particulier selon vos exigences à partir de ces liens -
Package redistribuable visuel C ++ pour Visual Studio 2013 - Lien de téléchargementPackage redistribuable visuel C ++ pour Visual Studio 2015 - Lien de téléchargement
2. En atteignant la page, appuyez sur le «Télécharger" bouton.
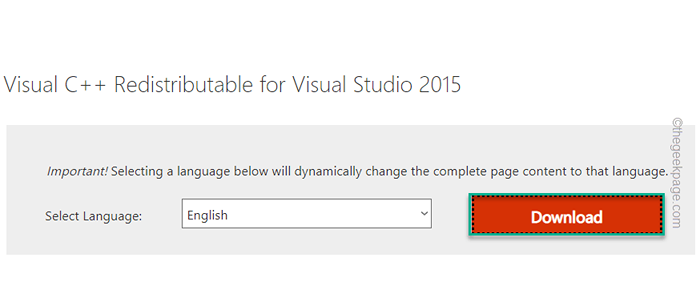
3. Ici, vérifiez simplement le fichier correct selon votre architecture de système d'exploitation.
Comme, si vous utilisez une architecture 64 bits, vérifier "VC_ReDISTX64.exe".
4. Ensuite, appuyez sur "Suivant"Pour commencer à télécharger les fichiers de configuration.
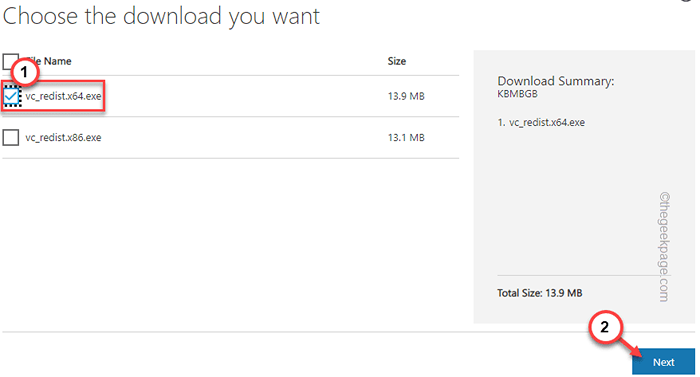
5. Après avoir téléchargé le fichier de configuration, double cliquer dessus.
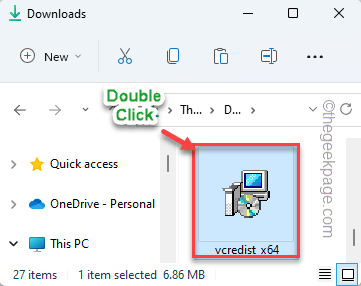
Ensuite, suivez les étapes à l'écran pour terminer le processus.
Vérifiez si ce processus vous aide à résoudre le problème.
Correction 9 - Exécutez SFC & DISM scan
Exécuter un SFC et un DISM simples
1. Taper "commande"Dans la barre de recherche.2. Ensuite, cliquez avec le bouton droit sur "Comande Invite"Et appuyez sur"Exécuter en tant qu'administrateur".
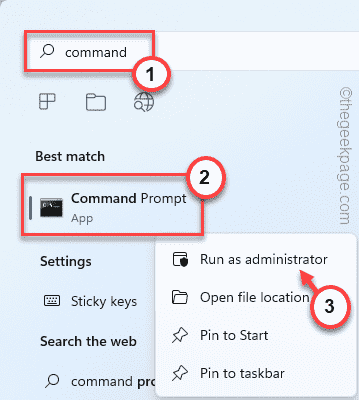
2. Alors, écrire Cette commande SFC Scanning et appuyez sur Enter Pour exécuter le scan SFC.
sfc / scanne
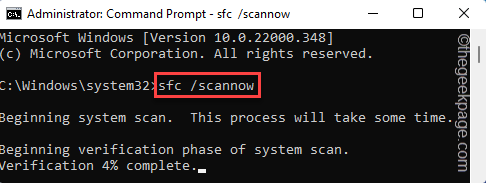
3. Une fois le scan SFC terminé, copiez ce code à partir d'ici, collez-le dans le terminal et appuyez sur le Entrer clé.
Dism Online Cleanup-Image RestoreHealth
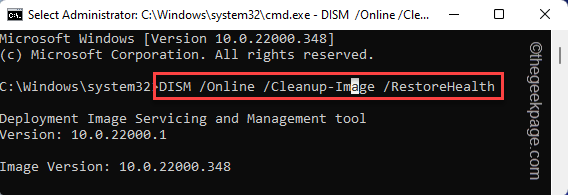
Attendez que Windows termine la numérisation DISM.
Après avoir exécuté ces deux scans, fermez l'invite de commande. Ensuite, exécutez le fichier de configuration une fois pour terminer l'installation.
- « Comment corriger dns_probe_finished_nxdomain dans chrome
- Correction du serveur proxy ne répond pas au problème de Windows 11, 10 »

