Comment corriger dns_probe_finished_nxdomain dans chrome
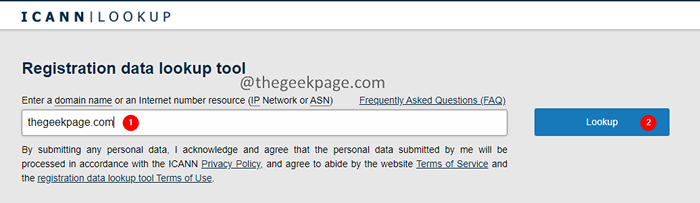
- 3229
- 128
- Romain Martinez
Le site ne peut pas être atteint l'adresse IP n'a pas pu être trouvée. DNS_PROBE_FINISHED_NXDOMAIN
DNS signifie Système de noms de domaine. Fondamentalement, tous les sites Web ont une adresse IP qui leur est allouée. Pour accéder et atteindre le site Web, le routeur doit connaître l'adresse IP du serveur. Lorsque nous tapons le nom de domaine (disons, www.Thegeekpage.com) et appuyez sur Entrée, en interne, une demande va au serveur DNS et qui renvoie l'adresse IP, disons, 770.34.56.1 du nom de domaine. Le routeur utilise ensuite cette adresse pour atteindre le site Web. Ce processus de récupération de l'adresse IP du serveur à partir d'un nom de domaine est appelé résolution de nom de domaine. Lorsque le DNS ne résout pas le nom de domaine à l'adresse IP, cette erreur est vue.
Dans cet article, nous avons organisé une liste de correctifs pour vous aider à résoudre le DNS_PROBE_FINISHES_NXDOMAIN dans Chrome. Avant de procéder aux correctifs énumérés ci-dessous, essayez ces correctifs généraux:
- Redémarrez votre ordinateur.
- Éteindre et alimenter sur votre routeur.
Table des matières
- Correction 1: Vérifiez si le domaine est actif.
- Correction 2: Libérez et renouvelez l'adresse IP dans l'invite de commande
- Correction 3: Redémarrez le service client DNS
- Fix 4: rincer le cache DNS de Chrome
- Correction 5: Utilisez le serveur DNS public de Google
- Correction 6: Réinitialisez les drapeaux chromés
- Correction 7: Disble VPN ou antivirus
- Correction 8: Vérifiez l'entrée dans le fichier des hôtes et supprimez-le.
Correction 1: Vérifiez si le domaine est actif.
1. Vérifiez si vous avez mal orthographié le nom de domaine tout en tapant l'URL.
2. Si vous remarquez que vous avez mal orthographié le nom, corrigez-le.
3. Si vous n'avez pas mal orthographié le nom de domaine, mais en voyant cette erreur, essayez les prochaines étapes.
4. Ouvrez la recherche ICANN et vérifiez si le domaine est actif.
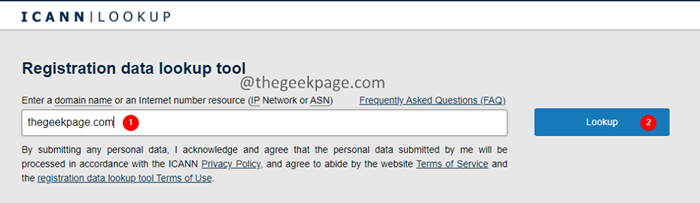
5. Vérifiez les données et vérifiez si le domaine est actif.
6. Si le domaine est inactif, le problème n'est pas de votre fin. Alors ne t'inquiète pas.
Correction 2: Libérez et renouvelez l'adresse IP dans l'invite de commande
1. Ouvrir Dialogue d'exécution en utilisant le Windows + R clé.
2. Taper CMD et appuyez sur Entrée.
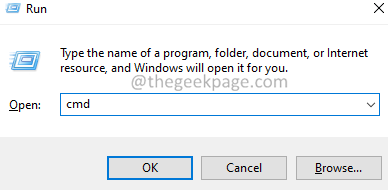
3. Entrez les commandes ci-dessous l'une après l'autre.
ipconfig / libérer ipconfig / flushdns ipconfig / renouveler
Maintenant, fermez et rouvrez la fenêtre du navigateur. Vérifiez si cela aide, sinon, essayez le prochain correctif énuméré ci-dessous.
Correction 3: Redémarrez le service client DNS
1. Ouvrir Dialogue d'exécution en utilisant le Windows + R clé.
2. Taper CMD et appuyez sur Entrée.
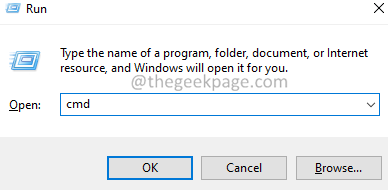
3. Dans la fenêtre d'invite de commande qui apparaît, entrez les commandes ci-dessous. Assurez-vous d'appuyer sur Entrée après chaque commande.
net stop dnscache net start dnscache
Remarque: Si vous voyez une erreur indiquant - "La pause demandée, continue ou arrêter n'est pas valide pour le service", passez au suivant correction énuméré ci-dessous.
4. Maintenant, fermez le navigateur et rouvrez-le. Vérifiez si le problème a été résolu. Sinon, essayez le prochain correctif.
Fix 4: rincer le cache DNS de Chrome
Chrome a un cache DNS différent de Windows OS. De nombreux utilisateurs ont signalé que le rinçage du cache Google Chrome les a aidés à résoudre le problème. Pour ce faire, suivez les étapes ci-dessous:
1. Ouvrez le navigateur Chrome.
2. Dans la barre de recherche située en haut, entrez l'emplacement ci-dessous.
chrome: // net-interals / # dns
3. Dans la page Web d'apparence, cliquez sur le Cache hôte clair bouton.
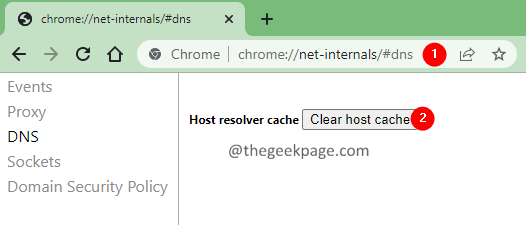
4. Fermez et rouvrez la fenêtre du navigateur et vérifiez si cela résout le problème.
Correction 5: Utilisez le serveur DNS public de Google
1. Ouvrir le Courir Dialogue tenant les clés Windows + R en même temps.
2. Taper NCPA.cpl, et presser Entrer.
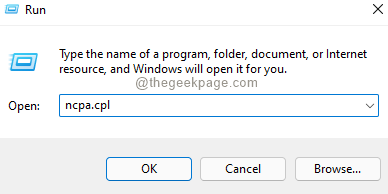
3. Le Les connexions de réseau Fenêtre s'ouvre. Double-cliquez Sur votre Adaptateur réseau utilisé.
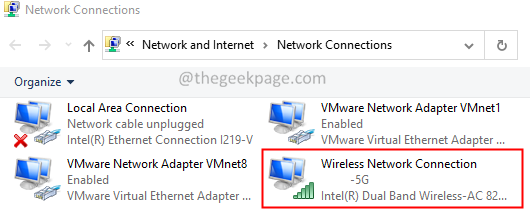
4. Vous devriez remarquer le Propriétés de connexion du réseau sans fil ouverture de fenêtre.
5. Sous la section Cette connexion utilise les éléments suivants, double-cliquez sur Protocole Internet version 4 (TCP / IPv4).
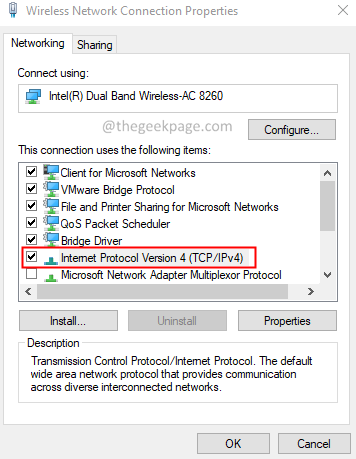
6. La fenêtre Propriétés du protocole Internet version 4 (TCP / IPv4) s'ouvre. Cochez l'option Utilisez les adresses du serveur DNS suivantes.
7. Met le Serveur DNS préféré pour 8.8.8.8
8. Met le Serveur DNS alternatif pour 8.8.4.4
9. Clique sur le D'accord bouton.
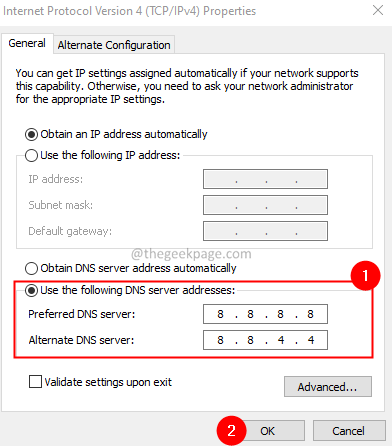
dix. Fermez le navigateur et rouvrez-le. Vérifiez si le problème a été résolu.
Correction 6: Réinitialisez les drapeaux chromés
1. Ouvrir Google Chrome.
2. Dans la barre de recherche en haut, entrez la commande ci-dessous et appuyez sur Entrée.
chrome: // drapeaux
3. Dans la fenêtre d'apparence, cliquez sur Réinitialiser les drapeaux.
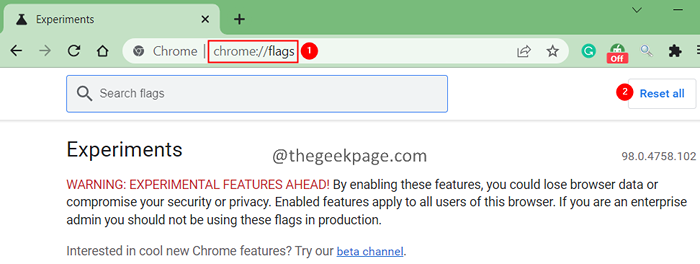
4. Redémarrez votre navigateur et vérifiez si le problème se résout.
Dans le cas où cela n'aide pas, essayez le prochain correctif énuméré ci-dessous.
Correction 7: Disble VPN ou antivirus
Utilisez-vous des VPN sur votre système? Si vous êtes, alors désactivez-le, puis essayez d'accéder au site Web. Vérifiez si cela fonctionne.
De plus, si vous utilisez un logiciel antivirus tiers, envisagez de le désactiver. Après désactivation, vérifiez si vous pouvez accéder au site Web.
Correction 8: Vérifiez l'entrée dans le fichier des hôtes et supprimez-le.
Remarque: vous devez avoir des privilèges d'administration pour effectuer ce changement.
1. Ouvrir le Dialogue d'exécution en utilisant les clés Fenêtre + R.
2. Tapez l'emplacement ci-dessous et appuyez sur Entrée.
C: \ Windows \ System32 \ Drivers \ etc
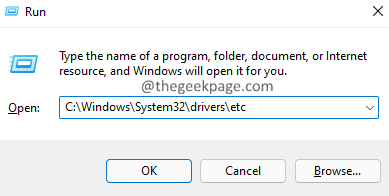
3. Dans le fichier qui apparaît, localise et double cliquer sur le fichier avec le nom hôtes.
4. Une fenêtre indiquant Comment vouloir ouvrir ce fichier? révéler.
5. De la liste double-cliquez sur Bloc-notes ou tout éditeur de texte de votre choix.
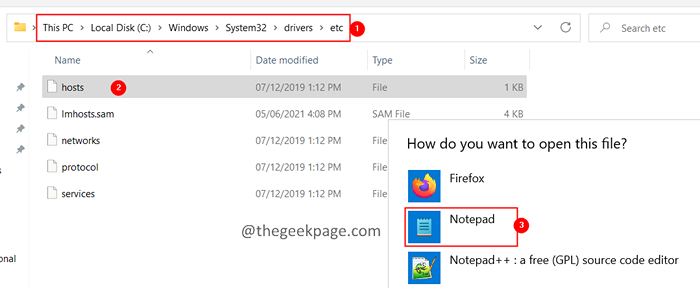
6. Dans le fichier hôte, vérifiez si une entrée sur le site Web existe.
7. Si c'est le cas, retirez-le en appuyant sur la touche arrière.
8. Après avoir retiré l'entrée, enregistrez le fichier.
9. Fermez et rouvrez le navigateur et essayez d'accéder au site Web.
Vérifiez si cela aide.
C'est tout.
Nous espérons que cet article a été informatif. Veuillez commenter et nous faire part du correctif qui vous a aidé à résoudre le problème.
Merci d'avoir lu.
- « Corrigez le code d'erreur interne 2502 et 2503 incapable d'installer ou de désinstaller un logiciel
- Correction de Microsoft Visual C ++ 2015 Erreur d'échec de la configuration redistribuable 0x80240017 »

