Correction de Minecraft se plantant au démarrage fréquemment sur Windows 11 et 10
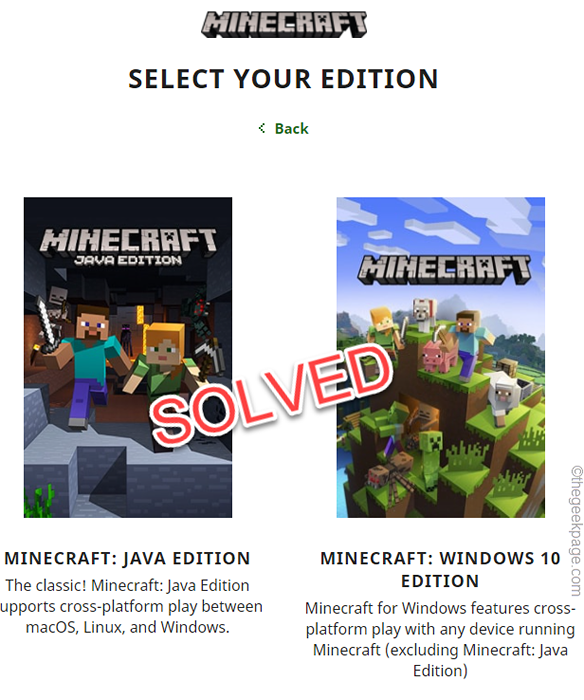
- 3947
- 486
- Thomas Richard
Minecraft s'écrase en continu lors du lancement sur votre nouvelle machine Windows 11? Les accidents de jeu ne sont pas nouveaux et comme tout autre jeu, Minecraft n'est pas exempté de problèmes de plantage occasionnels. Mais, si Minecraft s'écrase en continu, il y a un problème de préoccupation. Cela pourrait avoir eu lieu en raison de mauvais fichiers de jeu ou du manque de mises à jour de la carte graphique appropriées.
Table des matières
- Correction 1 - Mettez à jour la carte graphique
- Correction 2 - Vérifiez les paramètres du pare-feu
- Correction 3 - Fermer les processus d'arrière-plan
- Correction 4 - Désactiver les optimisations en plein écran
- Correction 5 - Videz le dossier temporaire
- Correction 6 - Désinstaller Minecraft et réinstallez-le
Correction 1 - Mettez à jour la carte graphique
Si Minecraft se bloque et apparaît avec ce message d'erreur "Format de pixels non accéléré«, Il y a une mise à jour du pilote graphique en attente de votre système.
1. Pressant le Clé Windows et le R Les clés ensemble doivent ouvrir le terminal de course.
2. Plus tard, écrivez "devmgmt.MSC"Et appuyez sur"D'ACCORD".
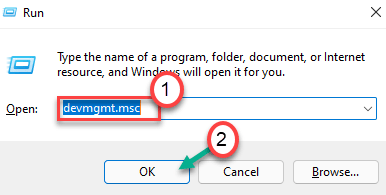
3. Maintenant, appuyez sur le "Prises d'écran”Pour afficher tous les adaptateurs.
4. Après cela, cliquez avec le bouton droit sur le pilote d'affichage et appuyez sur "Mettre à jour le pilote".
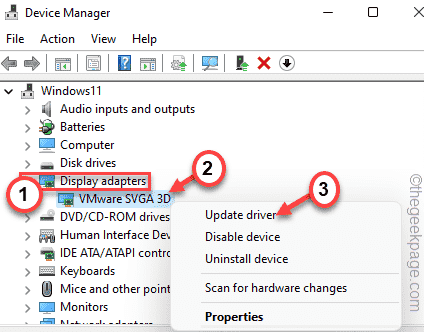
5. Ensuite, appuyez sur le "Recherchez automatiquement les conducteurs"Sur la fenêtre.
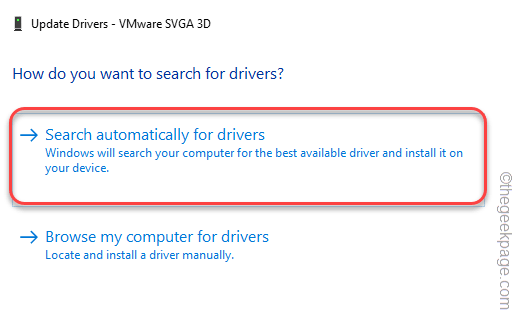
Laissez Windows télécharger et installer le dernier pilote graphique de votre système.
Redémarrage le système. Vérifiez si cela fonctionne.
NOTE -
Si vous utilisez une carte graphique dédiée, vous pouvez directement utiliser l'application dédiée (comme - GeForce Experience pour les cartes Nvidia) pour télécharger et installer la dernière version du pilote graphique.
1. Au début, ouvrez le Expérience GeForce appliquer.*
2. Ensuite, allez au «Conducteurs»Onglet.
3. Après cela, cliquez sur "Télécharger"Pour télécharger la dernière version du pilote.
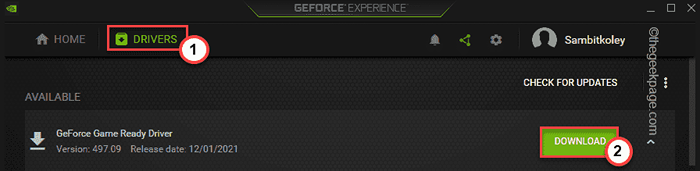
Cela téléchargera la dernière version du pilote graphique. Attend patiemment.
4. Une fois le téléchargement terminé, appuyez sur "installation rapide".
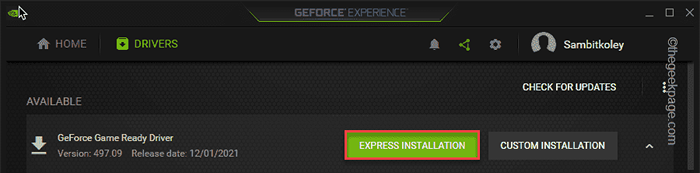
Cela installera la dernière version de la carte graphique de votre ordinateur. Tu devrais redémarrage Votre système une fois le processus d'installation terminé.
*NOTE -Si vous n'avez pas encore installé l'expérience GeForce, téléchargez-la et installez-la à partir d'ici.
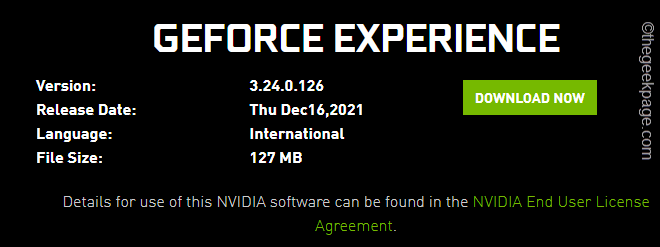
Correction 2 - Vérifiez les paramètres du pare-feu
Parfois, les paramètres du pare-feu peuvent bloquer Minecraft.
1. Tout d'abord, appuyez sur le Clé Windows + R Clés ensemble.
2. Puis écrire "pare-feu.cpl"Et appuyez sur"D'ACCORD«Pour ouvrir les paramètres du pare-feu.
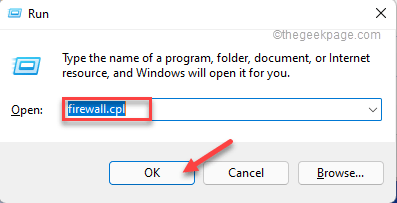
3. Dans l'étape suivante, cliquez sur "Autoriser une application ou une fonction via le pare-feu de Windows Defender”Sur le volet gauche.
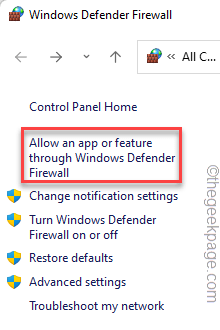
4. Sur la page des applications autorisées, appuyez sur "Modifier les paramètres«Pour modifier davantage les paramètres.
5. Cela permettra le volet de sélection suivant. Parcourez la liste des applications et recherchez le «Minecraft lanceur«Application.
6. Assurez-vous que vous avez incontrôlé La boîte à côté du «Minecraft lanceur«Application.
7. Enfin, appuyez sur "D'ACCORD«Pour enregistrer les modifications.
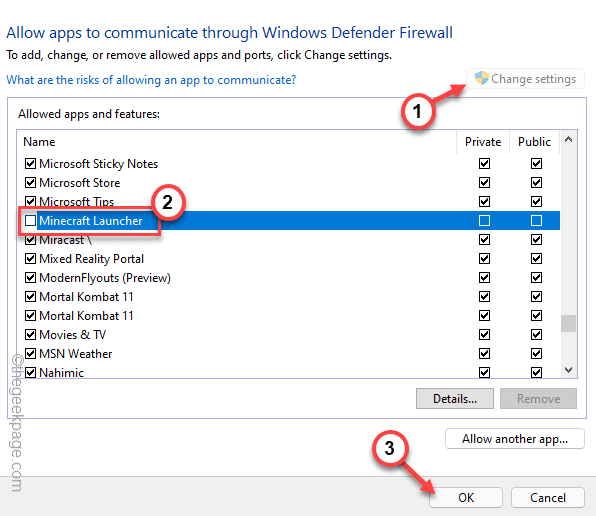
Après cela, fermez les paramètres du panneau de configuration. Maintenant, vérifiez si vous pouvez démarrer et jouer à Minecraft sur votre système ou non.
Correction 3 - Fermer les processus d'arrière-plan
Parfois, des processus de fond comme Steam, Discord peut interférer avec le processus de lancement de l'application Minecraft.
1. appuie sur le Ctrl + Shift + ESC Clés ensemble pour ouvrir le gestionnaire de tâches.
2. Une fois qu'il s'ouvre, recherchez tout processus d'arrière-plan inutile que vous ne voulez pas (comme Steam, Discord, etc.).
3. Si vous pouvez remarquer de tels processus, cliquez avec le bouton droit sur un tel processus et appuyez sur «Tâche finale"Pour le tuer.
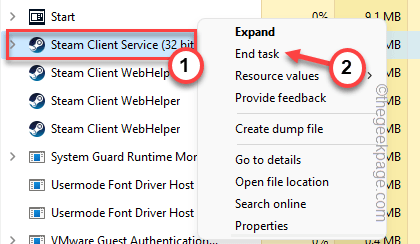
4. De cette façon, assurez-vous que vous avez mis fin à toutes les applications indésirables et à tous les processus Minecraft toujours en arrière-plan.
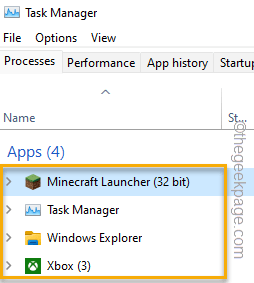
Fermez la fenêtre du gestionnaire de tâches lorsque vous avez terminé.
Après cela, lancez le lanceur Minecraft et testez si vous pouvez le jouer.
Correction 4 - Désactiver les optimisations en plein écran
Vous pouvez essayer de désactiver la fonction d'optimisations complètes pour Minecraft et de vérifier si cela résout les problèmes de crash ou non.
1. Cliquez avec le bouton droit sur le «Minecraft"App et appuyez sur"Propriétés".
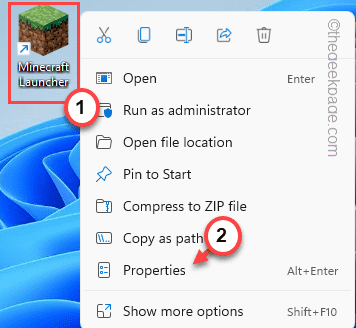
2. Lorsque les propriétés de Minecraft s'ouvrent, allez au «Compatibilité»Onglet.
3. Dans l'onglet Compatibilité, assurez-vous que vous avez incontrôlé le "Désactiver les optimisations en plein écran" option.
4. Ensuite, appuyez sur "Modifier les paramètres DPI élevés".
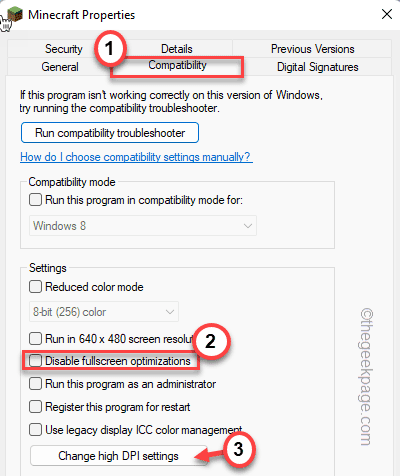
5. De plus, dans le volet de remplacement de l'échelle DPI élevé, vérifier le "Remplacer le comportement de mise à l'échelle DPI élevé. Échelle effectuée par:".
6. Ensuite, appuyez sur "D'ACCORD«Pour enregistrer les modifications.
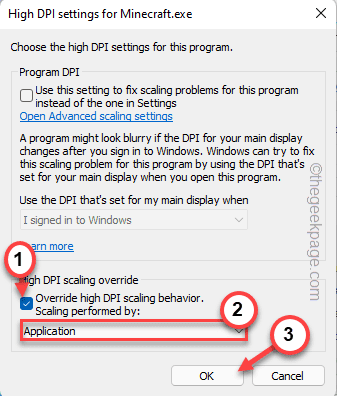
7. Enfin, cliquez sur "Appliquer" et "D'ACCORD«Pour enregistrer les modifications.
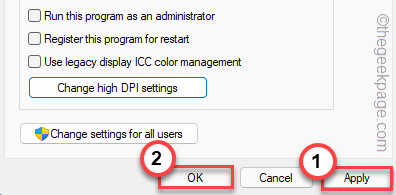
Une fois que vous avez terminé, exécutez Minecraft et testez s'il fonctionne correctement ou s'écrase. Si le problème est toujours là, passez à la prochaine correction.
Correction 5 - Videz le dossier temporaire
Les fichiers corrompus résiduels peuvent devenir la principale raison de ce problème.
1. appuie sur le les fenêtres clé et le R Clés ensemble pour accéder à l'exécution.
2. Écrivez cette ligne dans le terminal et frappez Entrer.
% temp%
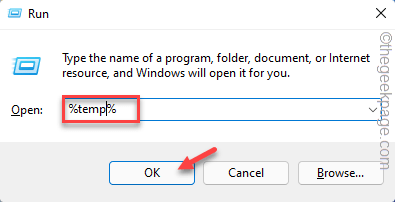
Le dossier temporaire s'ouvrira.
3. Dans le dossier temporaire, utilisez votre souris pour sélectionner tout le contenu à la fois.
4. Après cela, appuyez sur l'icône du bac sur la barre de menu pour supprimer tous les fichiers et dossiers.
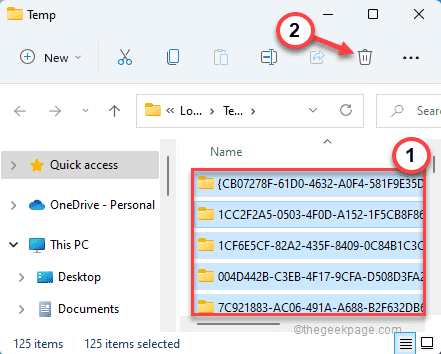
Après avoir supprimé tous les fichiers, fermez l'explorateur de fichiers.
Lancez Minecraft à l'aide du lanceur, connectez-vous et profitez!
Correction 6 - Désinstaller Minecraft et réinstallez-le
Si rien d'autre ne fonctionne, vous devez désinstaller le minecraft existant. Ensuite, vous pouvez télécharger et en installer la dernière version de celui-ci.
1. appuie sur le Clé Windows et le je Clés ensemble.
2. Tout de suite, appuyez sur le "applications" sur la gauche.
3. Après cela, cliquez sur "Applications et fonctionnalités".
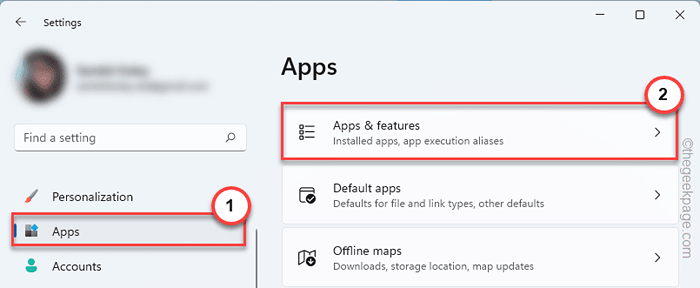
4. Maintenant, passez à travers le côté droit, type "Minecraft"Dans la boîte de recherche.
5. Ensuite, appuyez sur le menu à trois points et appuyez sur "Désinstaller".
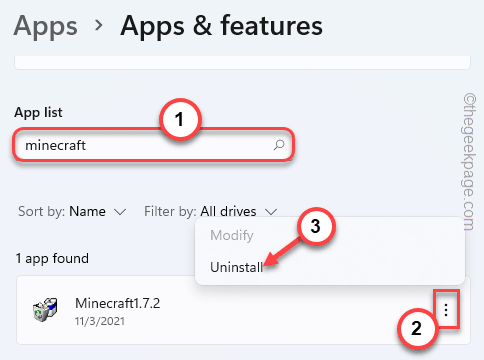
6. Vous recevrez un message d'avertissement supplémentaire. Appuyez sur "Désinstaller«Pour le désinstaller de votre système.
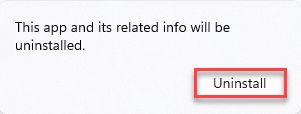
Maintenant, suivez les étapes à l'écran pour désinstaller complètement Minecraft.
7. Une fois cela fait, vous pouvez télécharger et installer la dernière version de Minecraft à partir d'ici.
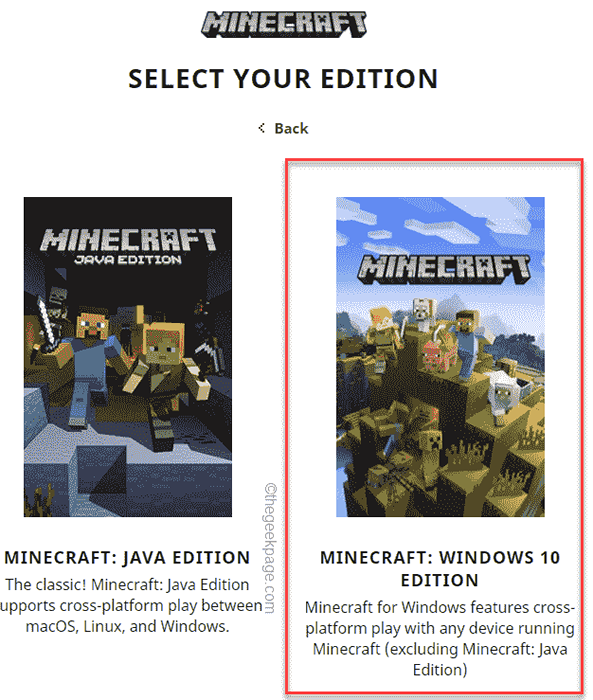
De cette façon, vous pouvez résoudre le problème de démarrage de Minecraft et jouer à votre jeu préféré en un rien de temps du tout.
- « Correction du service d'installation de Windows n'a pas pu être accessible à l'erreur dans Windows 11/10
- Comment résoudre Gmail ne pas recevoir le problème des e-mails »

