Correction de Miracast non pris en charge sur ce problème de dispositif dans Windows 10/11
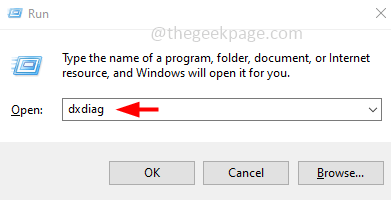
- 3002
- 725
- Emilie Colin
Miracast est une technologie sans fil qui est utilisée pour refléter un écran à un autre écran, ce qui signifie refléter un téléphone, une tablette ou un écran de PC à une télévision sans câbles physiques. Bien qu'il s'agisse d'une technologie à croissance rapide, quelques utilisateurs sont confrontés à l'erreur "Miracast non pris en charge sur cet appareil". Cela peut être dû à des problèmes différents tels que les conducteurs obsolètes, peut-être que votre système n'est pas compatible avec Miracast, les problèmes de connexion réseau, etc. Certains utilisateurs sont confrontés à ce problème même si leur système prend en charge toutes les exigences. Dans cet article, nous verrons différentes méthodes pour résoudre le problème «Miracast non pris en charge sur cet appareil».
Table des matières
- Vérifiez si votre système prend en charge Miracast
- Méthode 1: Mettez à jour le pilote de l'adaptateur réseau
- Méthode 2: Utilisez le dépanneur
- Méthode 3: Option d'activation de découverte de réseau
- Méthode 4: Démarrez le client DNS
- Méthode 5: Connectez les deux appareils au même réseau Wi-Fi
- Méthode 6: Vérifiez la sélection du mode sans fil
- Méthode 7: réinstaller le pilote d'adaptateur réseau sans fil
Vérifiez si votre système prend en charge Miracast
Tout d'abord avant de sauter dans des solutions, vérifiez si votre système est compatible pour utiliser Miracast. Suivez les étapes ci-dessous pour confirmer.
Étape 1: ouvrez l'invite d'exécution en utilisant Windows + R Clés ensemble, tapez dxdiag et frapper entrer
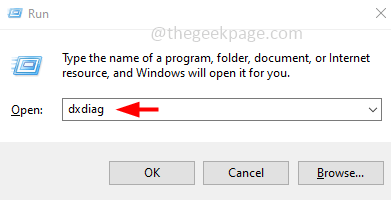
Étape 2: La fenêtre d'outil de diagnostic DirectX s'ouvrira cliquer sur Oui
Étape 3: Par défaut, l'onglet Affichage sera ouvert. Cliquer sur Enregistrer toutes les informations bouton en bas de la fenêtre
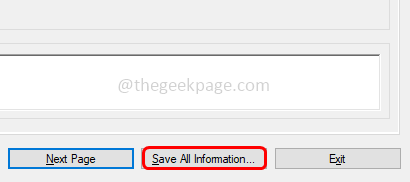
Étape 4: Sélectionnez un emplacement sur votre ordinateur pour enregistrer le fichier texte et cliquez sur D'ACCORD.
Étape 5: Double Cliquez sur sur le fichier texte enregistré (dxdiag.txt) pour l'ouvrir
Étape 6: Dans le fichier dxdiag, vous verrez les informations de votre système. Vérifier Miracaster Et cela devrait dire «Disponible, avec HDCP«Sinon, la connexion ne fonctionnera pas sur votre appareil.
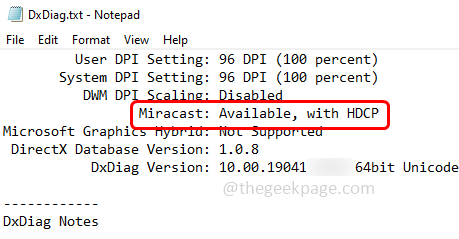
Étape 7: Aussi, sur la fenêtre de l'outil de diagnostic DirectX, Cliquez sur sur le Afficher Onglet en haut, et dans la section des pilotes, vérifiez le modèle de conducteur. Il doit être au-dessus de Wddm 1.3
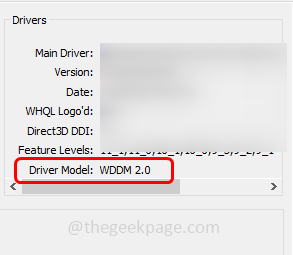
Étape 8: Une fois que vous avez confirmé que le pilote peut prendre en charge Miracast, vérifiez la compatibilité de votre adaptateur réseau.
Étape 9: Pour faire ce type Powershell dans la barre de recherche Windows et maintenir Ctrl et Changement Clés ensemble. Frapper entrer, Cela ouvrira le PowerShell dans administrateur mode
Étape 10: Copie la commande ci-dessous et pâte dans la fenêtre PowerShell. Frapper entrer Pour l'exécuter
Get-netadapter | Sélectionner le nom, ndisversion
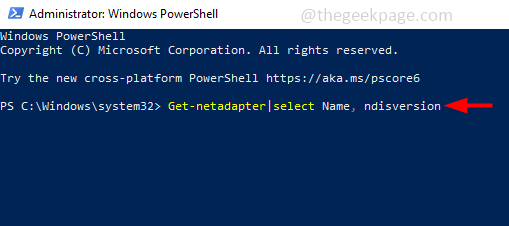
Étape 11: Cette commande affichera la ndisversion et elle devrait être ci-dessus 6.30 Pour que votre PC prenne en charge Miracast. Si c'est en dessous de 6.30, essayez de mettre à jour le pilote d'adaptateur réseau sans fil. Assurez-vous d'avoir le dernier pilote.
Méthode 1: Mettez à jour le pilote de l'adaptateur réseau
Étape 1: ouvrez l'invite d'exécution en utilisant Windows + R Clés ensemble, tapez devmgmt.MSC et frapper entrer

Étape 2: Développer le Adaptateur de réseau Option en cliquant sur la flèche à côté
Étape 3: Clic-droit sur votre connexion réseau et cliquez sur Mise à jour conducteur
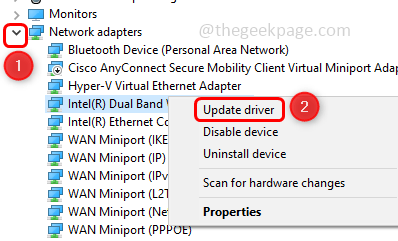
Étape 4: cliquez sur Parcourir mon ordinateur pour les conducteurs
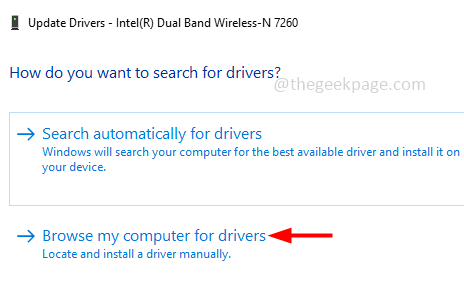
Étape 5: Sélectionner Laissez-moi choisir parmi une liste de pilotes disponibles sur mon ordinateur
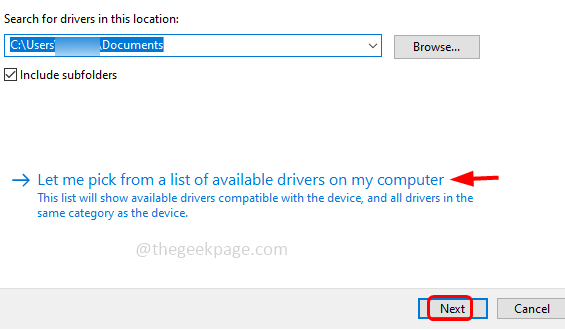
Étape 6: Choisir un modèle dans la section du modèle et cliquez sur suivant
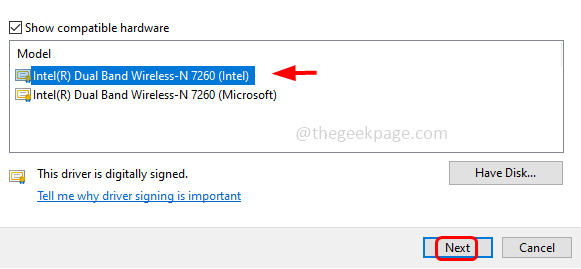
Étape 7: Attendez quelques secondes pour mettre à jour le pilote. Quand c'est fait redémarrage l'ordinateur
Méthode 2: Utilisez le dépanneur
Étape 1: Ouvrez les paramètres Windows en utilisant Windows + I touches ensemble et cliquez sur Mise à jour et sécurité
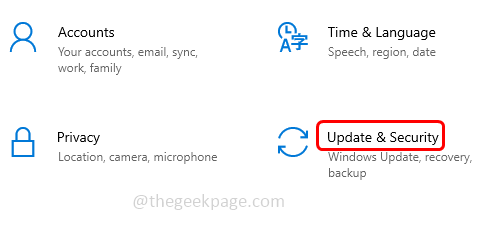
Étape 2: à gauche sur cliquez sur Dépanner
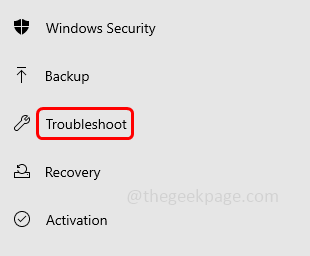
Étape 3: à droite, cliquez sur Dépanneurs supplémentaires
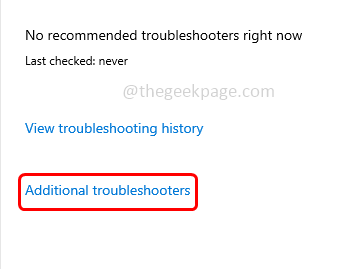
Étape 4: Faites défiler vers le bas et trouver pour Adaptateur de réseau Sélectionnez-le et cliquez sur Exécutez le dépanneur
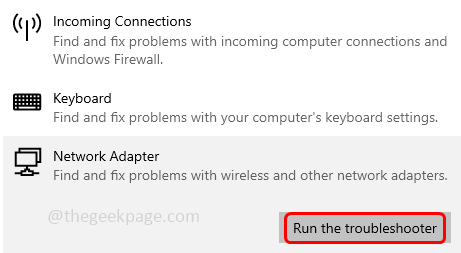
Étape 5: S'il y a des problèmes, il détectera et suggère que les correctifs les appliquent et redémarrage le système.
Méthode 3: Option d'activation de découverte de réseau
Étape 1: ouvrez l'invite d'exécution en utilisant Windows + R Clés ensemble, tapez contrôle et frapper entrer
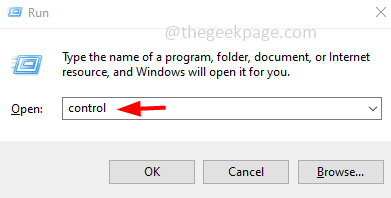
Étape 2: cliquez sur la vue par liste déroulante et sélectionnez catégorie
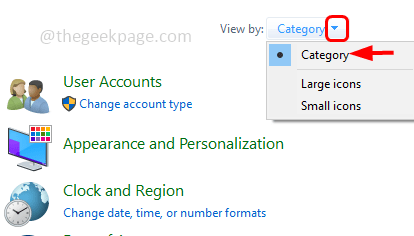
Étape 3: Choisissez Réseau et Internet
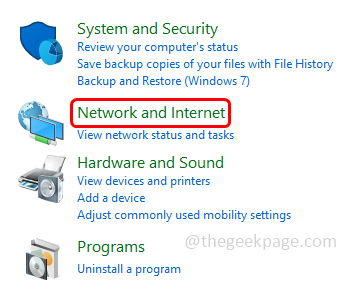
Étape 4: cliquez sur Centre de réseau et partage
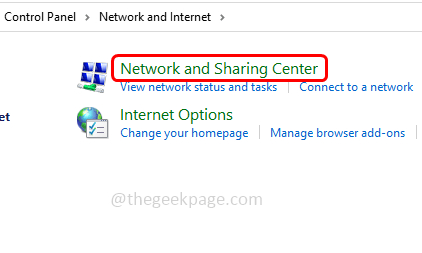
Étape 5: À partir de la gauche, cliquez sur Modifier les paramètres de partage avancé
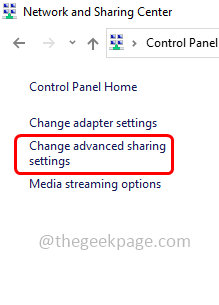
Étape 6: Assurez-vous d'activer le «Activer la découverte de réseau"Option en cliquant sur le bouton radio à côté.
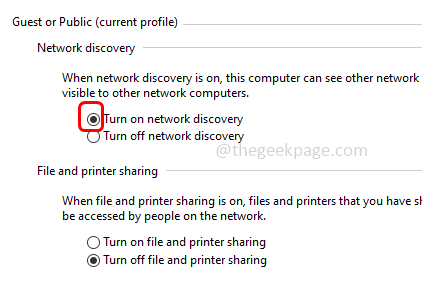
Étape 7: cliquez maintenant sur le Sauvegarder les modifications bouton qui est en bas
Méthode 4: Démarrez le client DNS
Étape 1: ouvrez l'invite d'exécution en utilisant Windows + R Clés ensemble, tapez prestations de service.MSC et frapper entrer
Étape 2: Il ouvrira les services Windows, fait défiler vers le bas et rechercher Client DNS, et double cliquer dessus
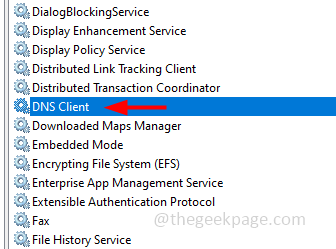
Étape 3: Assurez-vous que l'état du service est en cours d'exécution. Sinon alors du type de démarrage SELECT DRISTDOWN Automatique et cliquez sur Commencer
Étape 4: Pour enregistrer les modifications, cliquez sur Appliquer et D'ACCORD
Méthode 5: Connectez les deux appareils au même réseau Wi-Fi
Étape 1: ouvrez l'invite d'exécution en utilisant Windows + R Clés ensemble, tapez MS-Settings: Network-WiFi et frapper entrer
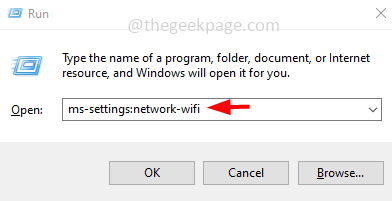
Étape 2: assurez-vous que le Wifi est sur. Sinon, cliquez sur le basculer bar ci-dessous Wi-Fi pour l'activer
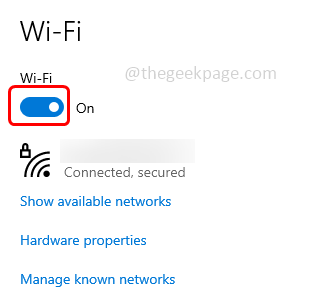
Étape 3: Vérifiez si le Wi-Fi est activé sur l'autre appareil et assurez-vous également qu'il est connecté au même réseau Wi-Fi.
Méthode 6: Vérifiez la sélection du mode sans fil
Étape 1: ouvrez l'invite d'exécution en utilisant Windows + R Clés ensemble, tapez devmgmt.MSC et frapper entrer

Étape 2: Développer le Adaptateur de réseau Option en cliquant sur la flèche à côté
Étape 3: Double cliquer sur votre adaptateur sans fil de la liste et cliquez sur le Avancé Onglet de la fenêtre ouverte
Étape 4: sous le Propriété Étiquetez Cliquez sur 802.Mode sans fil 11 A / B / G. Ensuite, à partir de la valeur déroulante de la valeur Auto / Dual Band.
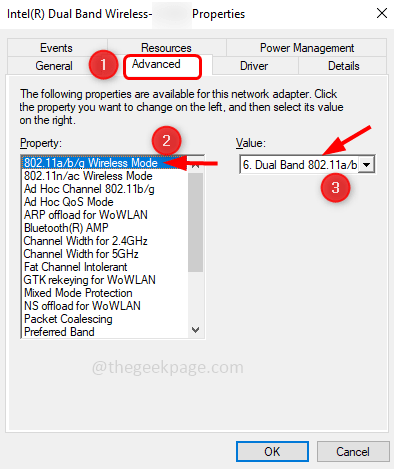
Étape 5: Pour enregistrer les modifications, cliquez sur D'ACCORD
Méthode 7: réinstaller le pilote d'adaptateur réseau sans fil
Étape 1: ouvrez l'invite d'exécution en utilisant Windows + R Clés ensemble, tapez devmgmt.MSC et frapper entrer

Étape 2: Développer le Adaptateur de réseau Option en cliquant sur la flèche à côté
Étape 3: Clic-droit sur l'adaptateur réseau sans fil et cliquez sur Désinstallation de l'appareil
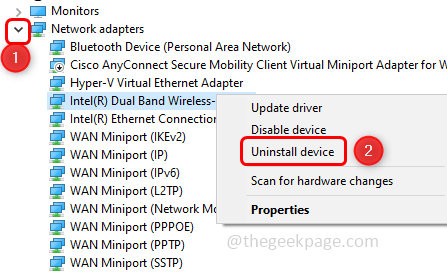
Étape 4: Dans la fenêtre apparue, cliquez sur désinstaller
Étape 5: Redémarrage Le système puis ce pilote particulier sera à nouveau automatiquement installé.
Avant d'utiliser également Miracast, désactivez le VPN si vous y êtes connecté.
C'est ça! J'espère que cet article est utile et faites-nous savoir lequel des méthodes ci-dessus a fonctionné pour vous. Merci!!
- « Comment faire de petites capitales dans MS Word
- Comment brouiller uniquement un domaine particulier d'une image dans MS PowerPoint »

