Comment brouiller uniquement un domaine particulier d'une image dans MS PowerPoint

- 4073
- 140
- Zoe Dupuis
Lorsque vous préparez une présentation PowerPoint, il est très courant que vous deviez y inclure beaucoup d'images. La plupart du temps, y compris une image peut être fait tout de suite sans aucune complication. Mais à quelques autres fois, vous devrez peut-être brouiller des parties de l'image pour protéger l'intimité des personnes présentes. Eh bien, en utilisant un logiciel externe, vous pouvez facilement brouiller la zone de l'image que vous souhaitez être floue et la remettre sur la présentation. C'est certainement une solution. Mais il faut tellement d'efforts supplémentaires pour utiliser une autre application et nous nous demandons toujours s'il existe un moyen de faire cette tâche facilement avec seulement MS PowerPoint dans votre main? Eh bien, bien sûr qu'il y a!
Dans cet article, nous expliquons en détail comment vous pouvez facilement brouiller une partie d'une image en utilisant uniquement MS PowerPoint. Ceci est un simple hack PowerPoint qui est super facile à maîtriser. Lisez la suite, pour savoir comment!
Exemple de scénario
Disons que vous avez l'image suivante, d'un homme qui traverse une rue, que vous voulez être utilisé dans votre présentation PowerPoint. Pour garder l'intimité de la personne présente sur l'image, vous voudrez peut-être brouiller son visage de l'image. Voyons comment cela peut être fait facilement.

Solution
Il n'y a pas de solution simple en utilisant lesquelles vous pouvez brouiller une partie d'une image utilisant MS PowerPoint. Il faudrait dupliquer l'image et empiler le double sur l'image d'origine et recadrer l'image en double ne laissant que la potion que nous voulons brouiller. Une fois que nous avons l'image recadrée, nous pouvons le brouiller immédiatement en utilisant un effet d'image PowerPoint intégré nommé se brouiller. Bien que cette méthode puisse sembler complexe, les étapes sont assez simples. Voyons comment nous pouvons facilement faire la tâche dans les étapes ci-dessous.
Étape 1: Tout d'abord, insérons l'image. Pour ça, Cliquez sur sur le glisser où vous souhaitez insérer l'image à. Puis cliquez sur le INSÉRER Onglet du ruban supérieur puis sur le Des photos bouton sous le INSÉRER options.
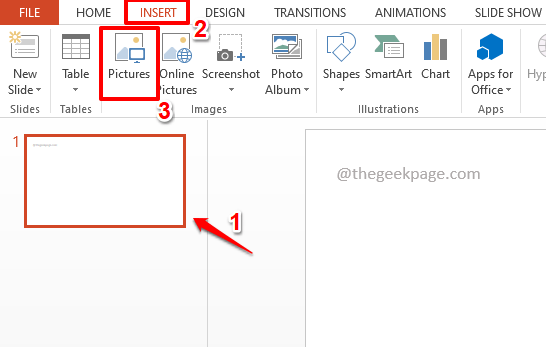
Étape 2: Sur le Insérer une image fenêtre, Accédez à l'emplacement où votre image est présente, Clique dessus pour sélectionner il, puis a finalement frappé le Insérer bouton.
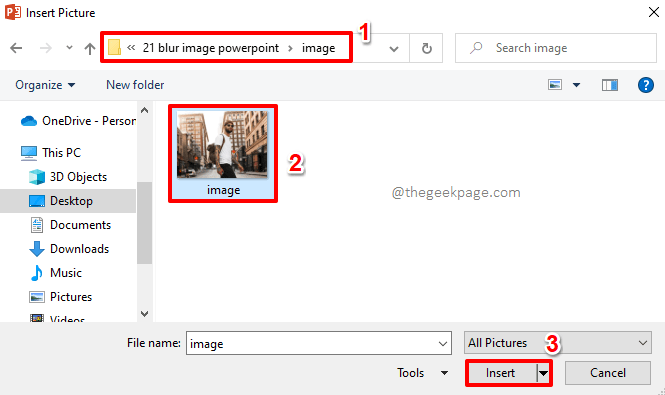
Étape 3: Vous pouvez maintenant voir que l'image est insérée avec succès.
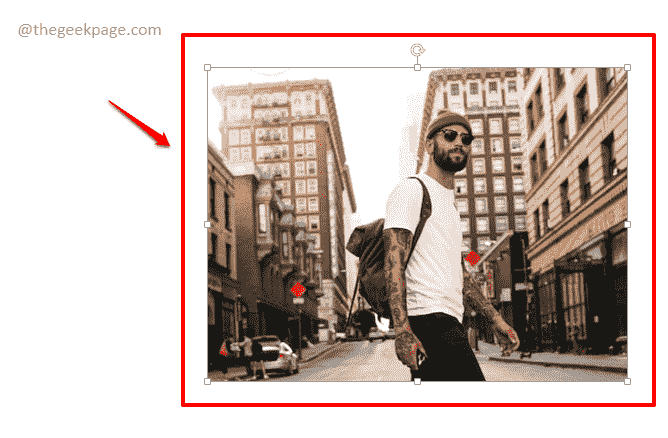
Étape 4: Maintenant, nous devons dupliquer l'image et empiler le double sur l'original.
Pour ça, Cliquez sur l'image Et puis frappez les clés Ctrl + C ensemble à copie ça, puis appuyez sur Ctrl + v clés simultanément à pâte il.
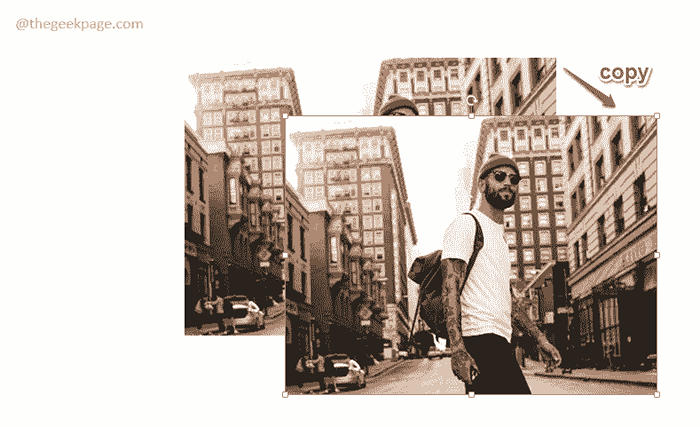
Étape 5: Maintenant Cliquez sur sur le dupliquer image et Faites-le glisser sur l'image d'origine Pour qu'ils soient parfaitement alignés et ressemble à une seule image comme indiqué dans la capture d'écran ci-dessous.
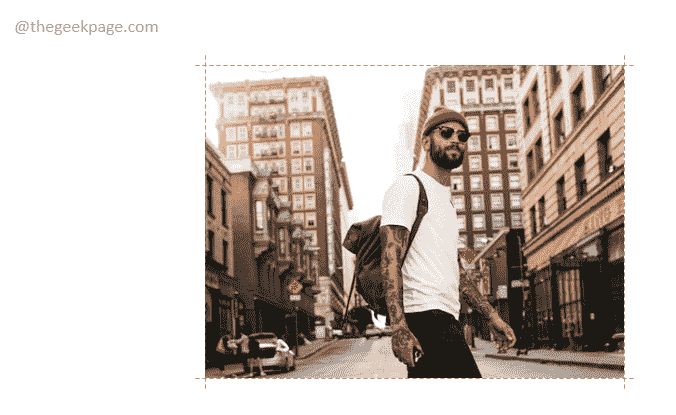
Étape 6: Maintenant, recadorons la deuxième image et ne laissons que la partie que vous voulez brouiller dedans.
Pour ça, clic-droit sur le image d'abord. Lorsque vous cliquez avec le bouton droit, il sera automatiquement sur la deuxième image car c'est celui en haut.
Dans le menu contextuel de clic droit, cliquez sur le Culture option.
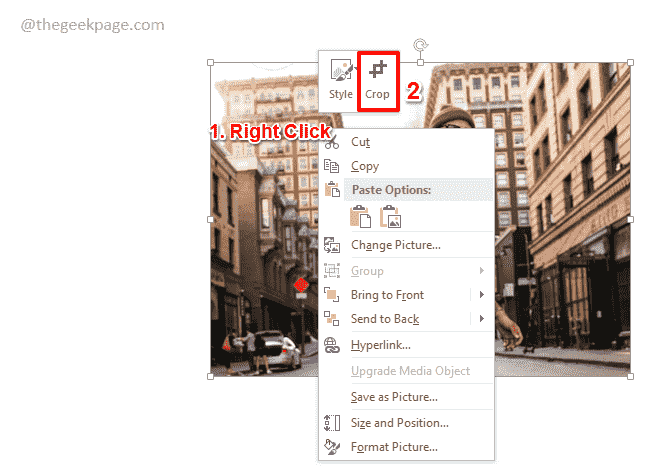
Étape 7: Sur l'image, vous pourrez maintenant voir les icônes de redimensionnement pour recadrer l'image.
Cliquez et faites-les glisser Pour recadrer l'image.
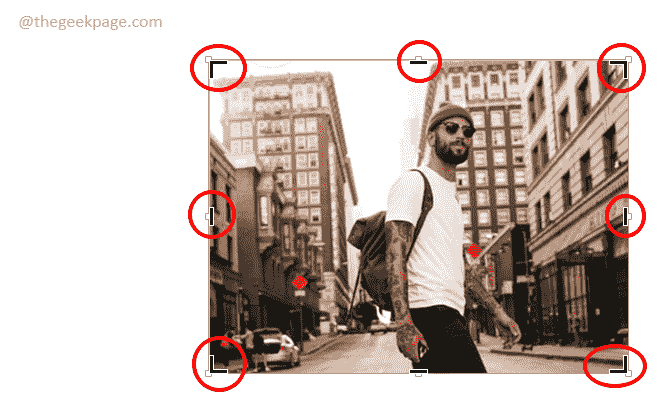
Étape 8: Puisque nous voulons brouiller uniquement le visage sur l'image, la deuxième image devrait être tondu Pour ajuster uniquement le affronter partie comme indiqué dans la capture d'écran ci-dessous.
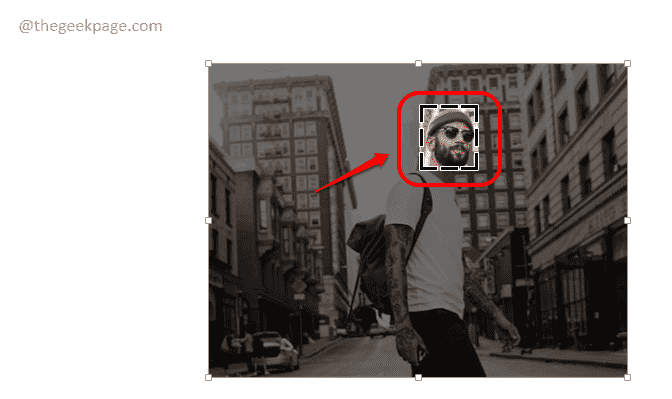
Étape 9: Si vous cliquez ailleurs, vous pouvez maintenant voir des frontières distinctes autour de votre deuxième image. Et en dessous de la deuxième image, vous pouvez voir la première image.
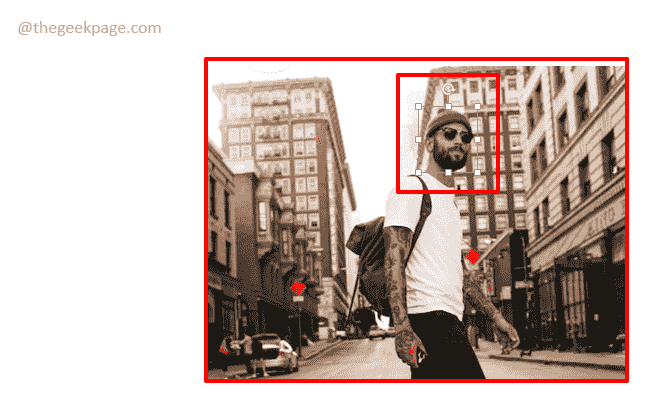
Étape 10: Maintenant brouillons le visage. Pour cela, nous allons simplement brouiller la deuxième image, qui est l'image recadrée.
Simplement Cliquez sur sur le deuxième image.
Maintenant cliquez sur le FORMAT Onglet en haut du ruban.
Comme ensuite, cliquez sur le menu déroulant associé au Effets artistiques bouton. Dans la liste des options qui se développent, cliquez sur le se brouiller option.
Vous pouvez maintenant voir que seule la partie du visage est floue.
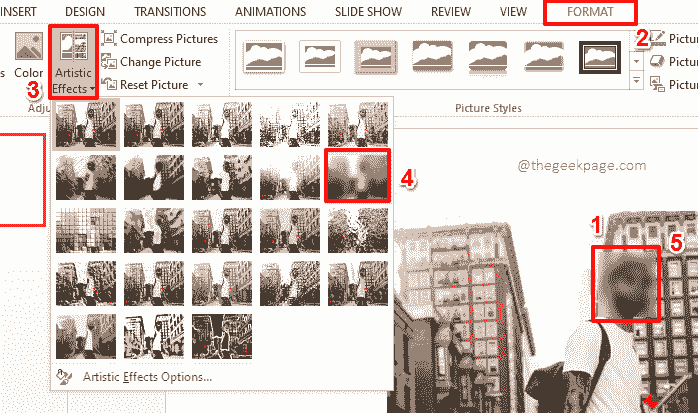
Étape 11: Maintenant, si vous souhaitez ajuster le niveau de l'effet flou, juste clic-droit sur le deuxième image puis cliquez sur le Image de format option.
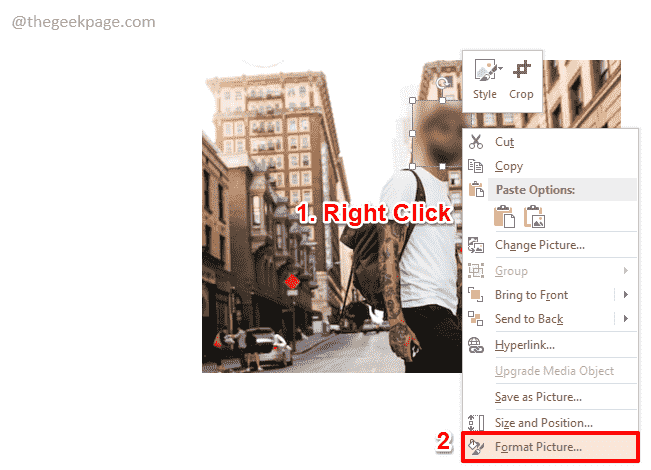
Étape 12: Sur le côté droit de la fenêtre, vous aurez maintenant le Image de format options.
Élargir la Effets artistiques section et ajuster le Rayon curseur augmenter ou diminuer le niveau flou. Déplacer le glissière au Droite augmente le flou et le déplacer vers le Diminue la gauche le flou.
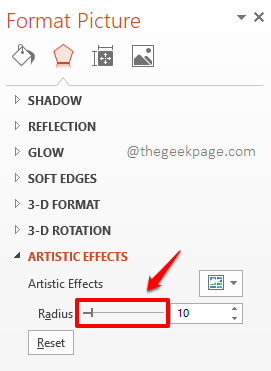
Étape 13: Si vous cliquez et faites glisser sur l'une des 2 images, vous remarquerez maintenant un problème. Les 2 images se séparent et le flou, qui est sur la deuxième image, n'est plus en place. Voyons comment nous pouvons résoudre ce problème dans les étapes à venir.
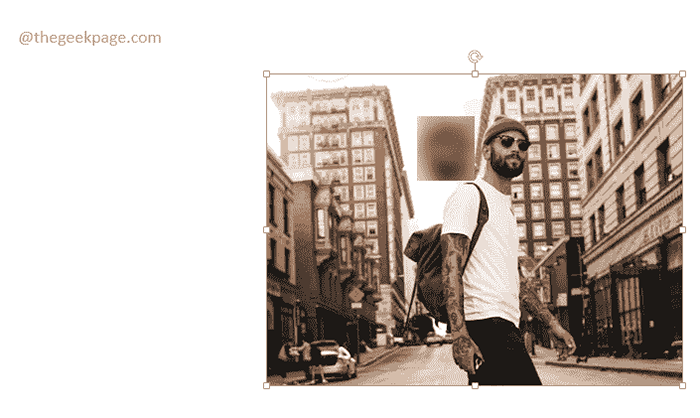
Étape 14: Premièrement, retenir le Ctrl clé puis cliquez sur les deux images un par un, Pour les sélectionner les deux.
Une fois que vous avez sélectionné les deux images, clic-droit n'importe où sur les images, puis cliquez sur le Groupe option. Comme ensuite, cliquez sur le Groupe Option à nouveau des sous-options.
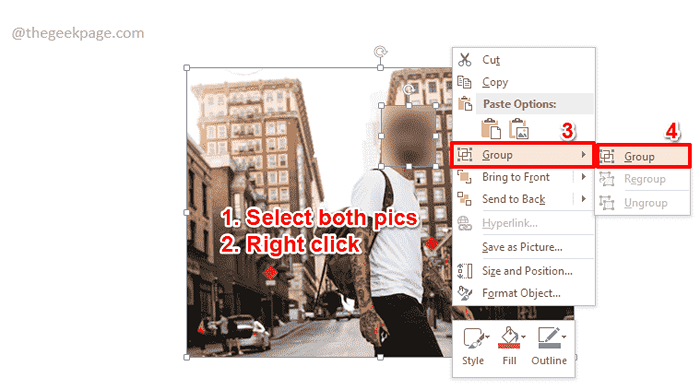
Étape 15: C'est ça. Si vous essayez maintenant de cliquer et de faire glisser l'une des images, vous pouvez voir que le Les images se déplacent ensemble, Éliminer la question du flou n'est pas à sa place lorsque vous déplacez l'une des images.
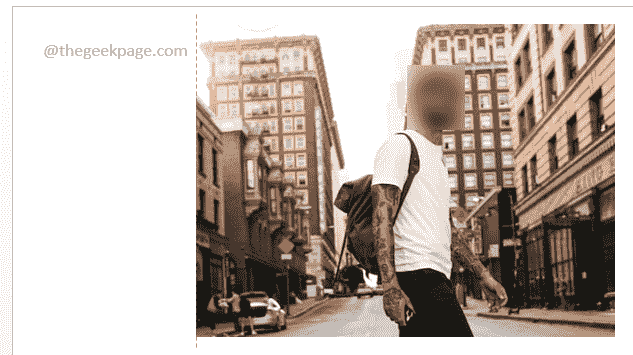
Veuillez nous dire dans la section des commentaires si vous pouviez brouiller avec succès une partie de votre image après notre petit hack PowerPoint. Si vous avez des préoccupations concernant l'une des étapes, n'oubliez pas que nous ne sommes qu'un commentaire!
Restez à l'écoute pour des astuces plus incroyables, des conseils, des how-tos et des hacks! Happy Geeking!
- « Correction de Miracast non pris en charge sur ce problème de dispositif dans Windows 10/11
- L'application Xbox ne télécharge pas ou n'installe pas sur Windows 10/11 »

