Correction de la barre de langue manquante de la barre des tâches dans Windows 10/11

- 1859
- 371
- Emilie Colin
La barre de langue dans la barre des tâches est une caractéristique essentielle pour tout utilisateur qui utilise son ordinateur pour entrer dans n'importe quelle langue autre que l'anglais, où il peut modifier la langue d'entrée simplement en peaufiner les paramètres de la barre des tâches. Mais parfois, la barre de langue peut être manquante dans la barre des tâches en raison de certaines erreurs de registre ou en raison de certains fichiers corrompus sur votre lecteur. Si vous êtes confronté à ce problème sur votre ordinateur, ne vous inquiétez pas. Nous avons des correctifs pour vous qui résoudront le problème pour vous. Mais avant d'aller de l'avant pour les solutions, tentez ces solutions de contournement initiales qui vous aideront.
Solution de contournement initiale-
1. Si vous êtes confronté à ce problème pour la première fois sur votre ordinateur, Redémarrage Votre ordinateur et après le redémarrage Vérifiez si vous rencontrez à nouveau le même problème ou non.
2. Vérifiez si des mises à jour sont en attente de Windows 10 sur votre appareil. Si l'une des mises à jour est en attente, mettez à jour vos fenêtres.
3. Faites un clic droit sur la barre des tâches et sélectionnez Afficher le bouton du clavier tactile Pour qu'une tique apparaît. Pour Windows 11, cliquez avec le bouton droit sur la barre des tâches, puis cliquez sur la barre des tâches, puis cliquez sur les paramètres de la barre des tâches et activez le clavier tactile.
Si encore, vous ne pouvez pas découvrir la barre de langue dans la barre des tâches, optez pour ces solutions-
Table des matières
- Correction 1 - Terminez toutes les tâches Microsoft IME de Task Manager
- Correction 2 - Exécutez CTFMon.EXE à partir de la boîte de recherche Windows directement
- Correction 3 - Définissez le service de clavier tactile sur automatique
- FIX-4 Activer la barre de langue à partir des paramètres-
- Bar linguistique FIX-5 avec éditeur de registre
- Fix-6 Exécuter SFC et CHKDSK via l'invite de commande
- Fix-7 Modifier les paramètres des services de texte et des langages d'entrée
Correction 1 - Terminez toutes les tâches Microsoft IME de Task Manager
1 - Appuyez sur Ctrl + Shift + ESC Clés ensemble à partir de votre clavier et gestionnaire de tâches ouvrir.
2 - Maintenant, localisez tout Tâches Microsoft IME et cliquez avec le bouton droit et terminez-les.
Correction 2 - Exécutez CTFMon.EXE à partir de la boîte de recherche Windows directement
1 - Allez à la barre de recherche Windows, puis recherchez ctfmon.exe
2 - Maintenant, cliquez sur le ctfmon.exe icône qui apparaît dans le résultat de la recherche.
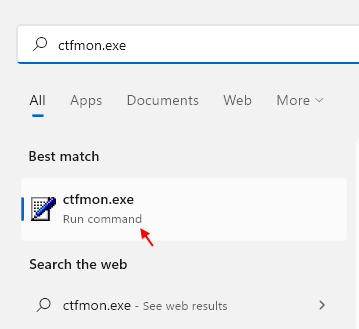
Après ça, réessayez.
Correction 3 - Définissez le service de clavier tactile sur automatique
1 - Recherche Prestations de service Dans Windows Search Box.
2 - Maintenant, cliquez sur prestations de service Icône à Open Service Manager.
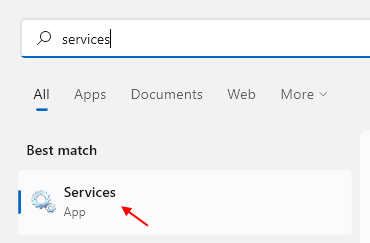
3 - Maintenant, localisez Service de clavier touche et d'écriture manuscrite dans le gestionnaire de services.
4 - Cliquez sur commencer Pour démarrer le service. Aussi, définissez le type de démarrage pour Automatique puis cliquez sur Appliquer et OK.
5 - Redémarrage Votre PC.
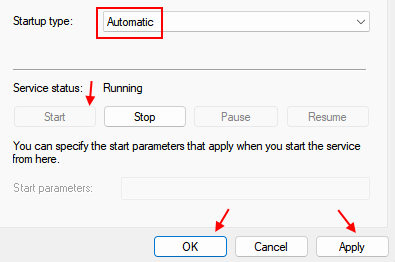
FIX-4 Activer la barre de langue à partir des paramètres-
Vous pouvez activer le bar linguistique manuellement à partir du menu Paramètres de votre appareil. Suivez ces étapes pour activer la barre de langue-
1. Cliquez sur la zone de recherche, à côté de l'icône Windows et tapez "barre"Et puis cliquez sur"Utilisez la barre de langue de bureau lorsqu'elle est disponible".

2. Maintenant, dans le Paramètres fenêtre, vérifier l'option, "Utilisez la barre de langue de bureau lorsqu'elle est disponible".
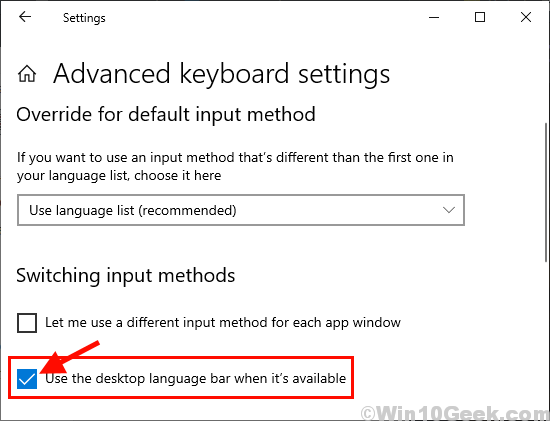
Note: - S'il est déjà sélectionné, essayez de décocher et voyez si ça marche.
3. Maintenant, juste en dessous, cliquez sur Options de barreaux de langue.
4. Choisir Amarré dans la barre des tâches option.
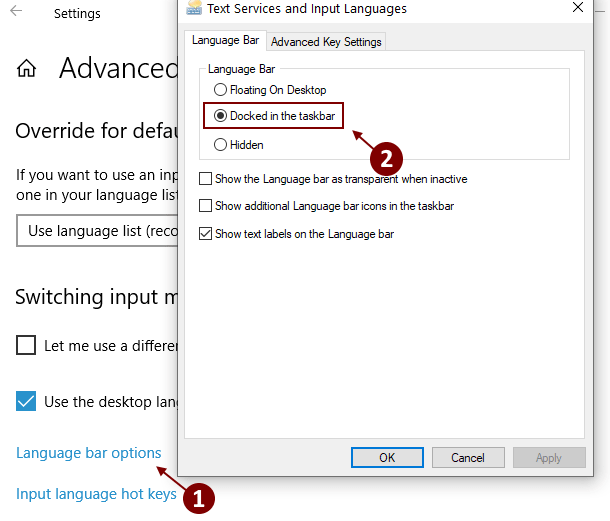
Fermer Paramètres fenêtre.
Vérifiez le bureau si vous pouvez trouver la barre de langue.
Bar linguistique FIX-5 avec éditeur de registre
Vous pouvez réactiver la barre de langue simplement en ajoutant de la valeur au registre dans le Éditeur de registre. Suivez ces étapes pour réactiver la barre de langue avec Éditeur de registre.Mais avant de passer aux étapes, vous devez créer un point de restauration du système sur votre ordinateur. Dans le cas où quelque chose ne va pas, vous pouvez effectuer une restauration du système sur votre appareil.
1. Le Courir La fenêtre peut être ouverte en appuyant sur la touche Windows et le "R”Keys ensemble.
2. Après l'avoir ouvert, Type "Regedit". Enfin, cliquez sur "D'ACCORD".
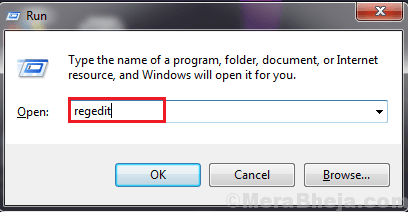
3. Maintenant, sur le volet gauche de Éditeur de registre fenêtre, accédez à cet emplacement-
Hkey_local_machine \ logiciel \ Microsoft \ windows \ currentversion \ run
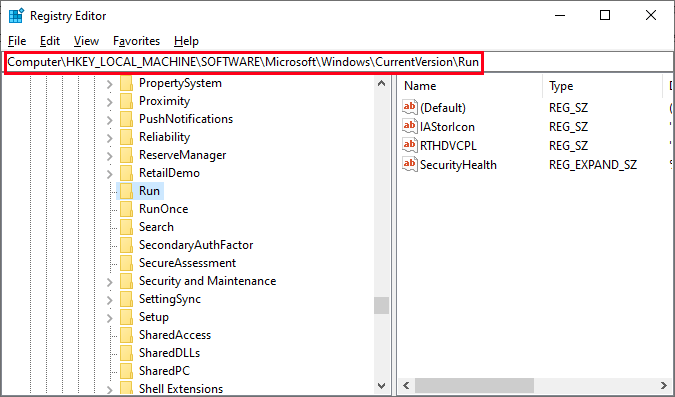
4. Dans le côté droit, cliquez avec le bouton droit sur n'importe quel espace vide et cliquez sur un nouveau, puis créez un nouveau Valeur de chaîne.
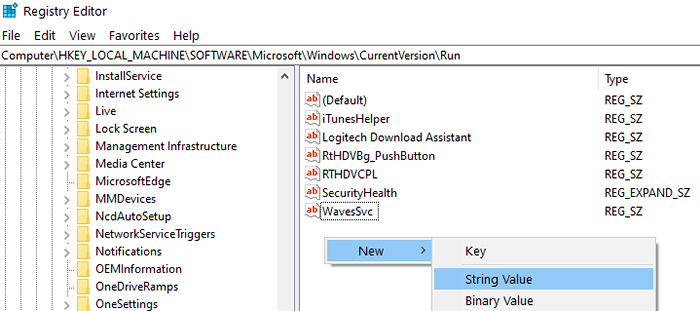
4. Maintenant, cliquez sur "Nouvelle valeur n ° 1"Et le renomme comme"Ctfmon".
5. Maintenant, double cliquer sur "Ctfmon"
6. Copiez et collez ce chemin sous l'option "Données de valeur:".
"ctfmon" = "ctfmon.EXE"
7. Enfin, cliquez sur "D'ACCORD"Pour terminer le processus.
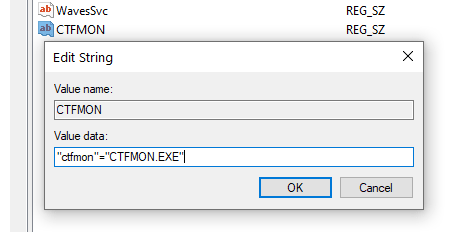
Fermer Éditeur de registre fenêtre.
Maintenant, redémarrer ton ordinateur. Après avoir redémarré votre ordinateur, vérifiez si vous pouvez localiser le côté du coin droit de la barre de langue de la barre des tâches.
Fix-6 Exécuter SFC et CHKDSK via l'invite de commande
Parfois, certains fichiers corrompus ou erreurs système sur le disque dur peuvent disparaître la barre de langue de la barre des tâches. Pour vérifier les fichiers Windows et le système corrompus, exécutez une analyse SFC avec le disque de vérification.
1. Dans le Recherche boîte, type "CMD".
2. Maintenant, ce que vous devez faire, c'est cliquer avec le bouton droit sur "CMD"Et puis cliquez sur"Exécuter en tant qu'administrateur".
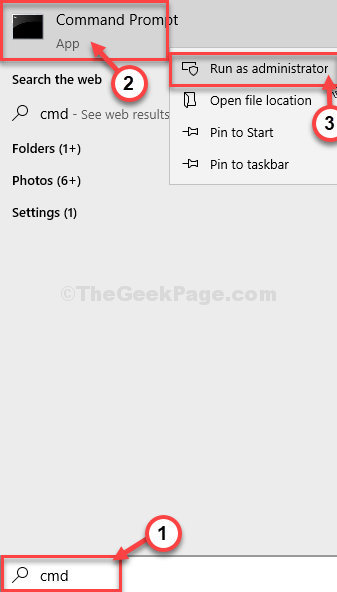
2. Taper SFC /scanne maintenant dans le Invite de commande fenêtre et frapper Enter.
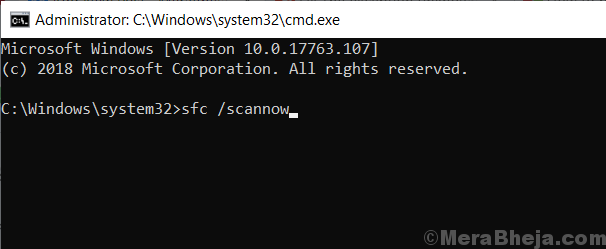
[NOTE-
Si seulement la commande mentionnée ci-dessus ne fonctionnait pas pour vous, essayez cette commande-
Taper sfc / scannow / offbootdir = c: \ / offwindir = c: \ windows et frapper Entrer.
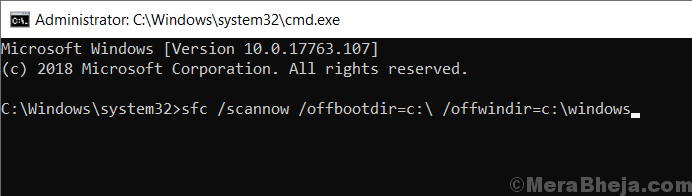
]]
4. Taper Chkdsk / f / r et frapper Entrer. Presse Y et frapper Entrer. Le bilan de disque se fera au moment du prochain redémarrage de votre ordinateur.
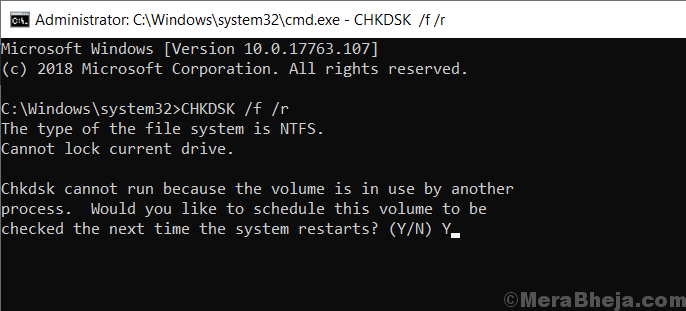
Redémarrage ton ordinateur.
Après avoir redémarré votre ordinateur, vérifiez si vous pouvez trouver la barre de langue dans la barre des tâches. Si le problème est toujours là, alors optez pour la prochaine correction.
Fix-7 Modifier les paramètres des services de texte et des langages d'entrée
Vous pouvez modifier les paramètres de la barre de langue à partir des paramètres qui peuvent résoudre votre problème.
1. Au début, vous devrez cliquer sur la zone de recherche et taper "barre".
2. Ensuite, cliquez sur "Utilisez la barre de langue de bureau lorsqu'elle est disponible".

2. Maintenant, dans le Paramètres fenêtre, vérifier l'option, "Utilisez la barre de langue de bureau lorsqu'elle est disponible" et puis Cliquez sur sur "Options de barreaux de langue".
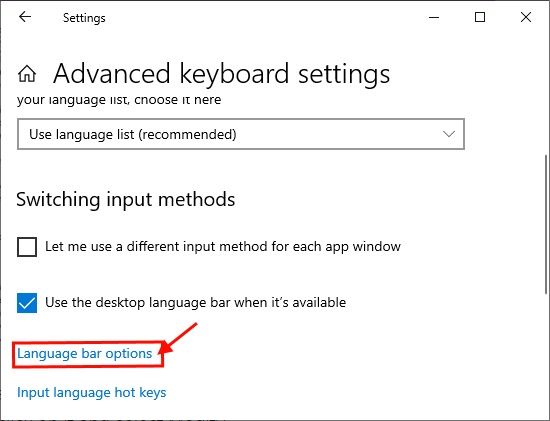
3. Maintenant, dans le Services de texte et langages d'entrée fenêtre, cliquez sur "Amarré dans la barre des tâches"Et vérifiez les paramètres"Afficher des icônes de barre de langue supplémentaires dans la barre des tâches" et "Afficher les étiquettes de texte sur la barre de langue". Maintenant, cliquez sur "Appliquer" et "D'ACCORD«Pour enregistrer les paramètres de votre ordinateur.
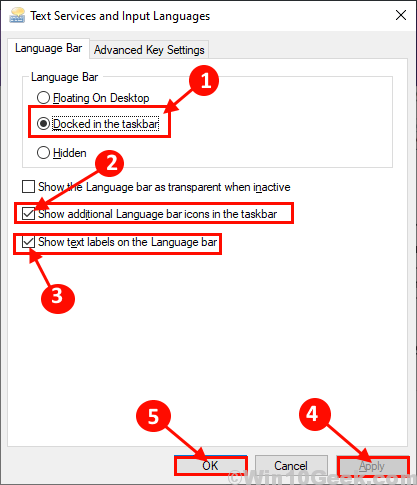
Fermer la Paramètres fenêtre. Redémarrer Votre ordinateur et vérifiez après le redémarrage Vérifiez si vous pouvez découvrir la barre de langue dans la barre des tâches.
- « Correction du pointeur de la souris se déplace automatiquement sous Windows 10, 11
- Comment afficher ou masquer l'indicateur d'entrée et la barre de langue dans Windows 10 »

