Correction de doubles clics sur la souris sur un seul clic sous Windows 10/11
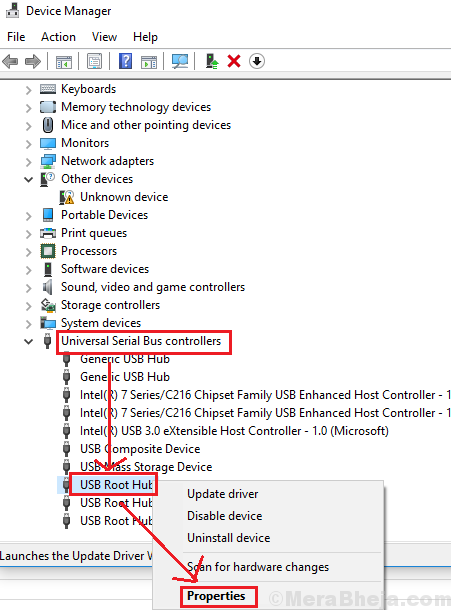
- 856
- 109
- Romain Martinez
De nombreux utilisateurs de Windows 11 / Windows 10 ont signalé un problème étrange où en cliquant sur n'importe quel fichier ou dossier une fois, il le double automatiquement. Un seul clic sélectionne l'icône tandis qu'un double clic ouvre le fichier ou le dossier. Ainsi, cela devient un problème grave.
Cause
La cause pourrait être avec les paramètres du système, un virus ou un logiciel malveillant, soit avec le matériel de la souris. Nous isolerons les possibilités une par une.
Table des matières
- Solutions de contournement initiales: -
- Solution 1] Modifiez les paramètres de double-cliquez à partir de File Explorer
- Solution 2] Désactivez les paramètres d'économie de puissance du port USB
- Solution 3] Ajustez la vitesse à double clic
- Solution 4] Commutation à gauche et cliquez droit et vérifiez la souris
- Solution 5] Désactiver la précision du pointeur
- Solution 6] Désinstaller les seconds entrées de souris conformes à HID
- Étapes supplémentaires
Solutions de contournement initiales: -
1 - Faire le ménage Votre souris. Il peut y avoir une substance collante à ce sujet menant à ce problème.
2 - Essayez d'insérer dans un autre PC et de voir si cela vous donne le même problème ou non. Si le même problème persiste, il montre qu'il y a un problème avec la souris, essayez de le nettoyer ou de le changer.
3 - S'il y a un routeur ou tout autre appareil sans fil conservé à proximité de votre souris et de votre PC, essayez de le retirer. Parfois, les signaux sans fil interfèrent avec les signaux de souris.
Solution 1] Modifiez les paramètres de double-cliquez à partir de File Explorer
1] Recherchez les options d'explorateur de fichiers à partir de la zone de recherche Windows 10 et cliquez sur des options d'explorateur de fichiers .
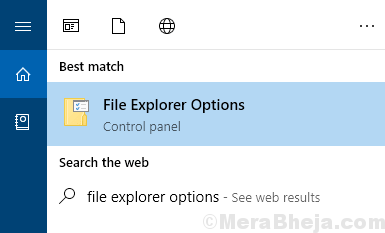
2] Dans l'onglet Général, dans la section Cliquez sur Éléments comme suit: Assurez-vous que Double Cliquez pour ouvrir un élément (clic unique pour sélectionner) est sélectionné. Si ce n'est pas le cas, sélectionnez cette option.
Sinon, si vous faites un seul clic, il ouvrira un dossier et agira comme un double clic.
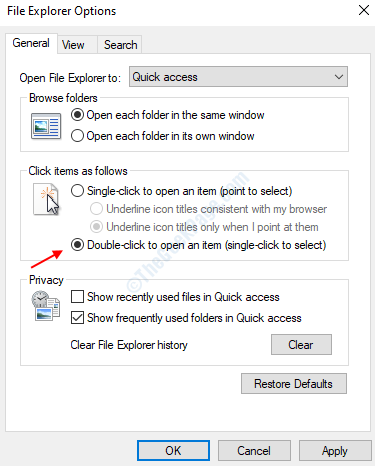
3] Dans l'onglet Général, assurez-vous que l'option est sélectionnée au double-cliquez pour ouvrir un élément.
Solution 2] Désactivez les paramètres d'économie de puissance du port USB
Windows offre aux utilisateurs des options pour gérer les paramètres d'alimentation des appareils connectés aux ports USB de l'appareil. En cas de souris, essayer de sauver la puissance pourrait conduire à ce problème. Ainsi, nous pourrions désactiver les paramètres d'économie d'énergie pour le port USB.
1] Appuyez sur Win + R pour ouvrir la fenêtre d'exécution et tapez la commande devmgmt.MSC. Appuyez sur Entrée pour ouvrir la fenêtre du gestionnaire de périphériques.
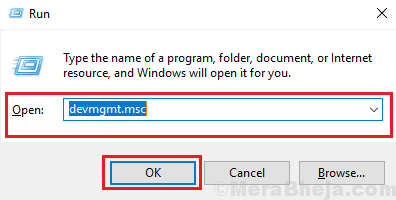
2] Dans la liste des appareils, élargissez le dossier pour Contrôleurs de bus de série universels.
3] cliquez avec le bouton droit sur Hub usb racine puis sur Propriétés.
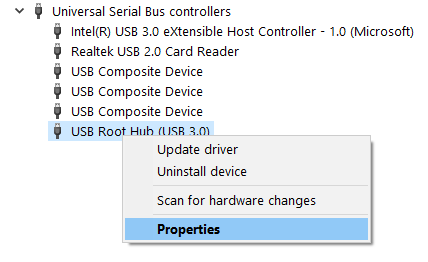
4] Dans la fenêtre des propriétés USB Root Hub, accédez au Gestion de l'alimentation languette.
5] Décochez la case correspondant à Permettez à l'ordinateur d'éteindre cet appareil pour économiser l'énergie.
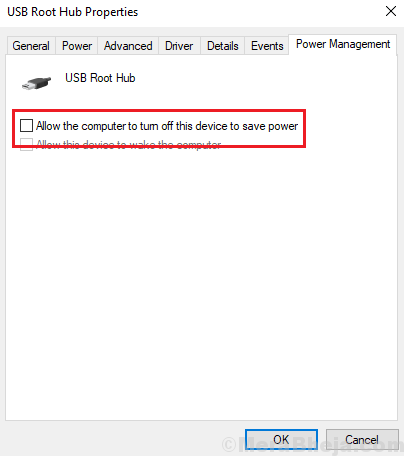
Solution 3] Ajustez la vitesse à double clic
1. Presse Clé Windows + R ensemble pour ouvrir COURIR.
2. Écrire principal.cpl et cliquez D'ACCORD.
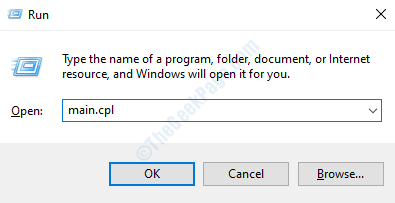
3. Dans l'onglet Boutons, qui s'ouvre par défaut, ajustez le Double-cliquez la vitesse en déplaçant le curseur et en le rendant plus lent.
Rendez-le un peu plus lent, puis cliquez sur Appliquer et OK. Revérifier.
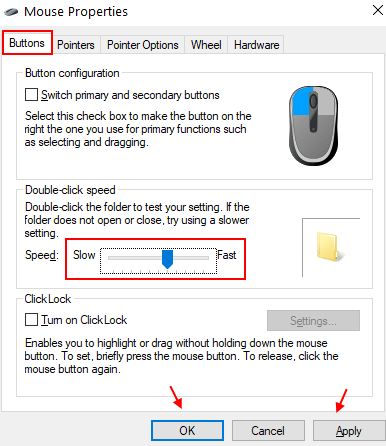
Solution 4] Commutation à gauche et cliquez droit et vérifiez la souris
1. Presse Clé Windows + R ensemble pour ouvrir COURIR.
2. Écrire principal.cpl et cliquez D'ACCORD.
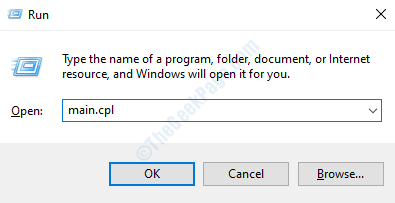
3. Dans l'onglet des boutons, cochez l'option Commutation des boutons primaires et secondaires.
4. Cliquez sur Appliquer et OK. Veuillez noter qu'après cela, vous devrez cliquer sur le clic droit et pour faire un clic droit, vous devez appuyer sur le clic gauche.
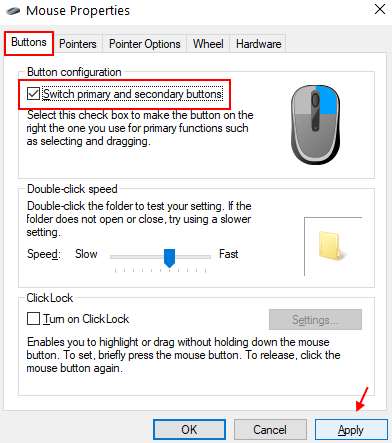
Si tout semble correct, alors c'est un problème avec votre matériel qui est votre souris. Essayez de nettoyer votre souris ou de changer la souris.
Solution 5] Désactiver la précision du pointeur
1. Presse Clé Windows + R ensemble pour ouvrir COURIR.
2. Écrire principal.cpl et cliquez D'ACCORD.
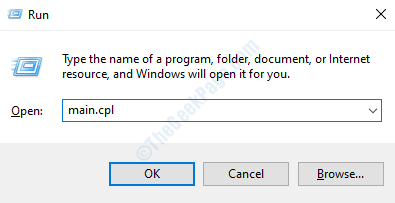
3. Cliquer sur Options du pointeur Tab et décoche Augmenter la précision du pointeur option.
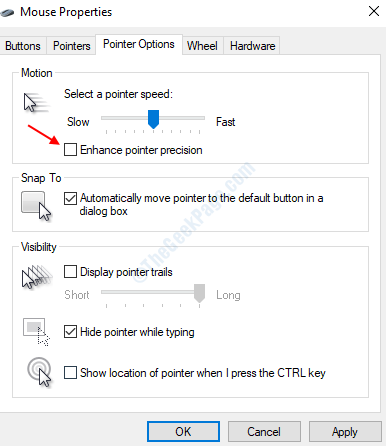
4. Cliquez sur Appliquer, puis cliquez sur OK.
Solution 6] Désinstaller les seconds entrées de souris conformes à HID
1] Ouvrez le Gestionnaire de périphériques comme expliqué dans la solution 2.
2] Développez la liste pour Souris et autres dispositifs de pointage.
3] cliquez avec le bouton droit sur Souris conforme à HID puis sur Désinstaller appareil.
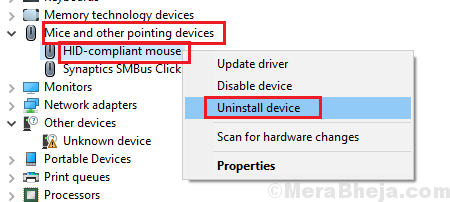
J'espère que cela aide!
Étapes supplémentaires
1] Vérifiez les problèmes matériels: essayez de brancher la souris vers un autre système et vérifiez si cela pose le même problème. En dehors de cela, si possible, essayez de brancher une souris différente de votre système et de vérifier si vous faites face au même problème.
2] Mise à jour Windows: Parfois, une mise à jour Windows peut pousser le bogue. S'il est informé, Windows appuyerait sur le correctif sous forme d'une mise à jour Windows. Voici la procédure pour mettre à jour Windows.
3] Scannez le système de virus et de logiciels malveillants à l'aide de Windows Defender ou de tout logiciel antivirus réputé.
Par la suite, procédez aux solutions suivantes:
1 Désactivez les paramètres d'économie de puissance du port USB
2 désinstaller les seconds entrées de souris conformes à HID
- « Correction du microphone H800 ne fonctionnant pas dans Windows 11/10
- Correction de l'erreur d'envoi de fin de message dans Windows 10/11 »

