Correction de l'erreur d'envoi de fin de message dans Windows 10/11

- 2437
- 235
- Maëlle Perez
Imaginez la situation suivante: en essayant de démarrer le système, il faut du temps accompagné d'une augmentation soudaine de la vitesse du ventilateur. Après quelques secondes, l'écran affiche l'erreur suivante:
Erreur envoyant la fin du message du post

Maintenant, le système démarrera normalement ou s'écrase avant que le système se charge complètement. S'il botte normalement (ce qui est généralement le cas), le système serait confronté à des problèmes tout en essayant de fermer.
Voici les causes de l'erreur:
1] Problèmes avec la version du BIOS: La version BIOS peut ne pas être mise à jour à temps, ou une récente mise à jour pourrait avoir installé un BIOS instable sur la machine.
2] Problème avec Post: Un problème avec la puissance sur l'auto-test signifie un problème avec certains du matériel concerné.
3] Problème avec l'un des périphériques connectés.
4] virus ou malware.
5] Problème avec le disque dur.
Étant donné que les causes possibles de l'erreur sont nombreuses, gardons notre approche pour dépanner le problème systématique et isolat chaque possibilité une par une.
La question est de savoir si vous êtes en mesure de démarrer dans le système ou non. Sinon, essayez d'entrer dans le système en mode sans échec. Voici la procédure pour démarrer dans le système en mode sans échec.
1] Exécutez une analyse anti-virus complète et anti-malware du système.
2] Débranchez tous les périphériques du système et essayez à nouveau de démarrer le système. Si vous êtes en mesure de démarrer normalement, connectez les périphériques un par un et vérifiez lequel de celui-ci créait le problème.
Par la suite, passez aux solutions suivantes:
1 Mettez à jour le BIOS
2 Exécutez le chkdsk
3 Vérifiez l'utilisation du disque
Table des matières
- Solution 1] Mettez à jour le BIOS
- Solution 2] Exécutez le chkdsk
- Solution 3] Vérifiez l'utilisation du disque
Solution 1] Mettez à jour le BIOS
Dans le cas où le BIOS n'a pas été mis à jour depuis longtemps et est dépassé, nous pourrions télécharger la même chose à partir du site Web du fabricant et le mettre à jour.
Dans le cas où nous aurions mis à jour le BIOS récemment, il est tout à fait possible que la nouvelle version soit instable. Nous pourrions rétrograder le même.La procédure de rétrogradation du BIOS varie d'un fabricant à. La même chose pourrait être vérifiée sur le site Web du fabricant.
Solution 2] Exécutez le chkdsk
Dans le cas où le problème concerne le disque dur, un chkdsk pourrait être utile pour identifier et résoudre le problème.
1] Recherchez l'invite de commande dans la barre de recherche Windows et cliquez avec le bouton droit sur l'icône. Sélectionnez Exécuter en tant qu'administrateur.
2] Tapez la commande suivante et appuyez sur Entrée:
Chkdsk / f / r
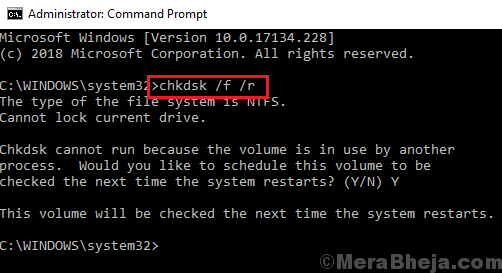
3] Dans l'invite qui suit, tapez y (signifiant oui) et appuyez sur Entrée.
4] Le processus CHKDSK s'exécuterait lorsque vous redémarrez le système.
Solution 3] Vérifiez l'utilisation du disque
Lorsque la RAM est surchargée, l'utilisation du disque est élevée.
1] Appuyez sur Ctrl + Alt + Del pour ouvrir le menu Options de sécurité.
2] Sélectionnez le gestionnaire de tâches dans la liste. Développez les options dans le gestionnaire de tâches.
3] Vérifiez si l'utilisation du disque tire jusqu'à 100% encore et encore.
Si oui, cela signifie que les Ramis sont tendus. Soit le RAM est moins que nécessaire par le système (je recommande au moins 4 Go de RAM pour Windows 10), soit une application est trop utilisée.
J'espère que cela aide!
- « Correction de doubles clics sur la souris sur un seul clic sous Windows 10/11
- Correction de l'acquisition d'image Windows CPU élevé dans Windows 11/10 »

