Correction du pointeur de la souris fonctionne mais incapable de cliquer sur Windows 10/11
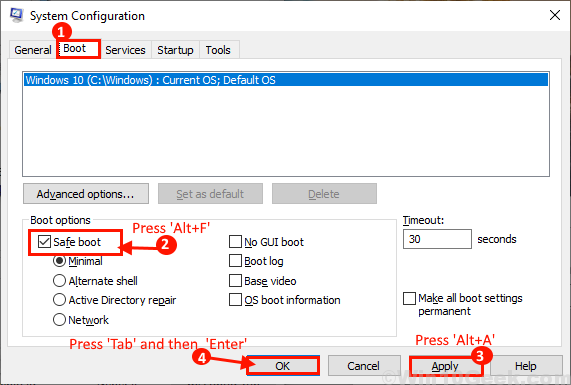
- 4721
- 1526
- Zoe Dupuis
La souris est la partie la plus essentielle de votre ordinateur sans lequel vous ne pouvez pas utiliser votre appareil efficacement. Vous serez très frustré si vous découvrez que les boutons de clic de votre souris ne fonctionnent pas. Si vous faites face à ce dilemme, ne vous inquiétez pas. Il existe des correctifs disponibles pour résoudre votre problème. Mais avant d'aller pour les correctifs, assurez-vous que vous avez suivi ces solutions de contournement initiales-
Solution de contournement initiale-
1. Débranchez simplement la souris du port USB et branchez à nouveau la souris. Essayez de vous brancher sur d'autres ports USB disponibles sur votre appareil.2. Vérifiez si votre souris fonctionne en la branchant sur un autre ordinateur. Si votre souris fonctionne bien sur un autre ordinateur, optez pour ces correctifs.
Si vous êtes encore confronté à l'erreur, optez pour ces correctifs-
Comme la souris ne fonctionne pas correctement, vous devez tenter ces correctifs avec le clavier.
Table des matières
- Correction 1 - Redémarrer l'explorateur de fichiers
- Fix-2 Redémarrez votre ordinateur
- Fix-3 Modifier les propriétés de la souris
- Correction 4 - Exécuter la commande CHKDSK
- Fix-5 Désinstaller et réinstaller le conducteur de la souris
- Fix-6 Effectuez une botte propre
- Fix-7 Vérifiez si un logiciel tiers provoque l'erreur
- Fix-8 Mettez à jour le pilote de votre souris
- Outil Fix-9 Run DISM
- Fix-10 réactiver votre pointeur de souris à partir des paramètres de la souris
- FIX-11 Retirez la souris plus ancienne que vous n'utilisez pas
Correction 1 - Redémarrer l'explorateur de fichiers
1 - Appuyez sur Ctrl + Shift + ESC Clés ensemble du clavier pour ouvrir la gestion de la tâche sur votre ordinateur.
2 - Localisez Windows Explorer en appuyant Languette touche quelques fois puis appuyer sur flèche touches sur votre clavier
Une fois, Windows Explorer est sélectionné et mis en surbrillance, appuyez ensemble sur Shift et F10 pour cliquer avec le bouton droit et cliquer sur Redémarrage.
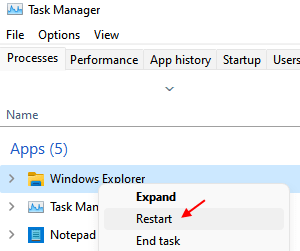
Fix-2 Redémarrez votre ordinateur
Si vous êtes confronté à ce problème pour la première fois sur votre ordinateur, un redémarrage peut résoudre le problème pour vous.
Suivez ce processus pour redémarrer votre appareil sans souris.
Étape 1 - débrancher Votre souris de votre PC.
Étape 2 - Appuyez sur Alt + F4 Clé Formez votre clavier. Maintenant, appuyez sur le Clé de flèche vers le bas Jusqu'à ce que vous voyiez le «Redémarrage”Option sur la fenêtre. Frapper Entrer Pour redémarrer votre ordinateur.
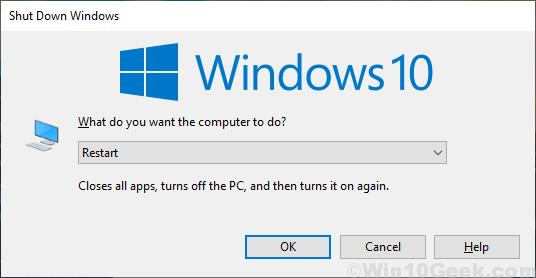
Après avoir redémarré, attendez 5 minutes, afin que tout se charge sur votre PC. Après cela, connectez à nouveau votre souris. Vérifiez si votre problème a résolu ou non. Si le problème est toujours là, optez pour le prochain correctif.
Fix-3 Modifier les propriétés de la souris
Selon certains rapports de l'utilisateur, "Activer Clicklock" a résolu le problème pour eux. Vous pouvez suivre ces étapes pour modifier les propriétés de la souris sur votre ordinateur-
1. Presse Clé Windows + R lancer Courir, et tapez cette commande et frappez Entrer.
principal.cpl
Le Propriétés de la souris La fenêtre s'ouvrira.
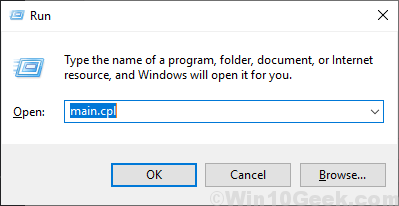
2. Presse 'T'De votre clavier à "Tourner sur le maintien du clic«, Puis appuyez surLanguette'Pour 2 fois pour mettre en surbrillance l'option Cliquez sur Cliquez.
3. Assurez-vous que c'est sans contrôle. S'il est vérifié, appuyez simplement sur la touche d'espace pour le décocher.
4. Maintenant, appuyez sur Languette encore et frapper entrer clé.
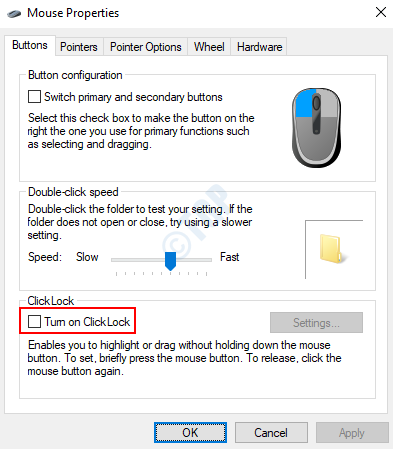
Presse Alt + F4 Pour fermer la fenêtre Propriétés de la souris.
Redémarrage Votre ordinateur suivant le FIX-1. Vérifiez si les clics de souris fonctionnent ou non. Si le problème persiste, optez pour le prochain correctif.
Correction 4 - Exécuter la commande CHKDSK
1 - Appuyez sur Ctrl + Shift + ESC touches ensemble à partir de votre clavier.
En utilisant Languette Clés que vous pouvez déplacer. En utilisant flèches touches que vous pouvez vous déplacer vers le haut et vers le bas et utiliser Cliquez avec le bouton droit Sur votre clavier, vous pouvez faire un clic droit.
L'utilisation de ces clés ouverte exécuter une nouvelle tâche.
2 - Maintenant, à l'aide de la clé de l'onglet Atteignez la ligne Créez cette tâche avec les privildeges d'administration, puis en utilisant espace Clé Sélectionnez-le.
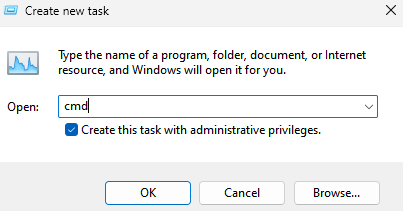
Maintenant, appuyez sur ENTER KEY pour ouvrir CMD en tant qu'administrateur.
3 - Maintenant, saisissez la commande suivante et appuyez sur Entrez à chaque fois pour les exécuter pleinement.
dater
Maintenant, exécutez cette commande donnée ci-dessous
CHKDSK C:
Fermez la fenêtre CMD et Redémarrage PC
Fix-5 Désinstaller et réinstaller le conducteur de la souris
Si votre conducteur de souris a un pilote corrompu, il cessera de fonctionner, ce qui signifie que les clics de la souris ne fonctionneront pas. La désinstallation et la réinstallation de votre conducteur de souris peuvent résoudre le problème. Suivez ces étapes pour mettre à jour le pilote de votre souris-
1. Tout d'abord, appuyez sur Clé Windows + R.
2. Maintenant, type "devmgmt.MSC"Et frappez Entrer.
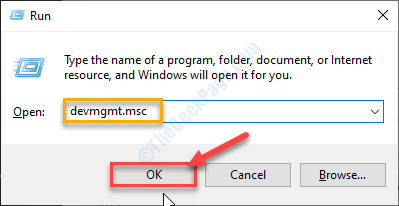
3. Au début, appuyez sur Languette, Et le premier terme de la liste sera mis en évidence.
4. Puis appuyez flèche vers le bas Jusqu'à ce que vous atteigniez le «Souris et autres dispositifs de pointage". Maintenant, appuyez sur le flèche du côté droit Pour l'étendre.
5. Après cela, sélectionnez le périphérique de souris approprié que vous utilisez avec un flèche vers le bas.
6. Enfin, frappez Entrer clé pour ouvrir le «Propriétés" de cet appareil.
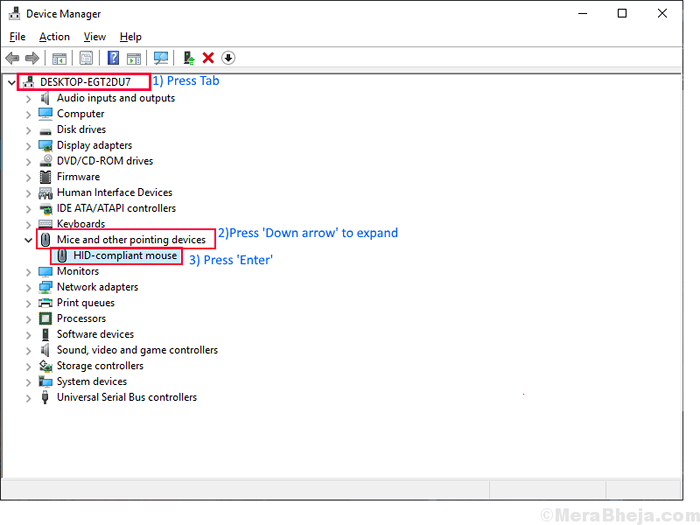
7. Quand le Properties La fenêtre s'ouvre, appuyez sur Languette jusqu'à ce que le "Général"L'onglet est mis en surbrillance.
8. Maintenant, vous devrez appuyer sur le flèche droite pour aller à la "Conducteur»Onglet.
9. Maintenant, appuyez sur Languette Pour sélectionner l'option qui dit "Désinstaller conducteur"Et frappez Entrer.
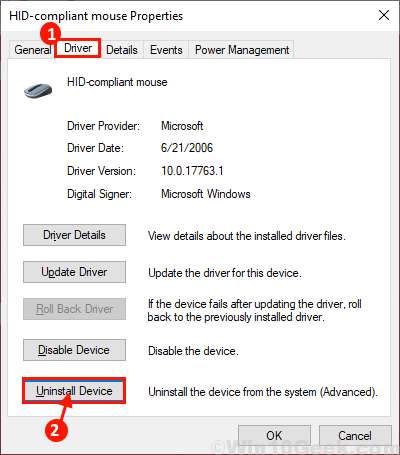
Dans les prochaines étapes, nous allons Installez le pilote de souris encore-
Méthode 1-
Redémarrage Votre ordinateur doit réinstaller le pilote sur votre ordinateur.
Méthode 2-
Si le redémarrage de votre ordinateur n'a pas installé le pilote, vous devez installer le pilote vous-même. Suivez pour installer le conducteur manuellement-
1. Dans le Gestionnaire de périphériques fenêtre, cliquez sur "Action".
2. Ensuite, cliquez sur "Scanner les modifications matérielles".
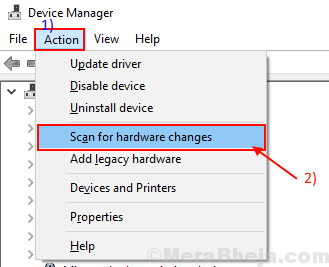
Cela retrouvera le pilote désinstallé et installera à nouveau le pilote.
Redémarrer ton ordinateur. Vous devriez faire fonctionner à nouveau votre souris. Si le problème persiste, optez pour le prochain correctif.
Fix-6 Effectuez une botte propre
Défense Votre ordinateur garantit que votre ordinateur démarre avec un ensemble minimal de pilotes et moins de programmes de démarrage. Cela peut résoudre le problème auquel vous êtes confronté avec votre souris. Pour nettoyer le démarrage, votre ordinateur suit ces étapes-
1. appuie sur le Clé Windows et appuyez sur le 'R'Clé pour lancer la fenêtre de course.
2. Dans ce Courir fenêtre, tapez simplement "msconfig"Et puis cliquez sur"D'ACCORD".
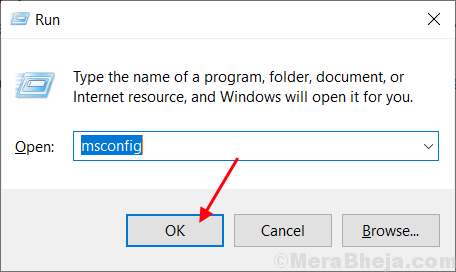
2. Presse Languette Jusqu'à ce que vous mettiez en évidence le «Général»Onglet.
3. Alors, le flèche droite Clé pour aller au «Botte»Onglet.
4. Maintenant, appuyez sur Alt + F Pour vérifier le «Démarrage securisé" option. Maintenant, appuyez sur Alt + a Pour appliquer les modifications.
5. Enfin, appuyez sur Languette Jusqu'à ce que vous mettiez en évidence le «D'ACCORD”Onglet et frappez Entrer.
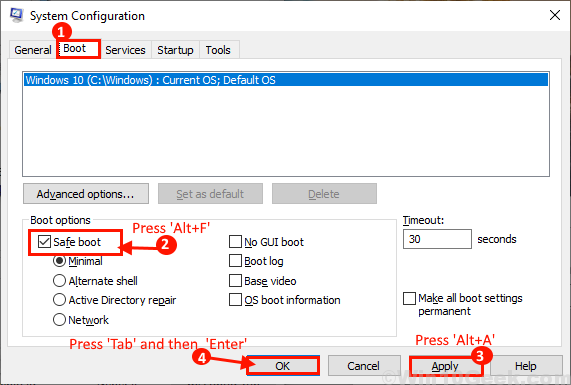
Redémarrer ton ordinateur.
Maintenant, selon l'observation de la façon dont votre souris fonctionne, suivez ces instructions-
un. Si votre souris fonctionne bien en «mode sans échec», toute application ou logiciels malveillante tiers vous cause le problème. Optez pour le FIX-4.
b. Si votre souris ne fonctionne pas, votre souris peut fonctionner avec un pilote corrompu ou un pilote ancien / incompatible. Suivez le FIX-4 et FIX-5.
Fix-7 Vérifiez si un logiciel tiers provoque l'erreur
Votre souris ne fonctionne pas correctement peut être parce qu'un logiciel tiers provoque l'erreur de votre pointeur de souris. Suivez ces étapes pour vérifier si l'erreur est causée par un logiciel tiers-
1. Vous pouvez facilement ouvrir le Courir fenêtre en appuyant sur le Clé Windows + R Clés ensemble.
2. Dans le Courir fenêtre, type "msconfig"Et puis cliquez sur"D'ACCORD".
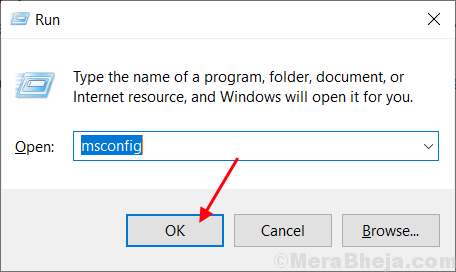
3. Presse Languette Jusqu'à ce que vous mettiez en évidence le «Général»Onglet. Presse La touche de flèche droite pour aller à la "Prestations de service" languette.
4. Maintenant, appuyez surH«Pour cocher la case à côté de« Masquer tous les services Microsoft ». Maintenant, appuyez surD'Pour désactiver tous les services.
5. Maintenant, appuyez surUN'Pour appliquer les modifications enregistrées. Maintenant, appuyez sur Languette Jusqu'à ce que vous mettiez en évidence "D'ACCORD"Et puis frappez Entrer.
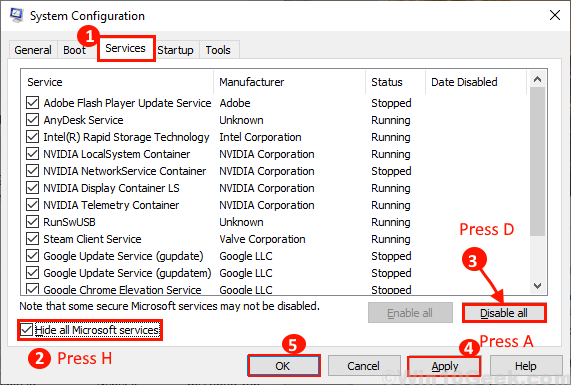
Maintenant, redémarrez facilement votre ordinateur. il sera démarré en mode propre.
Maintenant, selon l'observation de la façon dont votre souris fonctionne ou ne suive pas ces conditions-
un. Si votre souris fonctionne bien dans 'Mode sûr', alors l'une de ces applications tierces vous cause le problème. Redémarrez à nouveau votre ordinateur et désactivez les logiciels tiers un par un et vérifiez chacun d'eux si la souris fonctionne ou non.
b. Si votre souris ne fonctionne toujours pas, optez pour les correctifs suivants.
Fix-8 Mettez à jour le pilote de votre souris
Si votre conducteur de souris a un pilote corrompu, il cessera de fonctionner, ce qui signifie que les clics de la souris ne fonctionneront pas. La mise à jour de votre pilote de souris peut résoudre le problème. Suivez ces étapes pour mettre à jour le pilote de votre souris-
1. Au début, vous devrez le président Clé Windows + S Ensemble et puis vous devrez taper "Gestionnaire de périphériques".
2. Ensuite, cliquez sur le "Gestionnaire de périphériques”Qui apparaîtra dans le résultat de la recherche.
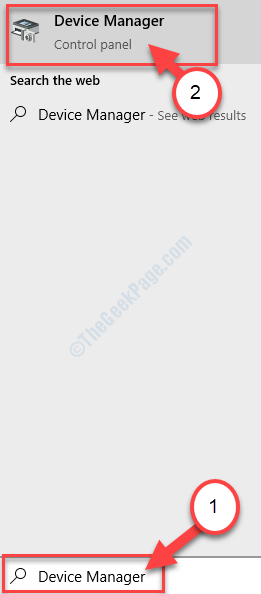
3. Presse Languette Et le premier terme de la liste sera mis en évidence.
4. Maintenant, appuyez sur flèche vers le bas Jusqu'à ce que vous ayez atteint «Souris et autres dispositifs de pointage".
5. Maintenant, appuyez sur le côté droit Pour l'étendre. Maintenant, sélectionnez l'appareil de souris que vous utilisez avec un flèche vers le bas.
6. Maintenant, frappez Entrer Pour ouvrir le «Propriétés" de cet appareil.
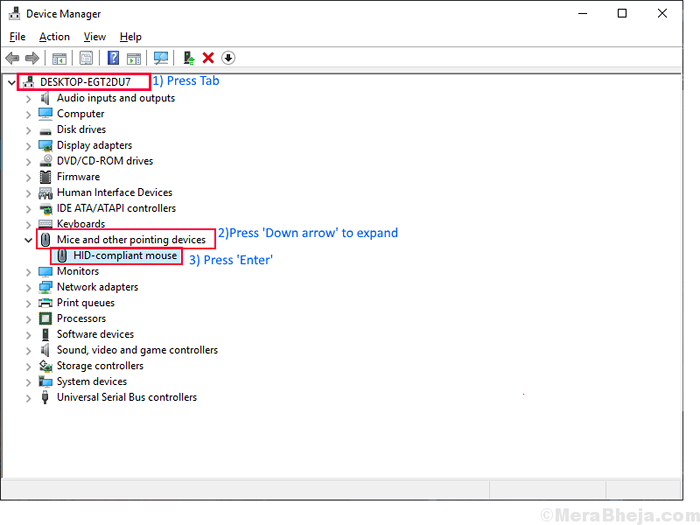
7. Maintenant, dans le Properties fenêtre, appuyez sur Languette pour jusqu'à ce que «Général"L'onglet est mis en surbrillance.
8. appuie sur le flèche droite pour aller à la "Conducteur»Onglet.
9. Maintenant, appuyez sur Languette Pour sélectionner l'option qui dit "Mise à jour conducteur"Et frappez Entrer.
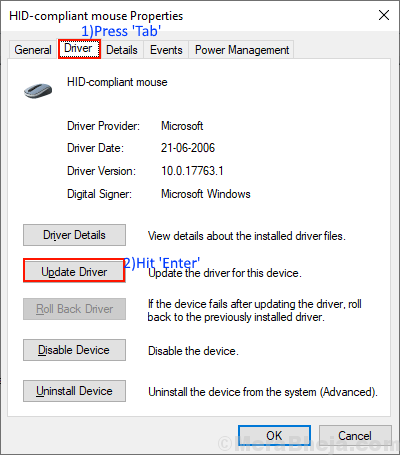
dix. Cliquez simplement sur l'option, "Recherchez automatiquement le logiciel de pilote mis à jour".
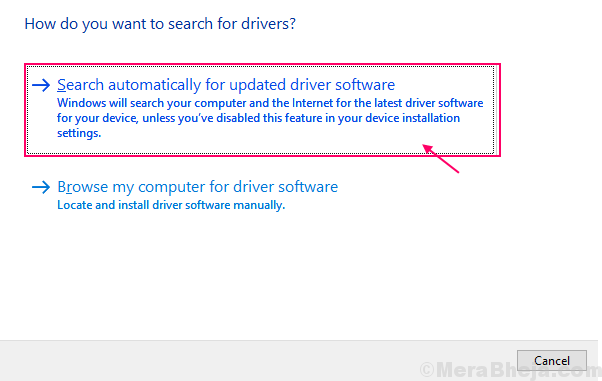
Attendez que Windows recherche le pilote compatible pour votre pilote de clavier, le télécharge et l'installe.
5. Presse 'Alt + F4'Pour fermer le Gestionnaire de périphériques fenêtre. Redémarrez votre ordinateur.
Vérifiez si vous pouvez voir le pointeur de la souris. Si vous ne pouvez toujours pas voir le pointeur de la souris sur votre ordinateur, optez pour le prochain correctif.
Outil Fix-9 Run DISM
L'exécution de l'outil DISM peut résoudre ce problème. Suivez ces étapes pour utiliser le Soulager outil-
1. Pour ouvrir le Courir fenêtre, ce que vous avez à faire est d'appuyer sur Clé Windows + R Clés ensemble.
2. Ensuite, tapez "CMD”Dans la fenêtre de course. Après cela, appuyez sur cesCtrl + shift + enter 'clés ensemble.
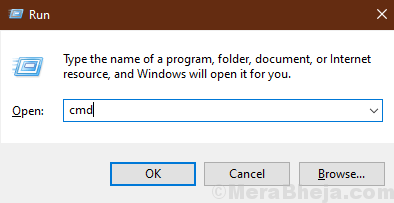
2. Maintenant, copier et coller Cette commande puis frappe Entrer.
DISM / en ligne / nettoyage-image / restauration
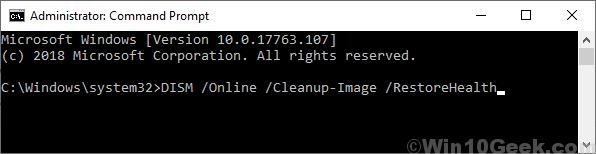
Redémarrer votre ordinateur et vérifiez si la souris fonctionne ou non. Optez pour le prochain correctif si le problème est toujours là.
Fix-10 réactiver votre pointeur de souris à partir des paramètres de la souris
Si vous avez récemment mis à niveau vos fenêtres, il est possible que Windows ait désactivé votre souris pendant la mise à jour et ne l'a pas permis à nouveau. Donc, vous devez activer la souris manuellement-
1. appuie sur le Clé Windows Dans votre clavier et type "paramètres de souris"Et frappez Entrer.
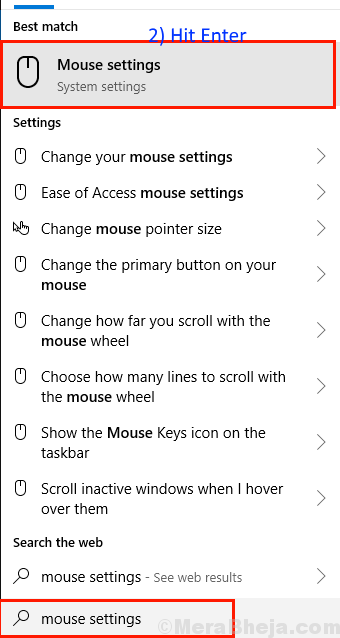
2. Maintenant, appuyez sur Languette jusqu'à "Options de souris supplémentaires"Est mis en évidence sous"Paramètres connexes«Options et frappez Entrer.
Cela s'ouvrira 'Propriétés de la souris'.
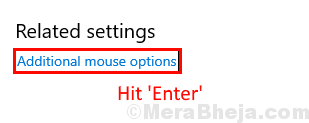
3. Maintenant, appuyez 5 fois sur le bouton d'onglet pour mettre en surbrillance "Boutons".
4. Ensuite, appuyez sur le flèche droite clé pour aller le «Réglages de l'appareil".
5. Maintenant dans le Réglages de l'appareil presse Languette Jusqu'à ce que vous sélectionniez 'Activer'. et frapper Entrer.
Cela permettra à nouveau à la souris.
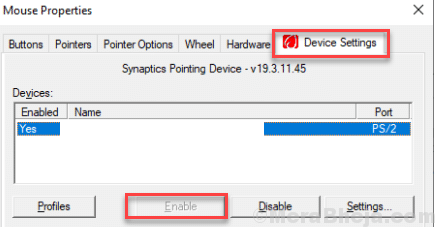
Redémarrer Votre ordinateur pour enregistrer les modifications.
Vérifiez si la souris travaille sur votre ordinateur après le redémarrage. Optez pour le prochain correctif si vous êtes toujours confronté au problème.
FIX-11 Retirez la souris plus ancienne que vous n'utilisez pas
Peut-être que vous avez changé votre souris récemment et que vous oubliez de supprimer les appareils plus anciens de votre ordinateur et cela vous cause le problème. Suivez ces étapes pour éliminer toute souris plus ancienne-
1. Presse Clé Windows et type "Paramètres"Et frappez Entrer.
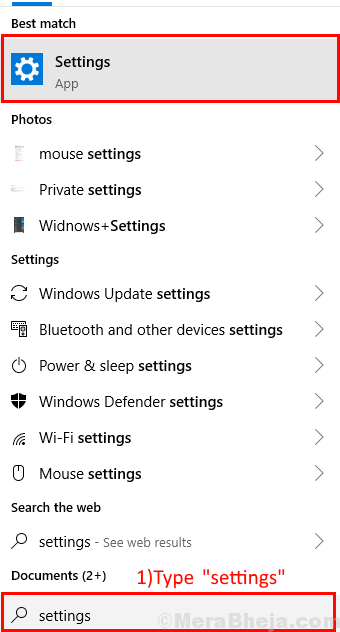
2. Dans le Paramètres fenêtre, appuyez sur Languette Pour mettre en évidence les premiers paramètres appelés «Système".
3. Appuyez sur la touche flèche droite pour accéder au «Dispositifs" paramètres. Presse Entrer Pour ouvrir les paramètres des appareils.
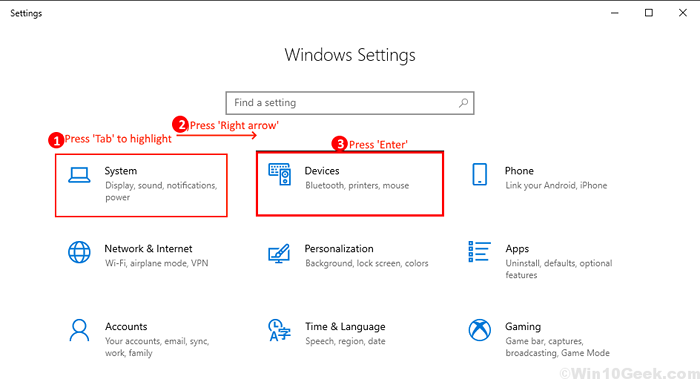
4. Presse Languette Pour mettre en évidence l'option "Bluetooth et autres appareils". Encore une fois Languette Pour mettre en évidence les options du «Bluetooth et autres appareils".
5. Presse flèche vers le bas Pour mettre en évidence l'appareil que vous ne voulez pas. Encore une fois Languette souligner "Enlevez l'appareil»Et appuyez sur Entrer.
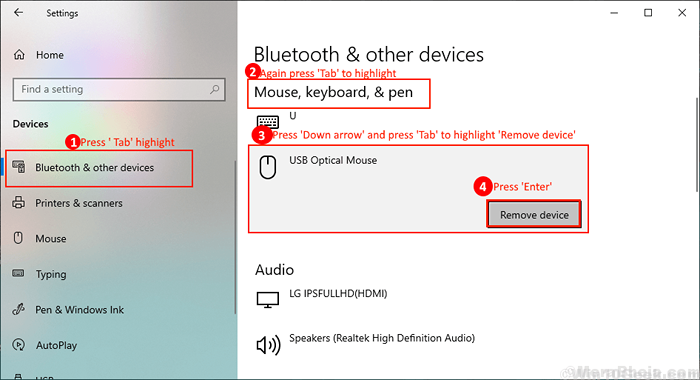
L'appareil de souris sera supprimé de votre ordinateur.
Presse Alt + F4 pour fermer le Paramètres.
Redémarrage Votre ordinateur et vérifiez si vous pouvez trouver votre pointeur de souris sur votre ordinateur.
Alternativement
Vous pouvez activer "Clés de souris"Sur votre clavier et essayez les correctifs avec eux.
Pour activer les clés de souris-
1. Appuyez sur la touche Windows + I ensemble pour ouvrir les paramètres. Maintenant, allez à Facilité d'accès> souris et activer les clés de souris.
2. Maintenant, vous pouvez utiliser le pavé numérique sur votre côté droit de votre clavier pour positionner votre pointeur de souris et appuyer 5 Pour ouvrir un article (supposons-le comme le double clic de la souris).
Instructions pour fonctionner avec des clés de souris-Pressage 8 tirera le pointeur de la souris, appuyant 2 abaissera le pointeur de la souris et 4 est de déplacer le pointeur à gauche de votre écran, et 6 est de déplacer le pointeur vers le côté droit de votre écran.
Lorsque vous n'aurez pas besoin de «clés de souris», appuyez sur Shift gauche + LOCATION DE NUM ALT gauche encore pour les désactiver.
- « Fix MSMPEng.Exe Utilisation élevée du processeur dans Windows 10
- Comment redémarrer l'explorateur.processus exe dans Windows 10 »

