Fix MSMPEng.Exe Utilisation élevée du processeur dans Windows 10
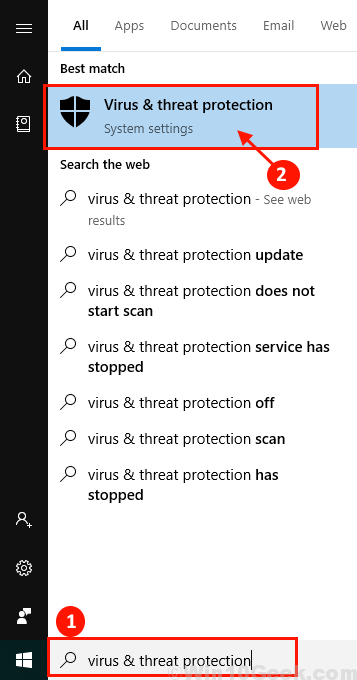
- 1225
- 55
- Clara Nguyen
MSMPENG.EXE est le processus central du service Windows Defender. Lorsque vous téléchargez n'importe quel type de fichier (principalement lorsque vous téléchargez un logiciel d'application), MSMPEng.EXE scanne le fichier pour tout logiciel malveillant ou virus. Si msmpeng.EXE identifie que le fichier contient une menace pour votre appareil, il déplace le fichier vers la section «quarantaine» où vous pouvez le supprimer ou le restaurer. C'est la raison pour laquelle MSMPEng.EXE s'exécute toujours en arrière-plan des fenêtres. Généralement, MSMPENG.EXE consomme un peu de puissance de traitement du processeur. Mais, certains utilisateurs de Windows 10 se présentent pour faire face à un problème en tant que MSMPEng.EXE consomme une énorme quantité de puissance CPU sur leur appareil, ce qui rend l'ordinateur horriblement lent. Si vous assistez à ce MSMPENG.EXE consomme trop la puissance du processeur de votre appareil, ne vous inquiétez pas. MSMPENG.EXE consomme une énorme quantité de ressources principalement parce qu'elle scanne le processus de Windows Defender commence à manger trop de processeur. Ne vous inquiétez pas, il existe des correctifs disponibles pour résoudre votre problème.
Soit que manger une énorme quantité de puissance CPU, MSMPENG.EXE peut causer ces problèmes mentionnés ci-dessous-
1. MSMPENG.EXE consomme une énorme quantité d'utilisation du disque - lorsque MSMPEng.EXE mange l'énorme quantité de puissance de traitement du disque.2. MSMPENG.L'accès EXE est refusé - lorsque les utilisateurs tentent d'arrêter le processus du gestionnaire de tâches et que leur accès est refusé.3. MSMPENG.exe ralentissant votre appareil - lorsque MSMPEng.EXE consomme une énorme quantité de CPU, il offrira le ralentissement du processus de démarrage.4. MSMPENG.EXE a une utilisation de mémoire élevée (RAM) - les utilisateurs signalent pour faire face au problème d'avoir une utilisation élevée de la mémoire de MSMPEG.exe.
Si vous êtes confronté à l'un de ces problèmes ci-dessus, passez par ces solutions. Mais avant d'aller pour les solutions, essayez ces solutions de contournement initiales.
Solution de contournement initiale-
1. Redémarrage votre appareil et après le redémarrage de vérification si MSMPEng.EXE consomme toujours une grande quantité de puissance CPU.2. Vérifiez si une mise à jour Windows est en attente ou non, si une mise à jour Windows est en attente. Une fois le processus d'installation terminé, vérifiez si msmpeng.EXE consomme toujours une grande quantité de puissance CPU.
3. Assurez-vous qu'aucun autre logiciel adware, anti-logiciels ou antivirus tiers n'est installé sur votre ordinateur autre que Windows Defender
Lisez également: - Correction d'un service anti-usage exécutable Utilisation du processeur élevé
Si l'une de ces solutions de contournement initiales n'a pas fonctionné pour vous, essayez ces solutions-
Table des matières
- Fix-1 Exclure le répertoire Windows Defender à partir de la recherche Windows Defender-
- Correction 2: en désactivant la protection en temps réel
- Fix- 3 Limiter l'utilisation du processeur de MSMPEng.exe-
- Fix-4 éteindre Windows Defender-
- FIX-5 Désactiver l'échantillonnage des échantillons-
- FIX-6 Planifier Windows Defender une fois par mois-
Fix-1 Exclure le répertoire Windows Defender à partir de la recherche Windows Defender-
MSMPENG.EXE consomme une énorme quantité de processus de disque, peut-être parce que MSMPEng.EXE recherche des virus et des logiciels malveillants dans son propre répertoire. Pour exclure le répertoire Windows Defender, suivez ces étapes-
1. Appuyez sur la touche Windows Sur votre clavier et type "Virus et protection des menaces"Et cliquez sur"Virus et protection des menaces".
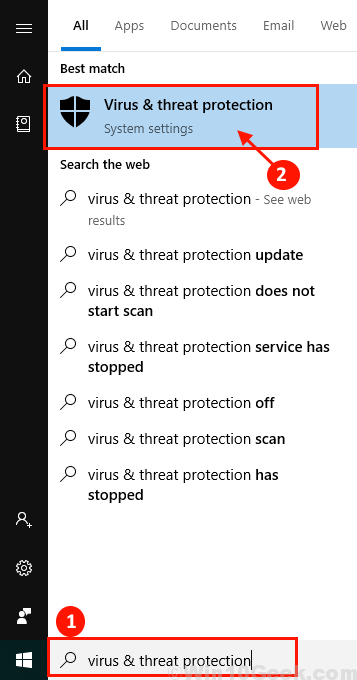
2. Cliquer sur "Gérer les paramètres" sous Paramètres de protection des virus et des menaces-
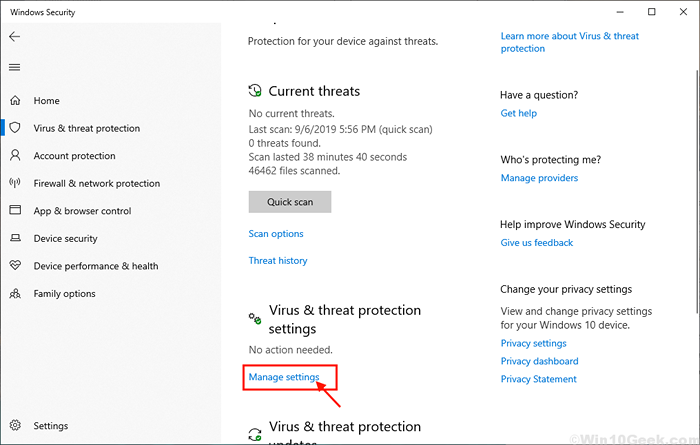
3. Maintenant, cliquez sur "Ajouter ou supprimer les exclusions" sous Exclusions.
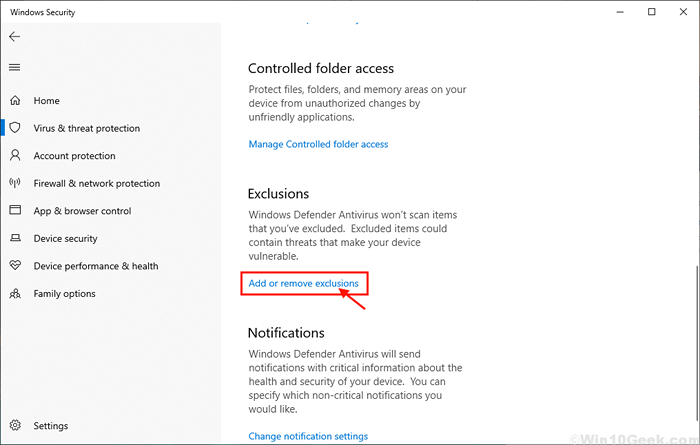
4. Maintenant, cliquez sur Ajouter une exclusion puis cliquez sur déposer.
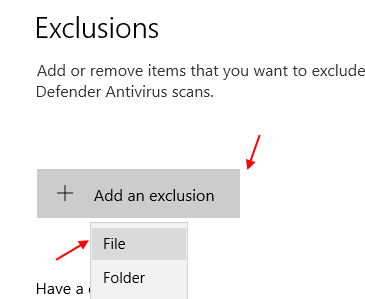
5. Maintenant, accédez à l'emplacement C: \ Program Files \ Windows Defender et choisir MSMPENG fichier de candidature. Ceci est un fichier EXE.
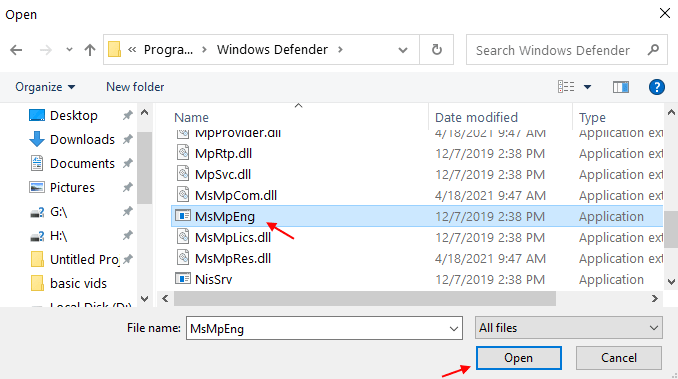
Redémarrage votre ordinateur et après le redémarrage de vérification si MSMPEng.EXE consomme toujours une grande quantité de puissance CPU. Si le problème persiste, optez pour le prochain correctif.
Correction 2: en désactivant la protection en temps réel
1. Recherche Virus et protection des menaces Dans Windows Search Box.
2. Maintenant, cliquez sur Virus et protection des menaces du résultat de la recherche.
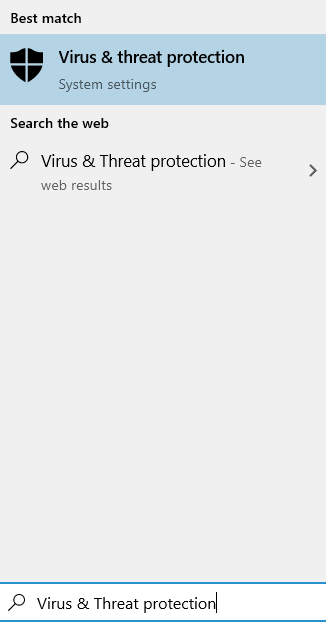
3. Après cela, cliquez sur Gérer les paramètres sous les paramètres de protection des virus et des menaces.
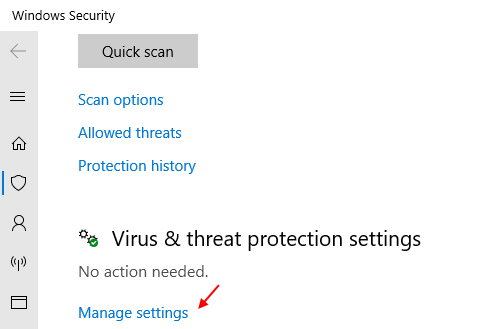
4. Maintenant, tournez désactivé Protection en temps réel.
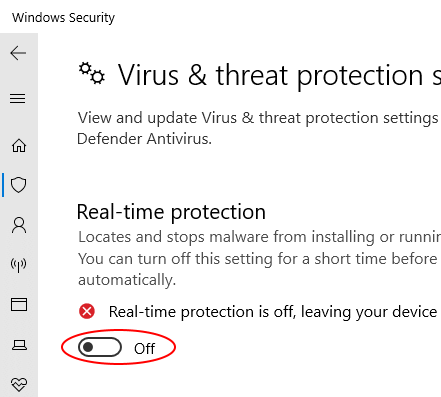
Après avoir fait ce changement, quittez le Paramètres appliquez et redémarrez votre PC. Après le redémarrage, vérifiez si le msmpeng.Le problème d'utilisation du processeur exe vous dérange toujours.
Fix- 3 Limiter l'utilisation du processeur de MSMPEng.exe-
Vous pouvez définir MSMPEng.exe pour utiliser moins de ressources du gestionnaire de tâches. Suivez ces étapes pour limiter l'utilisation de MSMPEng.EXE du gestionnaire de tâches-
1. Presse Ctrl + Shift + ESC ouvrir Gestionnaire des tâches Sur vos fenêtres 10.
2. Maintenant, allez au «Détails»Onglet. Maintenant, faites défiler vers le bas et cliquez avec le bouton droit sur "MSMPENG.exe"Et cliquez sur"Définir l'affinité".
3. Maintenant, Sélectionnez la valeur de seuil du CPU.
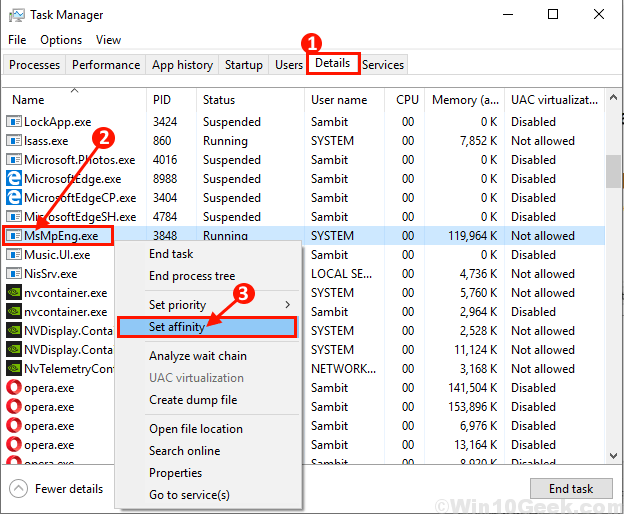
Redémarrage votre ordinateur et après le redémarrage de vérification si MSMPEng.EXE mange trop de puissance CPU ou non.
Si votre problème continue d'être là, allez pour la prochaine solution.
Fix-4 éteindre Windows Defender-
Vous pouvez réparer MSMPEng.EXE consommant une utilisation élevée du disque en éteignant simplement le défenseur de Windows de l'éditeur de politique de groupe local en suivant simplement ces étapes mentionnées en dessous-
1. Presse Clé Windows + R lancer Courir, et type "gpedit.MSC"Cette commande et frappe Entrer.
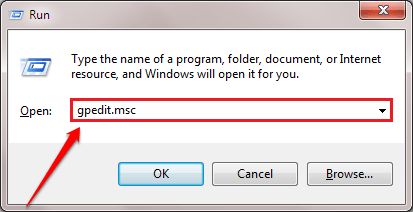
2. Dans le Éditeur de stratégie de groupe local fenêtre, accédez à cet emplacement-
Configuration de l'ordinateur> Modèles d'administration> Composants Windows> Antivirus Windows Defender
Maintenant, sur le volet droit de Windows Defender antivirus, double-cliquez sur "Éteignez Windows Defender Antivirus".
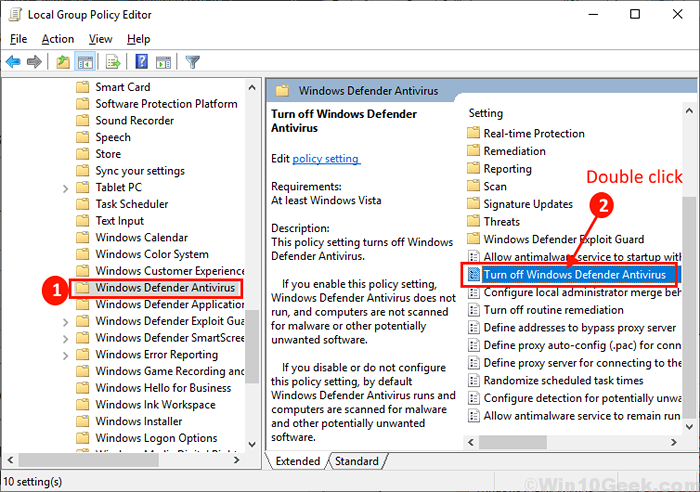
3. Maintenant, dans le Éteignez Windows Defender Antivirus fenêtre, cliquez sur "Activé".
4. Ensuite, cliquez sur "Appliquer" et "D'ACCORD«Pour enregistrer les modifications.
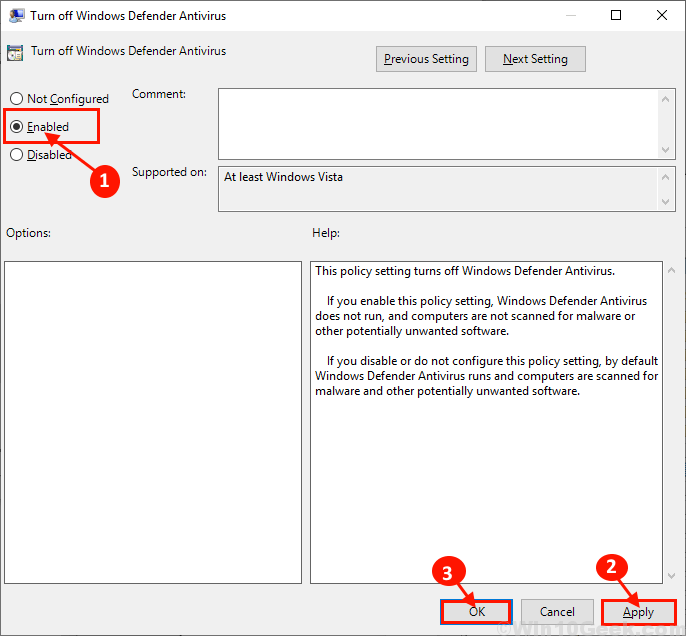
Fermer Éditeur de stratégie de groupe local. Redémarrer ton ordinateur.
Après redémarrage Vérifiez si MSMPEng.EXE consomme une énorme puissance de traitement du processeur. Si vous êtes toujours confronté au même problème, optez pour la prochaine correction.
FIX-5 Désactiver l'échantillonnage des échantillons-
Windows 10 a une fonctionnalité intégrée appelée «échantillonnage automatique des échantillons». Cet outil envoie des fichiers suspects au serveur de sécurité Windows 10, qui est analysé pour tout logiciel malveillant ou virus. Cet outil fonctionne à l'arrière-plan de votre système et consomme parfois une énorme quantité de ressources. Vous pouvez désactiver «échantillon d'échantillonnage automatique» en suivant ces étapes faciles-
1. Appuyez sur la touche Windows Sur votre clavier et type "Virus et protection des menaces"Et cliquez sur"Virus et protection des menaces".
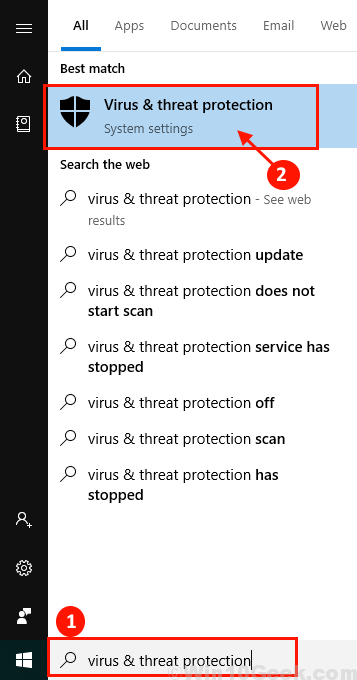
2. Cliquer sur "Gérer les paramètres" sous Paramètres de protection des virus et des menaces-
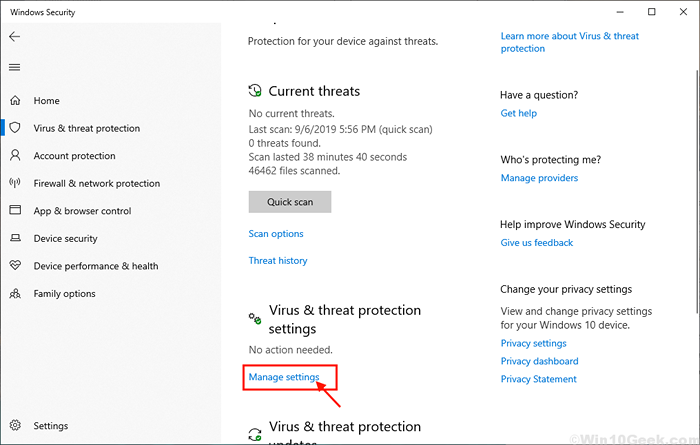
3. Maintenant, faites défiler vers le bas pour trouver "Échantillon d'échantillon automatique"Et cliquez sur le curseur qui dit "SUR". Cliquer sur "Oui" Si vous êtes invité par le contrôle du compte d'utilisateur.
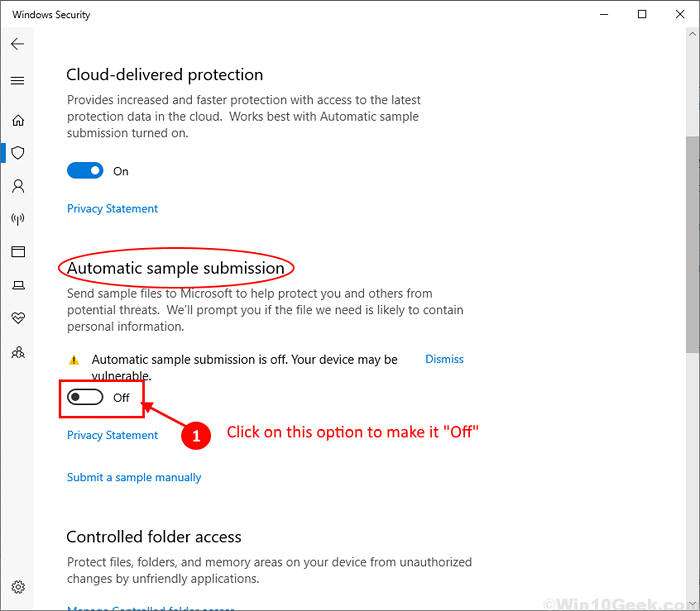
Redémarrage ton ordinateur. Après le redémarrage, vérifiez si msmpeng.EXE consomme toujours trop de puissance de processeur. Votre problème avec MSMPEng.exe doit être résolu.
FIX-6 Planifier Windows Defender une fois par mois-
Vous pouvez planifier Windows Defender scannant votre système une fois par mois afin qu'il ne scanne pas activement les fichiers en arrière-plan en mangeant une énorme partie de ressources. Suivez ces étapes pour planifier la numérisation une fois par mois-
1. Presse Clé Windows + R lancer Courir, et tapez cette commande et frappez Entrer. Planificateur de tâches La fenêtre s'ouvrira.
tâches.MSC
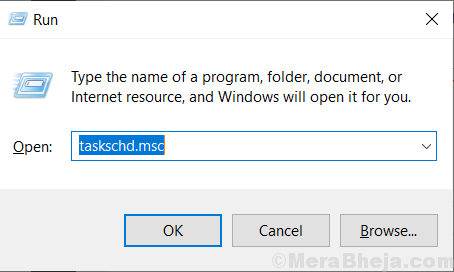
2. Maintenant, sur le volet gauche se développez en suivant de cette façon-
Bibliothèque du planificateur de tâches> Microsoft> Windows> Windows Defender
Après avoir navigué vers cet endroit, double cliquer sur "Analyse planifiée du défenseur Windows".
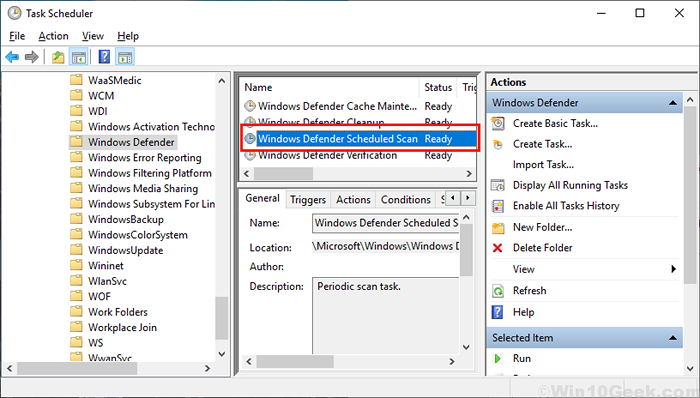
3. Maintenant, allez au «Conditions»Onglet
4. Alors, décocher Chaque option (comme inactif, puissance, réveillez l'ordinateur pour exécuter cette tâche, réseau).
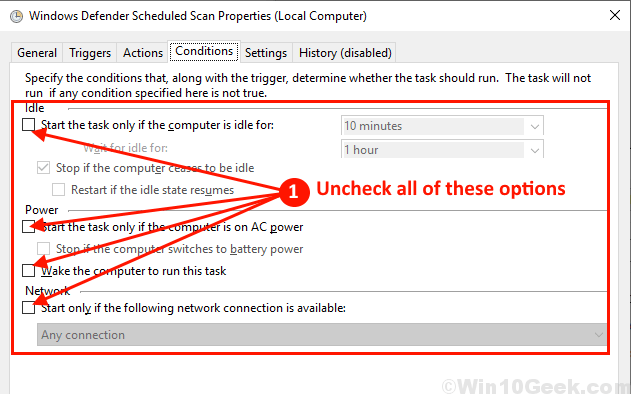
5. Maintenant, allez au «Déclencheurs"Tab et cliquez sur"Nouveau".
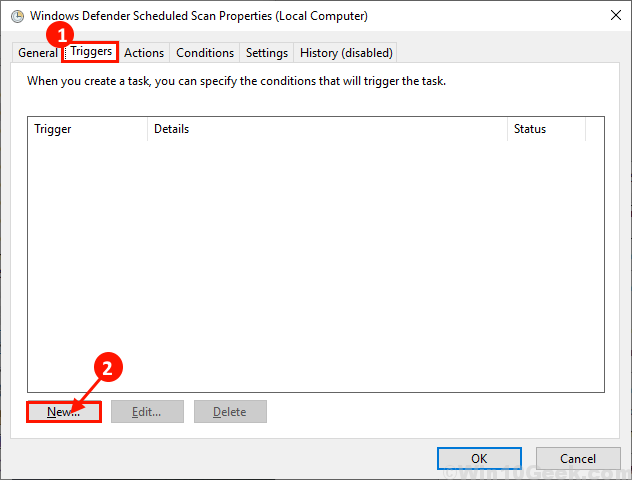
6. Maintenant en le nouveau déclencheur fenêtre, cliquez sur "Mensuel"Et puis cliquez sur"Mois"Et choisissez"Sélectionnez tous les mois".
7. Maintenant, cliquez sur "Jours"Et choisissez"30»(Ou quel que soit le jour du mois qui vous convient).
8. Enfin, cliquez sur "D'ACCORD«Pour enregistrer la déclencheur.
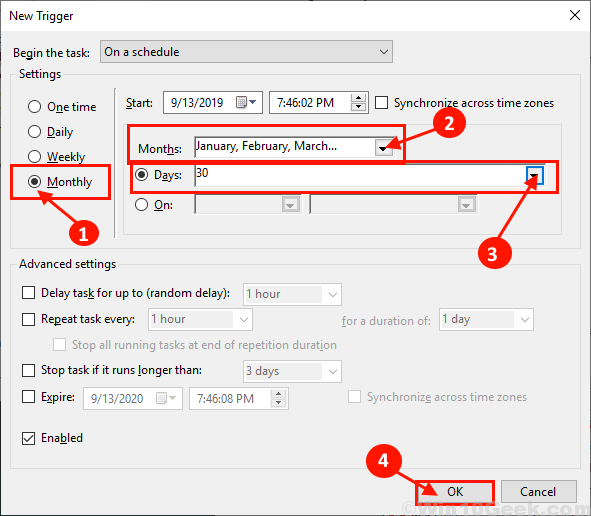
Cela définira le Windows Defender Scan sur le 30 de chaque mois, sinon, Windows Defender ne consommera pas une énorme quantité de ressources. (Vous pouvez choisir l'option «hebdomadaire» si vous le souhaitez).
9. Maintenant, répétez l'étape 3 à l'étape 5 pour les 3 autres tâches de défenseur Windows (i.e. Maintenance du cache de défenseur Windows, Nettoyage de Windows Defender, et Vérification de Windows Defender).
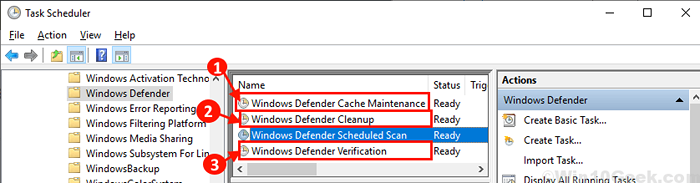
Une fois tout le processus terminé, n'oubliez pas de redémarrage Votre ordinateur et vérifiez si MSMPEng.EXE consomme une utilisation élevée du disque.
Optez pour le prochain correctif si msmpeng.EXE mange toujours une énorme quantité de puissance CPU.
- « Correction d'installation .Frame net 3.5 Code d'erreur défaillant 0x800f0954 sur Windows 10/11
- Correction du pointeur de la souris fonctionne mais incapable de cliquer sur Windows 10/11 »

