Fix Mozilla Firefox ne peut pas être défini comme un problème de navigateur par défaut dans Windows 10
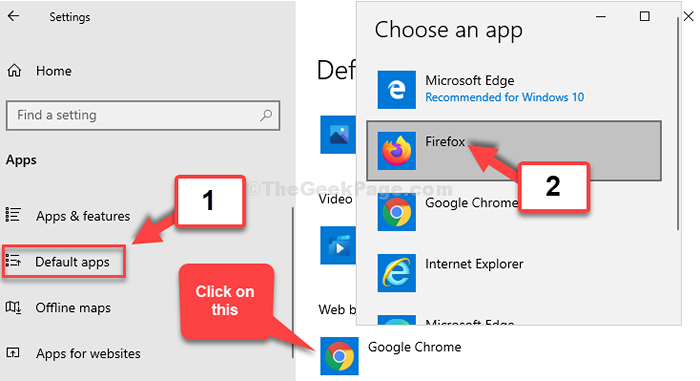
- 3017
- 516
- Zoe Dupuis
Mozilla Firefox est un navigateur assez populaire parmi les noms majeurs et, par conséquent, de nombreux utilisateurs souhaitent le définir en tant que navigateur par défaut. Le définir en tant que navigateur par défaut, permet aux liens Web ou aux documents Web d'ouvrir automatiquement dans le navigateur Firefox. Donc, que vous n'avez pas à sélectionner le navigateur à chaque fois lors de l'ouverture d'un lien ou d'un document de site Web.
Cependant, les choses peuvent parfois faire mal et à quel point vous essayez dur, le Mozilla Firefox ne peut pas être défini en tant que navigateur par défaut dans votre système Windows 10. Mais, la bonne chose est que ce problème peut être résolu. Voyons comment.
Table des matières
- Méthode 1: Utilisation de l'invite de commande
- Méthode 2: Réinstaller Firefox
- Essayer un défaut différent pour une fois
Méthode 1: Utilisation de l'invite de commande
Étape 1: Aller au Commencer bouton sur votre bureau et tapez Invite de commande Dans le champ de recherche. Cliquez avec le bouton droit sur le résultat et sélectionnez Exécuter en tant qu'administrateur ouvrir Invite de commande en mode administrateur.
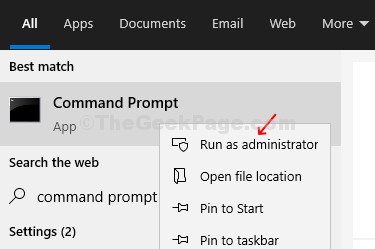
Étape 2: Dans le Invite de commande fenêtre, tapez la commande ci-dessous et frappez Entrer:
"C: \ Program Files \ Mozilla Firefox \ Uninstall \ Helper.exe "/ setasdefaultappglobal
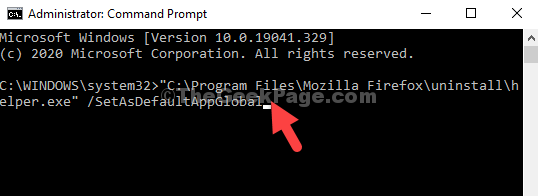
Étape 3: Maintenant, allez au Commencer bouton de votre bureau, cliquez dessus et sélectionnez le Paramètres Option du menu contextuel.
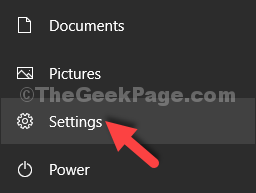
Étape 4: Dans le Paramètres fenêtre, cliquez sur applications.
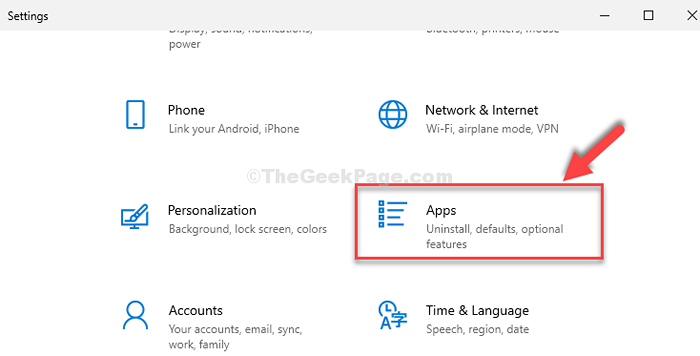
Étape 5: Ensuite, cliquez sur Applications par défaut À gauche et sur le côté droit du volet, descendez et cliquez sur le Navigateur Web section. Sélectionner Incendier à partir des options à définir en tant que navigateur par défaut.
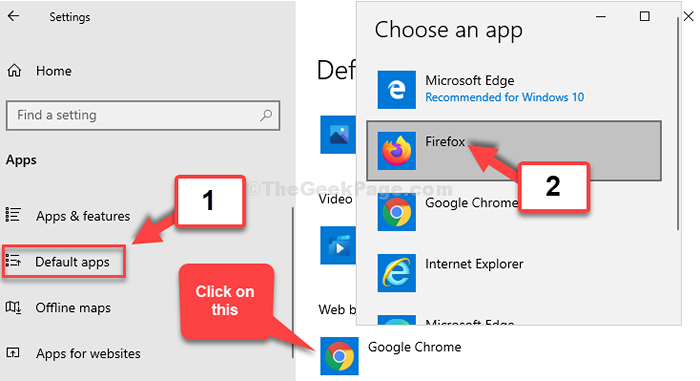
Vous avez réussi à définir Firefox comme navigateur Web par défaut, mais si cela ne fonctionne pas, vous pouvez essayer la 2ème méthode.
Méthode 2: Réinstaller Firefox
Marcher 1 - Appuyez sur Clé Windows et R Clé ensemble du clavier à l'ouverture COURIR boîte de commande
Taper appwiz.cpl et cliquez D'ACCORD
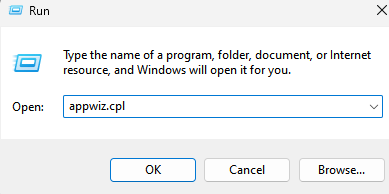
Étape 2: Cela vous amènera au Programmes et fonctionnalités fenêtre dans le Panneau de commande. Maintenant, cherchez Mozilla Firefox Dans la liste des programmes, cliquez avec le bouton droit sur elle et cliquez dessus Désinstaller Pour supprimer l'application.
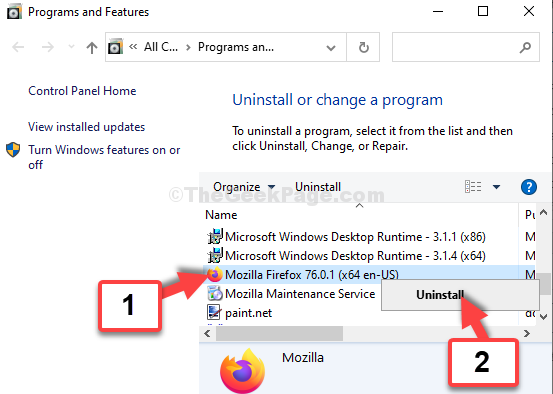
Maintenant, réinstaller Incendier et changer le navigateur en Incendier à travers Paramètres par défaut.
Essayer un défaut différent pour une fois
Étape 1: Aller à Applications par défaut option dans Paramètres et changer d'abord le navigateur en tout autre navigateur. Par exemple, nous l'avons changé en Google Chrome ici.
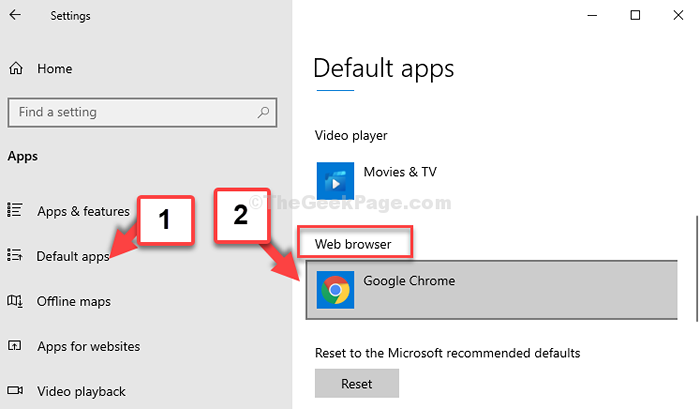
Étape 2: Maintenant, changez à nouveau le navigateur en Incendier.
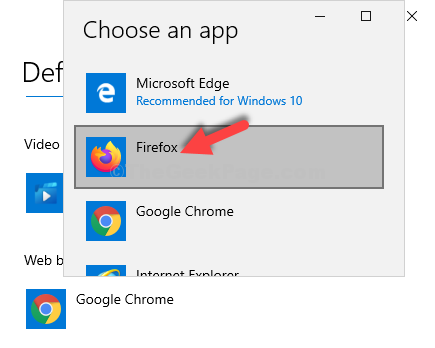
C'est ça. Votre problème doit être résolu maintenant, et vous pouvez utiliser le Incendier comme navigateur par défaut maintenant.
- « Fix- Shell ne peut pas être démarré. La défaillance s'est produite lors de l'initialisation dans PowerShell
- Erreur d'échec de la négociation du protocole TeamViewer dans Windows 10 Fix »

