Fix- Shell ne peut pas être démarré. La défaillance s'est produite lors de l'initialisation dans PowerShell
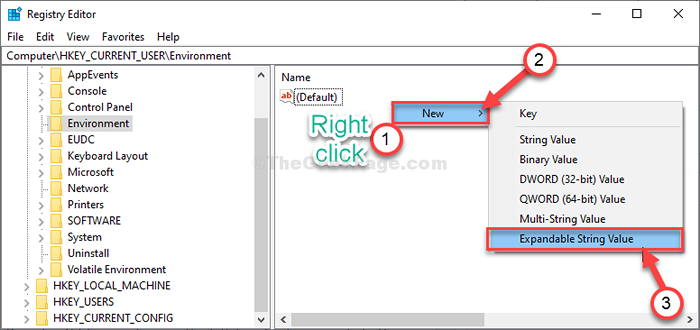
- 4795
- 986
- Rayan Lefebvre
Tu verras "La coquille ne peut pas être démarrée. Une défaillance s'est produite lors de l'initialisation:»Message dans Powershell fenêtre si elle lance une exception lorsque Windows essaie de l'ouvrir. Si vous voyez ce type de message d'erreur sur le Powershell fenêtre, suivez ces correctifs faciles pour résoudre le problème. De plus, si vous êtes confronté à des erreurs comme les scripts en cours d'exécution sont désactivés dans PowerShell, les méthodes résoudront le problème.
Table des matières
- Fix-1 Modifier le registre-
- Fix-2 Open PowerShell (x86)-
- FIX-3 ASSIGNER EXECUTUTIONPOLICY à RemoSigned-
- Fix-4 Utilisation .Outil de réparation du cadre net-
Fix-1 Modifier le registre-
Il vous suffit de créer une clé et trois sous-clés pour résoudre le problème.
IMPORTANT-
Peut-être que tu sais Éditeur de registre n'est pas un endroit où vous pouvez changer quoi que ce soit et vous en tirer. Une seule erreur, une petite valeur erronée d'une clé de registre peut brique votre système. Donc, avant d'aller de l'avant, faites et stockez une sauvegarde de ce registre sur votre ordinateur. Clique sur le "Déposer"Et puis sur"Exporter". Nommez-le comme vous le souhaitez et l'enregistrez dans un emplacement sécurisé de votre choix.
1. Simplement en appuyant sur le Clé Windows avec le 'R«Clé dont vous pouvez accéder au«Courir' fenêtre.
2. Dans cette fenêtre, tapez "regedit". Cliquer sur "D'ACCORD«Pour accéder au Éditeur de registre.
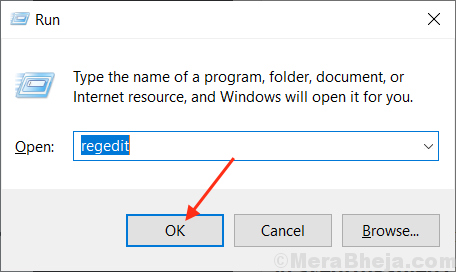
3. Dans Éditeur de registre fenêtre, sur le côté gauche, clic-droit sur le "HKEY_CURRENT_USER"Clé puis cliquez sur"Nouveau>"Et puis cliquez sur"Clé".
4. Nommez la nouvelle clé comme «Environnement".

5. Sur le côté gauche, sélectionnez "Environnement".
6. Maintenant, sur le côté droit, clic-droit n'importe où sur l'espace et sélectionnez «Nouveau>"Et puis cliquez sur"Valeur de chaîne extensible".
7. Définissez le nom de cette valeur sur «Temp".
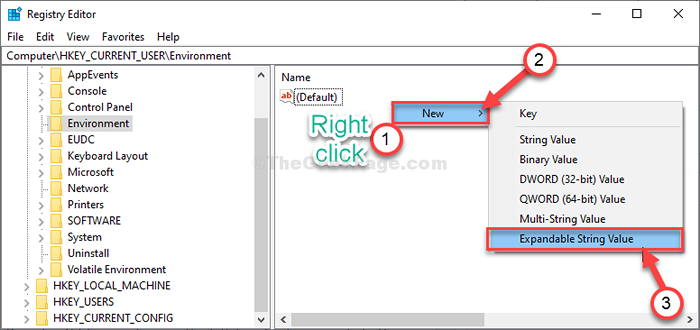
8. Double-cliquez sur "Temp”Pour le modifier.

9. Maintenant, copie l'adresse mentionnée ci-dessous et pâte dans 'Données de valeur:' option.
% Userprofile% \ appdata \ local \ temp
dix. Maintenant, cliquez sur "D'ACCORD"Pour sauver ce changement.
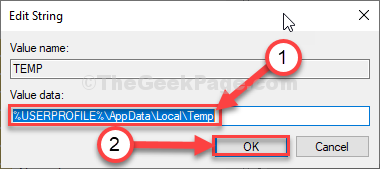
11. Maintenant, sur le côté droit, clic-droit n'importe où sur l'espace et sélectionnez «Nouveau>"Et puis cliquez sur"Valeur de chaîne extensible".
12. Définissez le nom de cette valeur sur «TMP".

8. Double-cliquez sur "TMP”Pour le modifier.

9. Maintenant, copier coller L'adresse mentionnée ci-dessous et collez-la dans `` Données de valeur: 'Option.
% Userprofile% \ appdata \ local \ temp
dix. Maintenant, cliquez sur "D'ACCORD"Pour sauver ce changement.
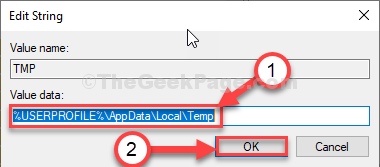
11. Pour la clé finale, clic-droit n'importe où sur l'espace et sélectionnez «Nouveau>"Et puis cliquez sur"Valeur de chaîne extensible".
7. Définissez le nom de cette valeur sur «Chemin".

8. Double-cliquez sur "Chemin”Pour le modifier.
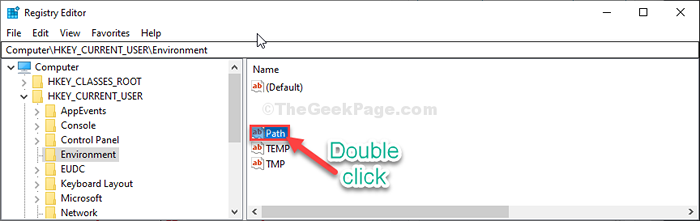
9. Maintenant, copier coller l'adresse mentionnée ci-dessous et collez-la dans 'Données de valeur:' option.
% UserProfile% \ appdata \ local \ Microsoft \ windowsApps;
dix. Maintenant, cliquez sur "D'ACCORD"Pour sauver ce changement.
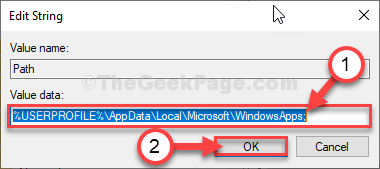
Fermer Éditeur de registre fenêtre.
Redémarrer votre ordinateur pour laisser ces modifications afficher l'effet. Après avoir redémarré votre ordinateur, ouvrez Powershell Et vérifiez si ce correctif fonctionne.
Fix-2 Open PowerShell (x86)-
Ce problème se produit uniquement pour PowerShell (x64) ou utilisateurs 64 bits. Utilisateurs 32 bits ou PowerShell (x86) Les utilisateurs ne rencontrent pas ce problème.
1. Cliquez sur la zone de recherche à côté de l'icône Windows et écrivez "PowerShell (x86)".
2. Maintenant, cliquez sur "PowerShell (x86)".
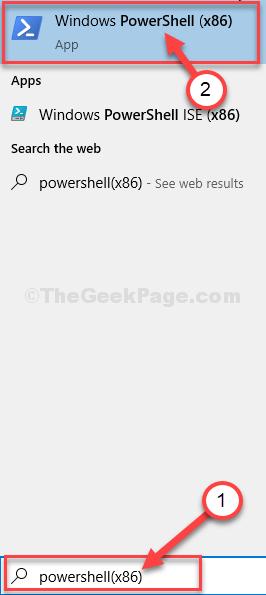
De cette façon, vous pouvez ouvrir un 32 bits Powershell panneau et travail.
FIX-3 ASSIGNER EXECUTUTIONPOLICY à RemoSigned-
Vous pouvez modifier la stratégie d'exécution sur votre ordinateur en soit à 'Libre'(qui est dangereux) ou'Éloigné'Statut pour résoudre ce problème.
1. Presse Clé Windows + R ouvrir Courir fenêtre.
2.Taper "Powershell»Et puis appuyez sur Ctrl + Shift + Entrée ensemble.
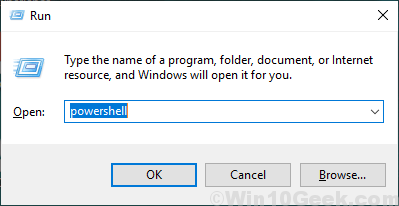
Powershell La fenêtre sera ouverte.
2. Copie-pâte Cette commande dans le Powershell fenêtre. Après ça, frappez Entrer de votre clavier pour l'exécuter sur votre ordinateur.
Set-exécutionPolicy RemoSigned
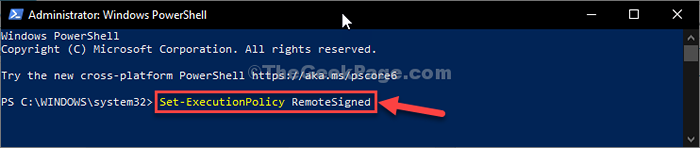
Après avoir exécuté la commande, fermez le Powershell fenêtre.
Vérifier que l'erreur est toujours là ou non.
Fix-4 Utilisation .Outil de réparation du cadre net-
1. Télécharger le .Outil de réparation de framework net sur votre ordinateur.
2. Alors, double cliquer sur "netfxrepairtool»Et acceptez l'accord.
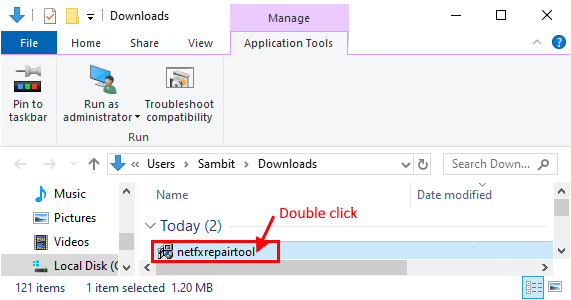
3. Il détectera tout type de problème avec .Cadre net.
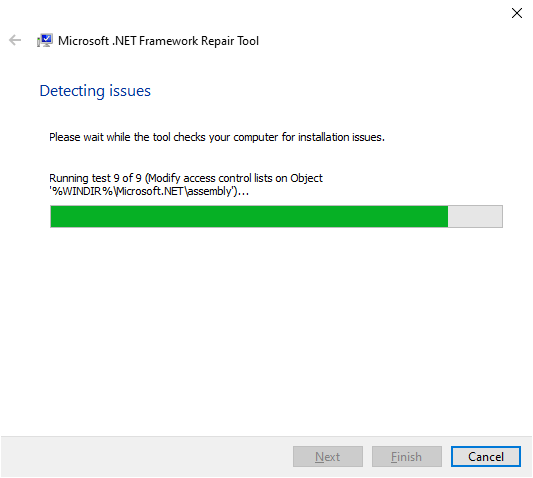
4. Maintenant, cliquez sur "Suivant«Pour apporter les modifications à votre ordinateur.
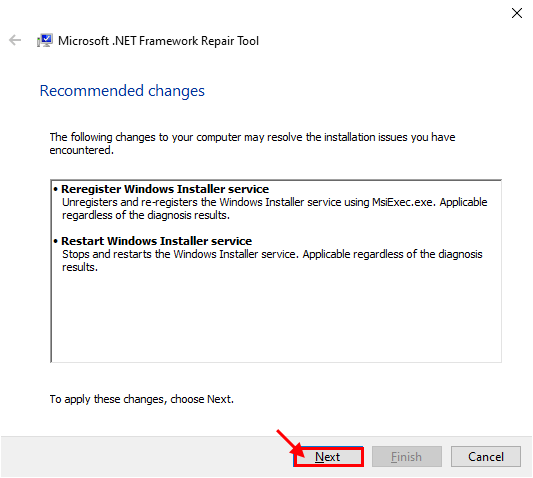
Redémarrer ton ordinateur.
Le problème avec .Cadre net installation.
- « Cette application a été bloquée en raison de la politique de l'entreprise dans Microsoft Store dans Windows 10 Fix
- Fix Mozilla Firefox ne peut pas être défini comme un problème de navigateur par défaut dans Windows 10 »

