Correction du MTP ne fonctionne pas dans Windows 10/11
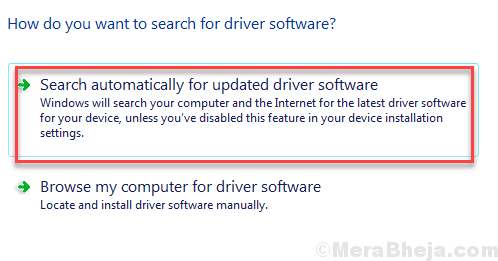
- 4793
- 401
- Jeanne Dupont
MTP ou Protocole de transfert de médias Vous permet de transférer des fichiers multimédias sur un appareil mobile Android et un PC. Mais parfois, le MTP ne fonctionnait pas. Il existe différentes façons dont le problème MTP pourrait apparaître et conduire à MTP ne fonctionne pas dans Windows 11 et Windows 10.
Parfois, le téléphone mobile peut ne pas être en mesure d'établir une forme de connexion, parfois MTP ne fonctionnera pas même après une connexion entre le téléphone et le PC avec succès. Êtes-vous également confronté à la MTP ne fonctionne pas Problème dans Windows 10? Lire, alors que nous essayons de résoudre ce problème en appliquant différentes approches.
Table des matières
- Comment réparer MTP ne fonctionne pas dans Windows 10
- # 1 - Installer WPDMTP.Inf sur votre PC
- # 2 - Activer MTP de CMD
- # 3 - Mettre à jour le pilote MTP
- # 4 - Installer le pack de fonctions multimédia
- # 5 - allumez le mode avion sur
Comment réparer MTP ne fonctionne pas dans Windows 10
Avant de passer aux solutions, il y a certaines choses que vous devriez vous assurer.
Votre téléphone est-il compatible? Essayez-vous d'utiliser MTP pour la première fois sur votre téléphone? Vous devez vous assurer si votre appareil Android prend en charge MTP. La plupart des téléphones le font de nos jours, mais si votre téléphone est un peu vieux, vous devez vérifier la compatibilité MTP. Vous pouvez vérifier le manuel du téléphone ou simplement effectuer une recherche Google avec votre modèle mobile pour vérifier la même chose.
Essayez différents ports ou câbles. Parfois, le problème peut survenir en raison d'un port défectueux ou d'un câble USB défectueux. Essayez d'utiliser un autre port USB sur votre PC pour connecter votre téléphone Android pour MTP. Vous devez même essayer un autre câble USB pour connecter votre téléphone à votre PC et vous assurer que votre câble n'est pas défectueux.
Configuration du téléphone pour MTP. Assurez-vous de sélectionner le MTP (protocole de transfert de supports) sur votre téléphone après avoir connecté le téléphone et le PC. Vous obtiendrez soit une fenêtre contextuelle sur votre téléphone pour sélectionner MTP, ou vous pouvez sélectionner le coffre-fort dans le panneau de notification.
Si vous vous êtes assuré des points ci-dessus et que vous trouvez toujours que MTP ne fonctionne pas sur Windows 10, effectuez les solutions suivantes une à la fois et voyez si elles fonctionnent pour vous.
# 1 - Installer WPDMTP.Inf sur votre PC
Le wpdmtp.infirme Le fichier est quelque chose que vous trouvez déjà sur votre PC. Vous pouvez essayer de l'installer pour corriger le MTP ne fonctionnant pas sur Windows 10. Le processus pour le faire est simple; Suivez ces étapes:
Étape 1: Ouvrir Mon ordinateur ou Ce PC, puis ouvrir C: Conduire. Là, ouvrez le les fenêtres dossier, et il ouvre le Infirme dossier. Dans le dossier, recherchez le fichier nommé wpdmtp.infirme. Cliquez avec le bouton droit dessus, puis cliquez sur le Installer option.
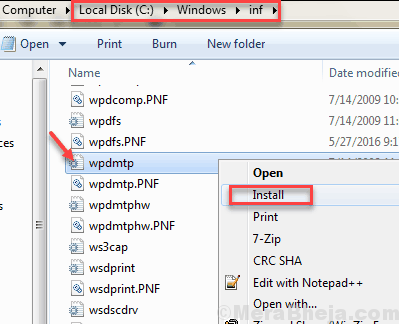
Étape 2: Une fois l'installation terminée, vous devrez redémarrer votre ordinateur. Une fois terminé, voir si le MTP ne fonctionne pas ou le protocole de transfert de médias qui ne fonctionne pas le problème est résolu.
Note: Au cas où vous ne pouvez pas trouver le wpdmtp.infirme fichier dans le dossier info de votre PC, voici quoi faire. Copiez-le à partir de tout autre PC Windows 10 et collez-le dans le dossier INF de votre PC. Ensuite, installez et redémarrez PC.
Si la wpdmtp.infirme Je n'ai pas résolu le problème, essayez la méthode suivante.
# 2 - Activer MTP de CMD
Vous pouvez également utiliser l'invite de commande Windows afin d'activer le MTP. Pour cela, suivez les étapes données:
Étape 1: Recherche CMD Dans la zone de recherche Windows 10, puis cliquez avec le bouton droit sur le résultat de la recherche et choisissez Exécuter en tant qu'administrateur.
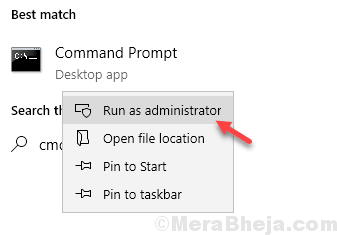
Étape 2: Dans l'invite de commande, tapez la commande suivante et appuyez sur Entrer:
Administrateurs de groupes locaux nets Service local / ajout
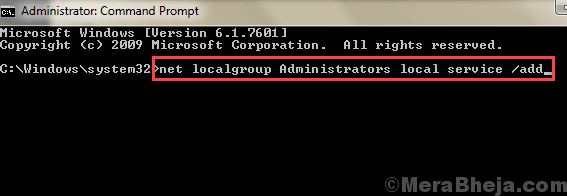
Après avoir exécuté la commande ci-dessus, vérifiez si le MTP est opérationnel.
# 3 - Mettre à jour le pilote MTP
Si le pilote MTP sur votre PC est dépassé ou a des problèmes, cela pourrait provoquer le problème du MTP à ne pas fonctionner dans Windows 10. Vous pouvez essayer de mettre à jour le pilote MTP et voir si cela fonctionne pour vous. Suivez ces étapes:
Étape 1: Appuie sur le Windows + x boutons ensemble et dans le menu qui s'ouvre, cliquez sur Gestionnaire de périphériques.
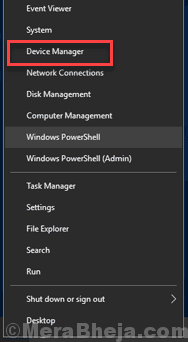
Étape 2: Dans le gestionnaire de périphériques, cliquez sur le Voir onglet, puis sélectionnez le Afficher les appareils cachés.
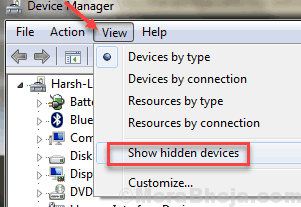
Étape 3: Maintenant, à partir de la liste des pilotes, élargissez le Des appareils portables section. Là-bas, cliquez avec le bouton droit sur le pilote du téléphone, puis sélectionnez le Mettre à jour le logiciel du pilote option.
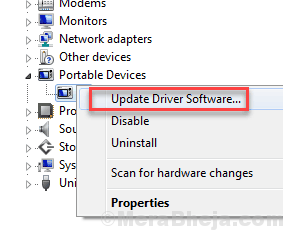
Étape 4: Maintenant, une fenêtre séparée s'ouvrira. Ici, cliquez sur le Recherchez automatiquement le logiciel de pilote mis à jour option. Votre PC commencera à chercher un pilote mis à jour pour MTP, et s'il est trouvé, il sera installé automatiquement.
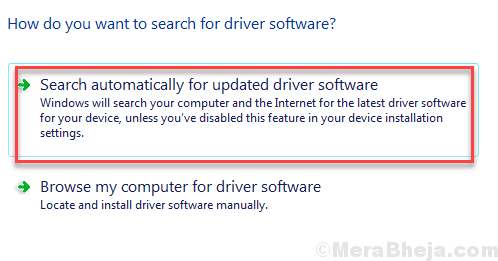
Une fois la mise à jour terminée, n'oubliez pas de redémarrer votre PC. Après avoir redémarré le PC, essayez de lancer à nouveau MTP. Si le MTP ne fonctionne pas le problème vous dérange à nouveau, essayez la solution suivante.
# 4 - Installer le pack de fonctions multimédia
Si le pack de fonctionnalités multimédias n'est pas disponible sur votre PC, alors MTP peut ne pas fonctionner. Si vous souhaitez savoir ce qu'est le pack de fonctionnalités multimédias, il a des composants liés à Player Windows Media Et un peu plus. Il est en quelque sorte lié au protocole de transfert de médias.
Les versions N et KN de Windows 10 n'ont pas de pack de fonctions multimédias par défaut par défaut. Donc, si c'est le cas, vous devrez peut-être installer Pack de fonctionnalités multimédias Sur votre PC manuellement.
Vous pouvez télécharger Pack de fonctionnalités multimédias De là et installez-vous sur votre PC. Une fois terminé, n'oubliez pas de redémarrer votre PC. Après le redémarrage, vérifiez si elle a résolu le problème du protocole de transfert de média qui ne fonctionne pas. Si ce n'est pas le cas, vérifiez la méthode suivante.
# 5 - allumez le mode avion sur
Certains utilisateurs ont souligné que la mise en place du mode avion les a aidés à établir une connexion MTP réussie. Vous pouvez également essayer d'activer le mode avion pour vos appareils, PC et mobile. Sur votre mobile Android, vous pouvez le faire à partir du plateau de notification. Sur votre PC Windows 10, vous pouvez appuyer sur Ctrl + a Clés pour ouvrir le Centre d'action plateau, et là vous trouverez le bouton du mode avion. Si vous ne pouvez pas le trouver là-bas, cliquez sur le Développer Option pour afficher plus d'options.
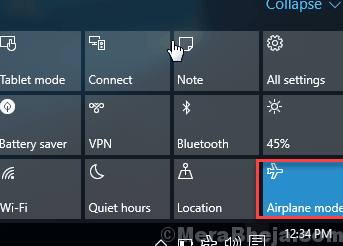
Allumez le mode avion pour les deux appareils, puis essayez de les connecter via. MTP.
Si vous n'êtes toujours pas en mesure de réparer le MTP ne fonctionne pas dans Windows 10, essayez la méthode suivante.
Enfin,
Ces étapes pourraient résoudre le MTP ne fonctionnant pas dans Windows 10. Si vous n'êtes toujours pas en mesure de résoudre ce problème, vous pouvez toujours utiliser OTG pour connecter un lecteur flash externe à votre mobile, transférer des fichiers et stocker sur votre PC, ou vice versa.
Faites-nous savoir lequel des méthodes ci-dessus a fonctionné pour vous afin que les autres utilisateurs puissent en bénéficier.
- « Correction de l'erreur Driver_Corrupted_Expool sur Windows 10
- Correction du clic droit sans fonctionnement dans Windows 10/11 »

