Correction du clic droit sans fonctionnement dans Windows 10/11
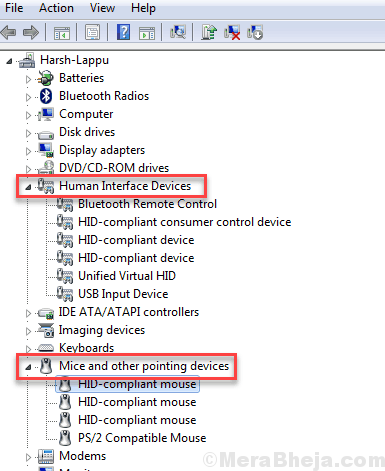
- 4089
- 700
- Clara Nguyen
Ceci est un guide rapide pour vous aider à réparer le Clic droit de ne pas fonctionner délivrer Windows 10. Le bouton avec le bouton droit du trackpad de souris ou d'ordinateur portable est une partie inséparable d'un PC. Le clic droit ne fonctionnant pas dans Windows 10 pourrait gravement perturber les opérations sur un PC, et il est donc très important de fonctionner à tout moment. Si le clic droit de votre souris ou de votre trackpad ne fonctionne pas, ce guide vous aidera à coup sûr.
Raisons derrière le clic droit ne fonctionnant pas
Il pourrait y avoir plusieurs raisons pour le clic droit pour ne pas travailler. La plupart du temps, c'est juste à cause d'une faute matérielle. Un bouton de souris défectueux ou le bouton de trackpad pourrait être la raison. Mais parfois, le problème pourrait être lié au logiciel. Les problèmes logiciels incluent des problèmes avec les fichiers Windows, l'intervention du logiciel tiers, les problèmes de pilote, certains mauvais paramètres, etc.
Table des matières
- # 1 supprimer les entrées de registre
- # 2 - Utilisez ShellexView pour résoudre le problème du clic droit
- # 3 - Faites un démarrage net pour corriger le clic droit sans fonctionnement
- # 4 - Réparer les fichiers corrompus
- # 5 - Éteignez le mode tablette dans Windows 10
- # 6 - Mettre à jour le pilote de souris
# 1 supprimer les entrées de registre
1. Presse Clé Windows + R ensemble pour ouvrir courir.
2. Écrire regedit et cliquez D'ACCORD.
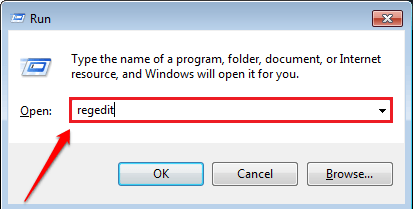
3. Maintenant, accédez à l'emplacement suivant dans l'éditeur de registre.
HKEY_CLASSES_ROOT \ Directory \ Background \ Shellex \ ContextMenuHandlers \
4. Supprimer chaque fichier sauf Nouveau et Dépleurs de travail
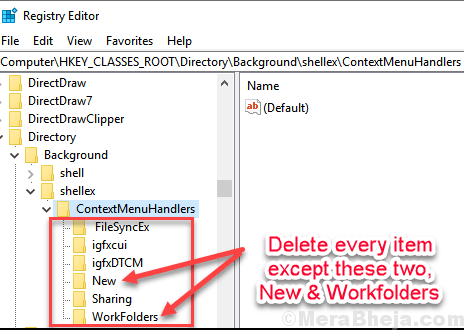
5. Maintenant, fermez l'éditeur de registre et redémarrer ton ordinateur
# 2 - Utilisez ShellexView pour résoudre le problème du clic droit
Si vous n'êtes pas en mesure de résoudre le clic droit de ne pas fonctionner le problème avec Clean Boot ou ne peut pas trouver de logiciel causant les problèmes, cette méthode aidera.
ShellexView est un logiciel d'extension pour Windows. Télécharger ShellexView, Ensuite, exécutez-le en tant qu'administrateur à l'aide de votre clavier. Pour cela, faites un seul cliquez sur le fichier téléchargé, puis appuyez sur le bouton du menu (comme illustré ci-dessous) sur votre clavier pour ouvrir le menu avec le bouton droit, puis cliquez sur le Exécuter en tant qu'administrateur option.
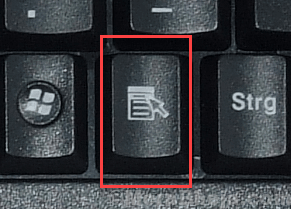
Quand le Shellexview Exécute, il montrera toutes les extensions tierces sur votre PC. Pour afficher uniquement les extensions qui peuvent provoquer un problème de clic droit, procédez comme suit:
Étape 1: Cliquer sur Options, puis sélectionnez le Filtre par type d'extension.
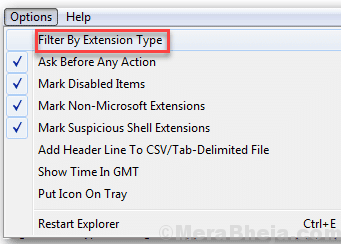
Étape 2: Une nouvelle fenêtre contextuelle s'ouvrira, il y a sélectionné Menu contextuel Option et cliquez sur D'accord.
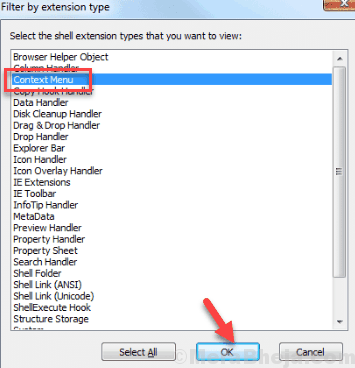
Étape 2: D'après la liste des extensions, le tierce personne ceux seront mis en évidence dans couleur rose. Sélectionnez toutes les extensions tierces (mises en évidence en rose) et appuyez sur le bouton rouge dans le coin supérieur gauche pour les arrêter.
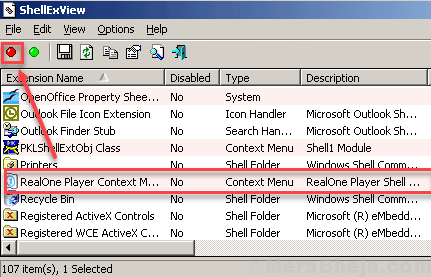
Étape 3: Aller à Options encore, et cliquez sur le Redémarrer option.
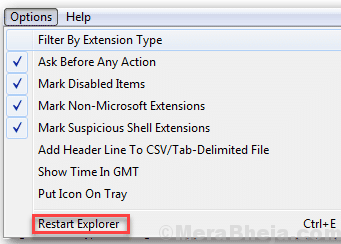
Maintenant, vérifiez si le problème de clic droit est résolu ou non. Si le clic droit qui ne fonctionne pas dans le numéro de Windows 10 persiste, essayez la méthode suivante.
# 3 - Faites un démarrage net pour corriger le clic droit sans fonctionnement
Il est possible qu'un logiciel tiers interfère avec le fonctionnement de votre souris. Pour lui faire un chèque, vous pouvez essayer de faire une botte propre. Une botte propre garantit que seuls les services essentiels s'exécutent tout en démarrant PC. Cela exclut la possibilité de toute interférence à partir d'un logiciel tiers.
Voici Comment faire un démarrage propre dans Windows 10.
Vérifiez si le clic droit fonctionne dans Windows 10 après un démarrage propre. Si oui, alors il est sûr qu'un logiciel provoque des interférences. Gardez un chèque tout en exécutant un logiciel. Si un logiciel démarre et que le clic droit arrête de fonctionner, vous devez vous débarrasser de ce logiciel et trouver une alternative.
Si la méthode ci-dessus n'a pas fonctionné, essayez la méthode suivante.
# 4 - Réparer les fichiers corrompus
Les fichiers système corrompus et les fichiers de registre dans Windows 10 pourraient être la raison du clic droit de ne pas fonctionner dans Windows 10. Afin de résoudre ce problème, vous pouvez essayer de corriger les fichiers système corrompus sur votre PC. L'ensemble du processus peut prendre un certain temps mais vaut la peine d'essayer.
Voici comment Correction des fichiers système corrompus dans Windows 10. Vous pouvez également exécuter un scan vers Correction des fichiers de registre corrompus dans Windows 10 après cela.
Une fois que vous avez exécuté l'analyse, redémarrez votre PC et voyez si le problème du clic droit a disparu. Sinon, essayez la méthode suivante.
# 5 - Éteignez le mode tablette dans Windows 10
Windows 10 est chargé en mode tablette. Lorsque le mode tablette est allumé, la plupart des fonctions de clic droit ne fonctionnent pas sur PC. Vous devez vous assurer que le mode de tablette est désactivé dans Windows 10 pour accéder au menu de clic droit. Vous pouvez désactiver le mode tablette à partir du centre d'action Windows 10.
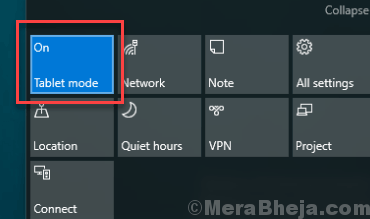
Pour ce faire, appuyez Windows + A. Cela ouvrira le menu du centre d'action. Ici, vous trouverez une option de mode tablette. Utilisez-le pour faire basculer le mode tablette. Si vous ne pouvez pas voir l'option Mode Tablet là-bas, il serait probablement caché. Clique sur le Développer Option pour afficher les éléments de menu supplémentaires du centre d'action, puis éteignez le mode tablette.
Si le désactivation du mode Tablet a fait pour résoudre le clic droit de ne pas fonctionner le problème de Windows 10, essayez la méthode suivante.
# 6 - Mettre à jour le pilote de souris
Il est tout à fait possible que le pilote de souris de votre PC soit obsolète ou ait des problèmes. Vous pouvez essayer de le mettre à jour afin de corriger le clic droit sans fonctionner dans Windows 10. Voici comment:
Étape 1: Presse Windows + x boutons. Un menu s'ouvrira; clique sur le Gestionnaire de périphériques option.
Étape 2: Dans le gestionnaire de périphériques, développez le Souris et autres dispositifs de pointage section. Là, double-cliquez sur le pilote de la souris. Pour les ordinateurs portables, vous pouvez aller au Dispositif d'interface humaine Section, et mettez à jour le pilote de trackpad.
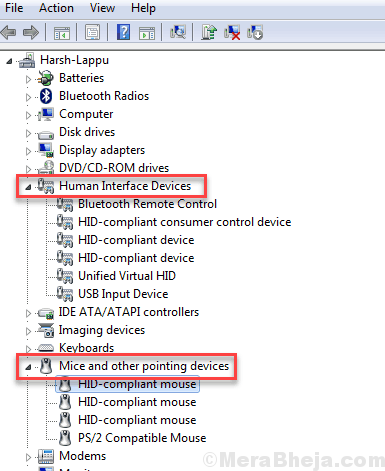
Étape 3: Une nouvelle fenêtre s'ouvrira. Là, allez au Conducteur onglet, et cliquez sur le Mettre à jour le pilote option.
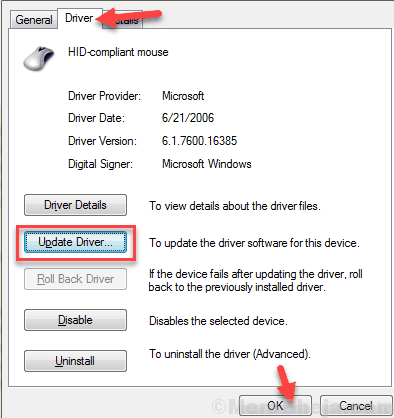
Étape 4: Encore une fois, une nouvelle fenêtre s'ouvrira. Ici, cliquez sur le Recherchez automatiquement le logiciel de pilote mis à jour option.
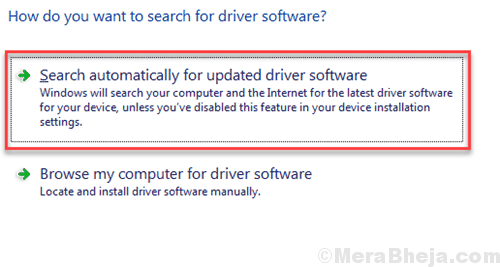
Votre PC commencera à chercher le dernier pilote de souris. Une fois l'installation du pilote de souris terminé, redémarrez votre PC. Voyez si le clic droit fonctionne maintenant.
Quelques autres options à essayer
Bien que vous ayez dû vérifier les problèmes matériels à l'avance, j'aimerais que vous ayez Vérifiez avec si c'est vraiment un problème matériel. Pour cela, voici ce que vous devez faire:
Si vous êtes sur un PC et utilisez une souris, essayez de connecter une autre souris à votre PC et voyez si le clic droit fonctionne. D'un autre côté, vous pouvez également essayer de connecter votre souris existante à un autre PC ou ordinateur portable et vérifier le même. Vous pouvez même essayer de connecter votre souris à un autre port USB pour vérifier le problème de la souris.
Si vous utilisez un ordinateur portable Et le clic droit du trackpad ne fonctionne pas, essayez de connecter une souris à votre ordinateur portable et vérifiez si le clic droit fonctionne.
Si votre matériel semble être bien, procédez aux solutions mentionnées ci-dessous pour corriger le clic droit ne fonctionnant pas dans Windows 10.
Mots de clôture
Si aucune des méthodes ci-dessus ne fonctionne du tout, vous pouvez en outre essayer de Mettre à jour la fenêtre 10. Le problème peut survenir car vous pourriez utiliser une ancienne version de Windows.
Faites-nous savoir dans les commentaires quelle méthode a fonctionné pour vous.
- « Correction du MTP ne fonctionne pas dans Windows 10/11
- Correction du mode de sommeil Windows 10/11 ne fonctionne pas [résolu] »

