Correction de plusieurs connexions à un serveur ou une ressource partagée par le même problème d'utilisateur

- 3714
- 10
- Thomas Richard
Le mappage d'un nouveau lecteur réseau est généralement une opération très facile où vous pouvez permettre l'accès à cette nouvelle ressource partagée pour tous les utilisateurs du même domaine. Mais parfois, ce faisant, vous pouvez trébucher sur ce message d'erreur "Plusieurs connexions à un serveur ou une ressource partagée par le même utilisateur, en utilisant plus d'un nom d'utilisateur ne sont autorisées."Cela se produit principalement lorsqu'un serveur particulier manque une lettre de lecteur. Ainsi, vous pouvez supprimer le serveur / périphérique réseau conflictuel de votre système et le reconfigurer correctement.
Correction 1 - Supprimer le serveur réseau
Vous pouvez supprimer un serveur réseau particulier de votre système.
1. Clique sur le Icône de recherche (🔍) et type "CMD".
2. Ensuite, coup droit "Invite de commande"Et appuyez sur"Exécuter en tant qu'administrateur«Pour exécuter le terminal en tant qu'administrateur.
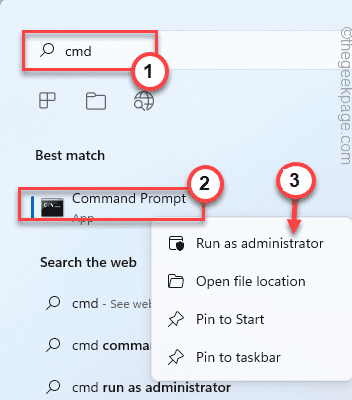
3. Lorsque vous atteignez la fenêtre de l'invite de commande, taper ce code et frappe Entrer Pour afficher tout le réseau / les ressources partagées, l'ordinateur utilise.
utilisation nette

Ici, recherchez tout lecteur qui pourrait causer ce problème.
4. Maintenant, vous pouvez supprimer le serveur conflictuel spécifiant le nom du serveur et le nom du dossier. Modifier & exécuter Cette commande.
usage net / delete \\ servername \ foldername
[
Remplacez simplement le «nom du serveur" et le "nom de dossier"Dans le code avec le nom du serveur et le nom du dossier, vous êtes confronté à ce problème avec.
Exemple - Supposons que l'adresse est - 192.168.1.205 Et le dossier est «root $«, Alors le code est -
Utilisation nette / supprime \ 2.168.1.205 \ root $
]]
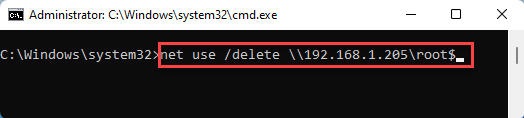
Après avoir exécuté le code, fermez le terminal.
Correction 2 - Redémarrez la ressource réseau
Si vous êtes confronté à ce problème pour la première fois, vous pouvez simplement redémarrer le périphérique réseau à l'aide du terminal.
1. Vous devez ouvrir le CMD avec des droits administratifs.
2. Pour ce faire, appuyez sur le Clé Windows et écrire "CMD".
3. Plus tard, cliquez avec le bouton droit sur le «Invite de commande"Et choisissez"Exécuter en tant qu'administrateur«De la liste des options.
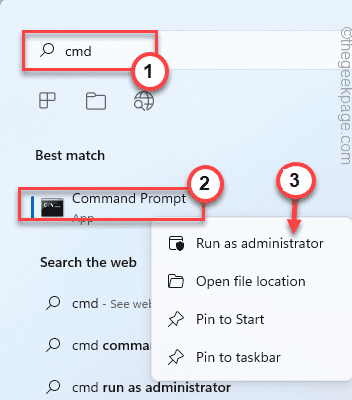
3. Maintenant, une fois que le terminal apparaît sur votre écran, taper ce code et frappe Entrer Pour arrêter la poste de travail immédiatement.
Net Stop Workstation / Y
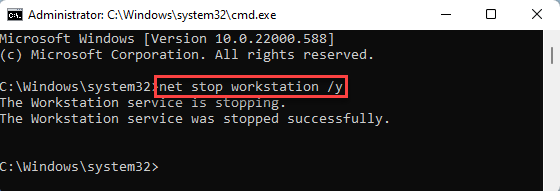
Vous verrez le «Le service de poste de travail a été arrêté avec succès»Le message est apparu une fois que vous avez exécuté la commande.
4. Maintenant, vous pouvez facilement démarrer le poste de travail et vous débarrasser de ce problème. Pour ce faire, exécutez simplement ce code.
Net Start Workstation / Y
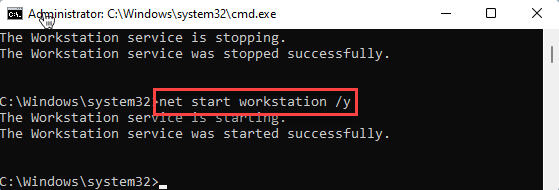
Windows démarrera le poste de travail. Une fois que vous avez remarqué le «Le service de poste de travail a été lancé avec succès.»Message, vous pouvez fermer l'invite de commande.
Maintenant, ouvrez l'explorateur de fichiers et testez si vous pouvez créer plusieurs connexions au serveur ou non.
Maintenant, essayez d'ajouter à nouveau le périphérique réseau et tester si cela fonctionne pour vous.
Cela devrait résoudre le problème.
- « Comment supprimer le bouton d'alimentation pour empêcher l'arrêt des utilisateurs sur Windows 11 ou 10
- Comment réparer .Erreur de l'analyseur net 0xc00CE556 »

