Fix Net.Le service de partage de port TCP n'a pas réussi à démarrer l'erreur dans Windows 10/11
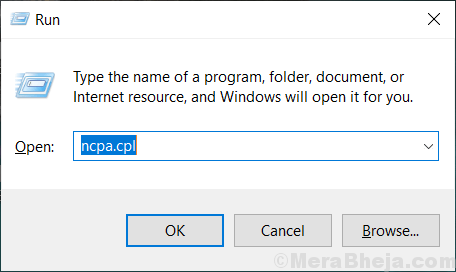
- 648
- 30
- Thomas Richard
Le net.Le service de partage de ports TCP permet à plusieurs utilisateurs de partager les ports TCP sur le net.Protocole TCP d'une manière plus sécurisée. Ce service peut ne pas démarrer dans certains cas, même si vous l'avez configuré pour démarrer automatiquement dans les services Windows 11 ou Windows 10. Le redémarrage du service dans votre ordinateur local peut ne pas résoudre le problème dans la plupart des cas.
Vous pouvez vivre l'erreur «le filet.Service de partage de port de port TCP sur l'ordinateur local a démarré puis arrêté. Certains services s'arrêtent automatiquement s'ils ne sont pas utilisés par d'autres services ou programmes.«Il peut y avoir de nombreuses possibilités pour de telles écarts.
- Corruptions du fichier système - Les fichiers système peuvent être corrompus à la suite de pannes de collision ou de courant système. Résoudre cela peut aider à résoudre le filet.Erreur de service de partage de port TCP.
- Frame net 3.5 dépendances - Une dépendance importante avec le partage de port TCP net est le .Net Framework et ses DLL associées . Pépins ou corruptions dans le .Le cadre net peut être résolu en réinstallant son package ou en l'activant à nouveau dans les fonctionnalités Windows.
- Mises à jour ou installations récentes - Si vous avez effectué de nouvelles installations sur votre système ou des mises à jour critiques autorisées à certaines fonctionnalités Windows, elles auraient probablement pu mener à cette erreur. La désactivation de ces programmes ou de leurs réinstallations peut aider à résoudre cette erreur.
- Connexion TCP / IP incohérente - Si les connexions de données à votre Internet via TCP / IP sont corrompues, il est très probable que vous rencontrerez ce problème.
Pour résoudre ces erreurs, vous pouvez essayer l'une des correctifs ci-dessous et vérifier celui qui fonctionne pour vous.
Table des matières
- Correction 1: Désactiver IPv6
- Correction 2: réactiver le .Frame net 3.5 dépendance.
- Fix 3: effectuez une réinitialisation Winsock
- Correction 4: redémarrer le filet.Service de partage de port TCP
- Correction 5: effectuez une restauration du système
Correction 1: Désactiver IPv6
1. Presse Clé Windows + R clé ensemble pour ouvrir courir.
2. Maintenant écris NCPA.cpl et cliquez D'ACCORD.
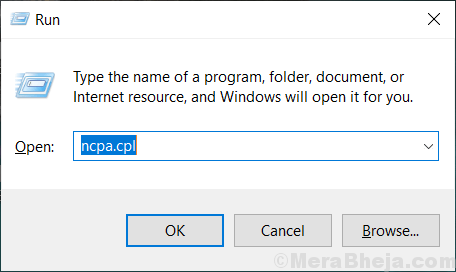
3. Maintenant, Clic-droit sur l'adaptateur avec lequel vous êtes connecté avec Internet.
4. Cliquer sur propriétés.
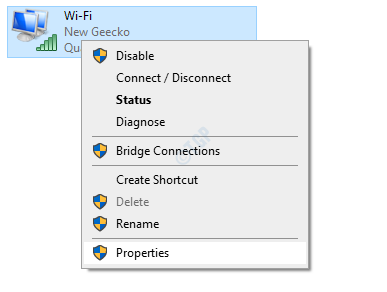
5. Décocher Ipv6 Pour le désactiver et cliquez sur OK.
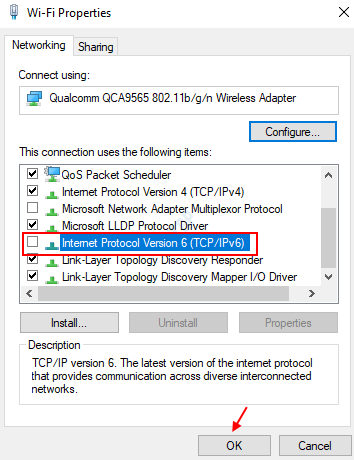
Correction 2: réactiver le .Frame net 3.5 dépendance.
Permettant le .Frame net 3.5 La dépendance de l'écran des fonctionnalités Windows a réussi un certain nombre d'utilisateurs affectés. Suivez les étapes ci-dessous pour vérifier comment accomplir cela.
Étape 1: Ouvrez le Courir boîte de dialogue dans Windows 11 en appuyant sur Clé Windows et R ensemble. Une fois terminé, saisissez la commande appwiz.cpl et appuyez sur Entrée.
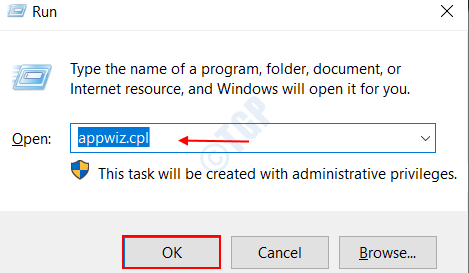
Cela ouvrira la fenêtre des programmes et des fonctionnalités.
Étape 2: sur le Programmes et fonctionnalités écran, accéder à l'option Activer ou désactiver des fonctionnalités Windows sur la gauche. Clique dessus.
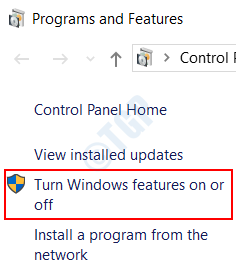
Étape 3: Dans la fenêtre des fonctionnalités Windows qui apparaissent, passez à la fonctionnalité .Frame net 3.5 et Activer la case à cocher associé avec.
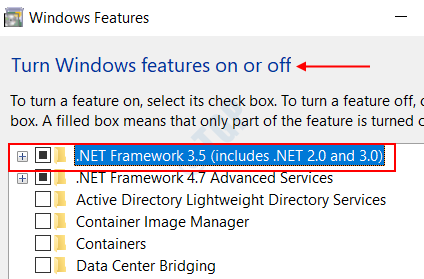
Étape 4: Vous trouverez maintenant deux options Fondation de la communication Windows Activation HTTP et Fondation de la communication Windows Activation non-HTTP dessous. Activer les cases à cocher associées aux deux. Frapper le D'ACCORD bouton en bas de la fenêtre.
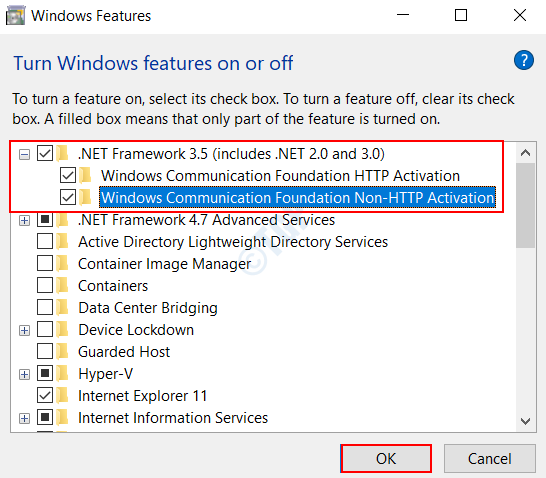
Remarque: - Si vous constatez que les deux cases sont déjà activées, puis désactivez-les temporairement, redémarrez votre PC. Ensuite, une fois que votre PC recommença, vérifiez-les tous les deux pour les activer à nouveau.
Étape 5: Redémarrez votre système et vérifiez si vous êtes toujours confronté à l'erreur.
Si la méthode ci-dessus ne fonctionne pas pour vous, passez à la prochaine correction.
Fix 3: effectuez une réinitialisation Winsock
Si cela est dû à certains problèmes avec l'adaptateur réseau, la réinitialisation de Winsock vous aidera à résoudre les erreurs concernant le protocole de contrôle de transmission et les protocoles Internet. Pour faire une réinitialisation Winsock, suivez les étapes ci-dessous.
Étape 1: vous devez ouvrir le Invite de commande en mode surélevé.
Pour ce faire, rechercher Invite de commande à partir du menu de démarrage Windows, Clic-droit et choisissez l'option, Exécuter en tant qu'administrateur.
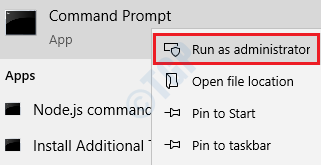
Étape 2: Tapez les commandes suivantes une par une et appuyez sur Entrée après chaque commande.
netsh int ip réinitialisation c: \ resetlog.txt netsh winsock reset c: \ winsock.txt netsh int ipv4 réinitialiser.log ipconfig / flushdns
Essayez toutes les commandes une par une. Une fois terminé, le composant Winsock de votre système sera entièrement réinitialisé et les protocoles TCP / IP seront efficacement restaurés.
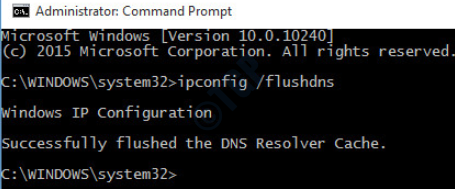
Étape 3: Une fois que toutes les commandes ont été exécutées avec succès, vous devez fermer l'invite de commande. Maintenant, Redémarrage Votre système et vérifiez si le problème persiste.
Au cas où vous découvririez toujours le filet.Erreur de service de partage de port TCP, continuez pour exécuter le prochain correctif.
Correction 4: redémarrer le filet.Service de partage de port TCP
Il s'agit d'un problème de Windows 11 et 10 déjà signalé, qu'il obligera le filet.Le service de partage de port TCP est coincé dans un état où il ne peut ni être ouvert ni être fermé. Pour redémarrer automatiquement le service, suivez les étapes ci-dessous
Étape 1: Ouvrez le Courir boîte de dialogue dans votre système d'exploitation Windows en appuyant sur le Clé Windows et R ensemble. Dans la zone de texte fournie, saisissez la commande prestations de service.MSC et frapper Entrer. Cela ouvrira l'écran des services.
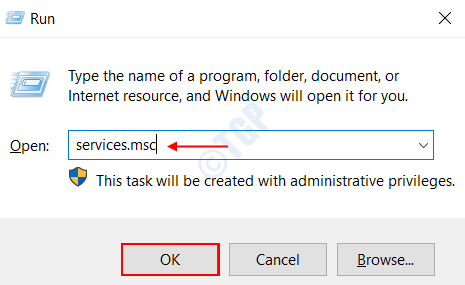
Étape 2: Faites défiler les services disponibles dans le volet droit. Une fois que vous avez atteint le filet.Service de partage de port TCP, Clic-droit là-dessus et choisissez Propriétés.
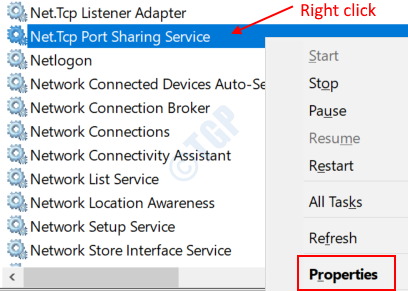
Étape 3: Dans la fenêtre Propriétés qui s'ouvre, cliquez sur le Général Onglet du menu en haut. Changer la Commencez Taper à Automatique en le choisissant dans le menu déroulant.
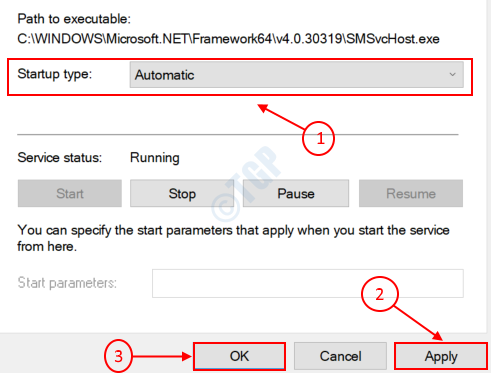
Cliquer sur Appliquer suivie par D'accord. Fermez la fenêtre des propriétés et attendez que les modifications se produisent.
Maintenant Redémarrage Votre système et vérifiez si le service est automatiquement démarré.
Étape 4: Dans le cas où le service est déjà réglé sur Automatique, alors vous devrez peut-être cliquer sur le Arrêt bouton puis activer à nouveau en cliquant sur le Commencer bouton.
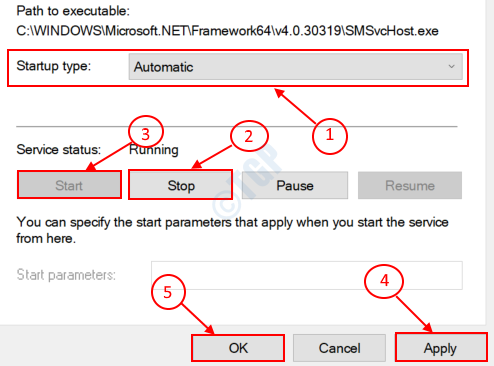
Cliquer sur Appliquer suivie par D'accord. Maintenant, fermez la fenêtre des propriétés et attendez pour vérifier si les modifications ont eu lieu.Cela commencera immédiatement le service, au lieu de commencer automatiquement au démarrage du système.
Si dans le cas du filet.Le service de partage de port TCP était déjà défini sur le démarrage automatique dans les services Windows, vous devrez peut-être Redémarrage il. Suivez les étapes ci-dessous pour le faire.
Étape 1: Ouvrez le Courir boîte de dialogue dans votre PC Windows en appuyant sur le Clé Windows + R ensemble. Tapez la commande prestations de service.MSC Dans la zone de texte fournie et appuyer Entrer.
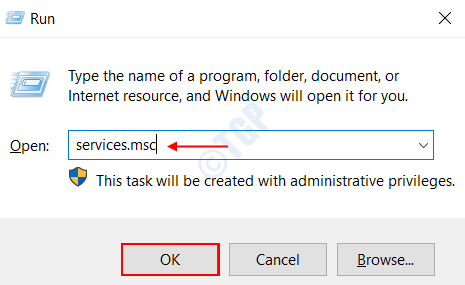
Étape 2: Faites défiler les services à droite et cliquez sur FILET.Service de partage de port TCP.
Étape 3: Arrêtez le service en cliquant sur l'option Arrêter le service, que vous pouvez trouver sur le volet gauche de la fenêtre.
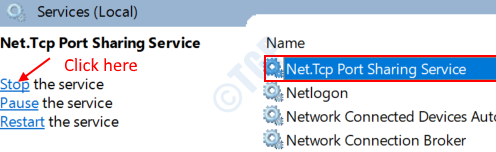
Étape 4: Redémarrez maintenant le service sur le clic sur Redémarrer le service sur le volet gauche de la fenêtre.
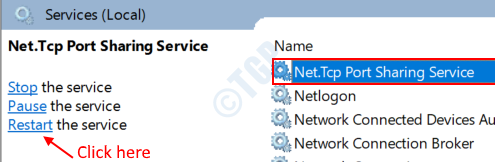
C'est ça. Le net.Le service de partage de port TCP sera désormais redémarré correctement. Vérifiez si cette solution vous a aidé avec votre problème. Sinon, passez à la suivante.
Correction 5: effectuez une restauration du système
Une restauration du système est essentiellement un instantané des fichiers système Windows et d'autres fichiers d'application installés sur votre système à un moment précis dans le temps. L'exécution d'une restauration du système aide les fichiers à restaurer à un état précédent où dans un point de contrôle aurait été créé. Cela peut être utile pour résoudre votre problème. Suivez les étapes ci-dessous pour observer comment cela se fait.
Étape 1: Rechercher Créer un point de restauration en le tapant de votre barre de recherche Windows et cliquez dessus.

Étape 2: cliquez sur le Protection du système Onglet du menu supérieur. Choisissez l'option Configurer Pour allumer la protection du système.
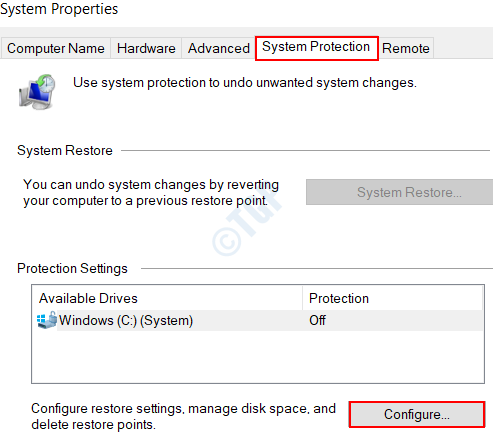
Étape 3: Dans la fenêtre qui s'ouvre, vérifiez l'option Activer la protection du système Dans le cadre de la section de restauration du système.
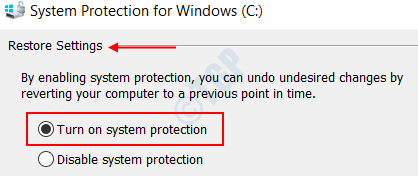
Étape 4: déplacez le curseur à côté de Utilisation maximale et le régler sur le pourcentage souhaité. Cela implique l'espace disque maximal qui sera utilisé pour la protection du système. Cliquer sur Appliquer, suivie par D'ACCORD.
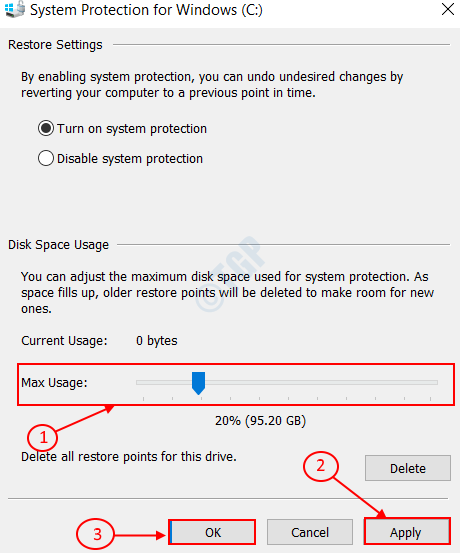
Étape 5: Maintenant, dans l'onglet Système Restore mentionné à l'étape 2, cliquez sur le Créer bouton sous les paramètres de protection de la section. C'est pour créer le point de restauration.
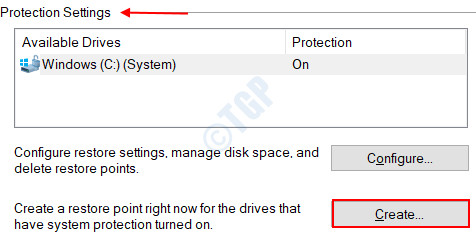
Étape 6: Fournir un nom pour le point de restauration dans la zone de texte qui apparaît. Cliquer sur Créer bouton une fois terminé et fermer la boîte de dialogue contextuelle. C'est le point vers lequel la restauration du système sera effectuée.
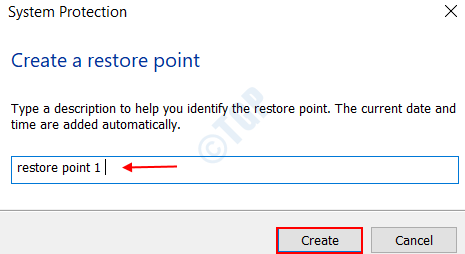
Vous êtes maintenant prêt à faire une restauration du système.
Étape 7: cliquez sur le Restauration du système Option sous l'onglet Restauration du système. Clique sur le Suivant bouton Lorsque cela vous invite et une fois tout le traitement terminé, appuyez enfin sur le Finir bouton. Cela devrait faire le travail.
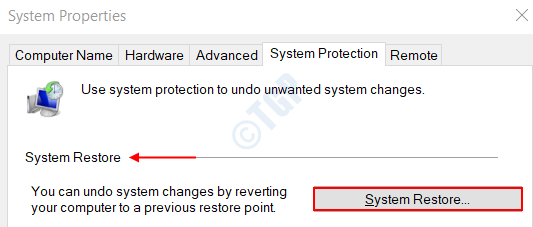
C'est ça. L'autre de ces méthodes ci-dessus devrait éventuellement fonctionner pour vous. N'hésitez pas à commenter en cas de requêtes.
- « Comment connecter deux ordinateurs Windows 10 avec Bluetooth
- Comment planifier automatiquement la création du point de restauration du système dans Windows 10 »

