Comment planifier automatiquement la création du point de restauration du système dans Windows 10
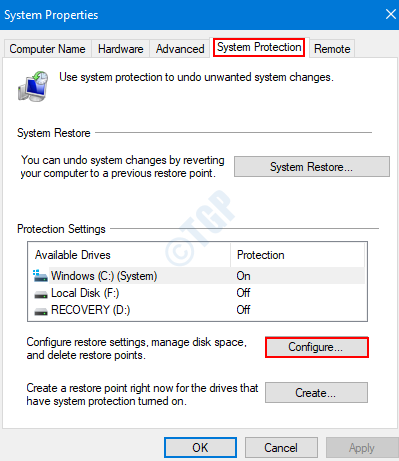
- 3104
- 785
- Rayan Lefebvre
Avant d'apporter des modifications majeures au système, nous créons généralement une copie de l'état de travail actuel de l'image du système d'exploitation appelé point de restauration du système afin que quelque chose au cas échoue que nous pouvons revenir à l'état de travail précédent. Si nous voulons effectuer ce type de changements régulièrement, nous devons créer un point de restauration très souvent. Le faire manuellement à chaque fois peut être long et fatigant. Pour éviter cela, nous pouvons simplement planifier une tâche pour créer régulièrement des points de restauration du système. Comme, vous pouvez planifier une tâche chaque semaine / mois / quotidien pour créer des points de restauration dans votre système. Dans cet article, voyons comment faire cela de différentes manières.
Table des matières
- Conditions préalables :
- Méthode 1: du planificateur de tâches
- Méthode 2: de l'invite de commande
Conditions préalables :
Avant de planifier automatiquement la création du point de restauration du système, veuillez vous assurer:
1. Activer la protection du système
Étape 1: Ouvrez la fenêtre d'exécution à l'aide de la touche de raccourci Windows + R
Étape 2: Type sysdm.cpl et frapper Entrer
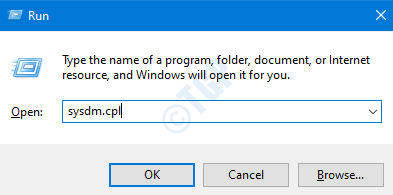
Étape 3: dans le Propriétés du système fenêtre, du Protection du système Onglet Cliquez sur Configurer
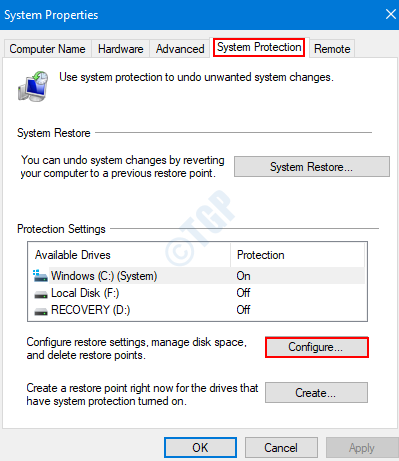
Étape 4: Dans la fenêtre d'apparence,
- Cocher La protection du système à allumer
- Appliquer la presse
- Cliquez sur OK
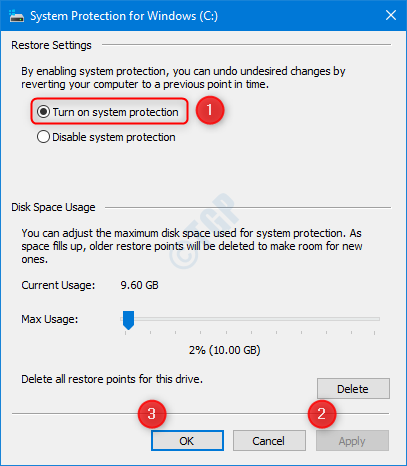
2. Désactiver la fréquence des points de restauration du système dans l'éditeur de registre
Vous pouvez créer un seul point de restauration en 24 heures. Si vous essayez d'en créer un de plus dans cette période, le système lance un avertissement indiquant que «un nouveau point de restauration ne peut pas être créé». Afin de surmonter cela, nous devons désactiver le paramètre de fréquence de points de restauration du système dans l'éditeur de registre. Pour ce faire, suivez les étapes ci-dessous:
Étape 1: Ouvrez la fenêtre de course. Tenir les clés Windows + R simultanément
Étape 2: Écrivez regedit et presser D'ACCORD
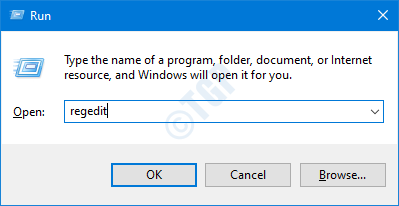
NOTE: L'édition du registre peut avoir un effet négatif sur le système même avec une moindre erreur. Il est conseillé de prendre la sauvegarde du système avant de continuer. Pour prendre une sauvegarde, dans l'éditeur de registre-> Allez à Fichier -> Exporter -> Enregistrer votre fichier de sauvegarde.
Étape 3: Dans la fenêtre de l'éditeur, copier-coller ou accéder à l'emplacement suivant,
Hkey_local_machine \ logiciel \ Microsoft \ windows nt \ currentversion \ systemRestore
Vérifiez si la touche DWORD nommée SystemRestorePointCreationfrequency existant. Sinon en créer un.
- Clic-droit n'importe où sur le côté droit
- Cliquer sur Nouveau
- Choisir Valeur dword (32 bits)
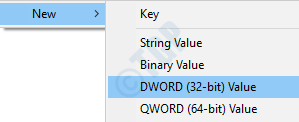
Étape 4: Nommez le dword comme SystemRestorePointCreationfrequency. Il devrait avoir la valeur 0.

Dans le cas où la valeur n'est pas 0, modifiez la clé.
1. Clic-droit sur la clé SystemRestorePointCreationfrequency
2. Cliquer sur Modifier
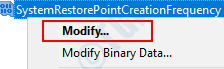
3.Dans la fenêtre d'édition qui s'ouvre, définissez la valeur 0 et presser D'ACCORD
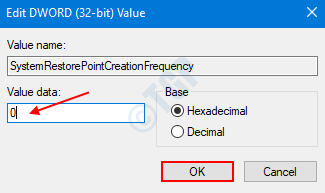
Méthode 1: du planificateur de tâches
Étape 1: Ouvrez la fenêtre de course en maintenant Windows + R clés
Étape 2: Écrivez tâches.MSC et presser Entrer
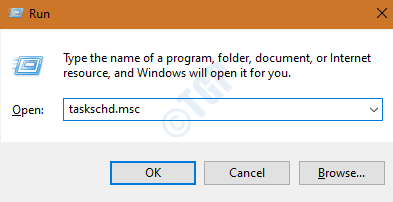
Étape 3: Dans la fenêtre du planificateur de tâches, sous Actions Dans le côté droit, cliquez sur Créer une tâche
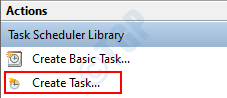
Étape 4: Dans la fenêtre de la tâche de création qui s'ouvre, sous Général Onglet, procédez comme suit:
- Donne un Nom à la tâche
- Vérifier l'option Exécuter si l'utilisateur est connecté ou non
- Vérifier l'option Courir avec des privilèges les plus élevés
- Dans le Configurer pour Drop-down Choisissez Windows 10
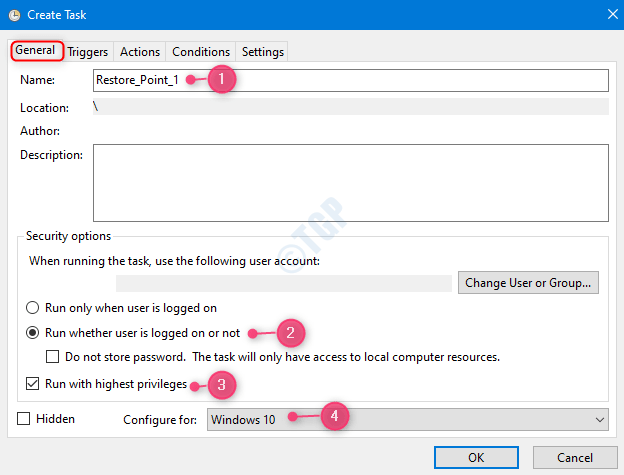
Étape 5: dans le Déclencheurs Onglet, pour faire ce qui suit
- Clique sur le Nouveau ouvrir Nouveau triggefenêtre R.
- Choisir Selon un calendrier depuis Commencer la tâche menu déroulant.
- Ensemble Fréquence auquel vous souhaitez exécuter la tâche. Exemple Quotidien
- Spécifie le Date et heure de début Comme indiqué dans l'image ci-dessous.
- Presse D'ACCORD
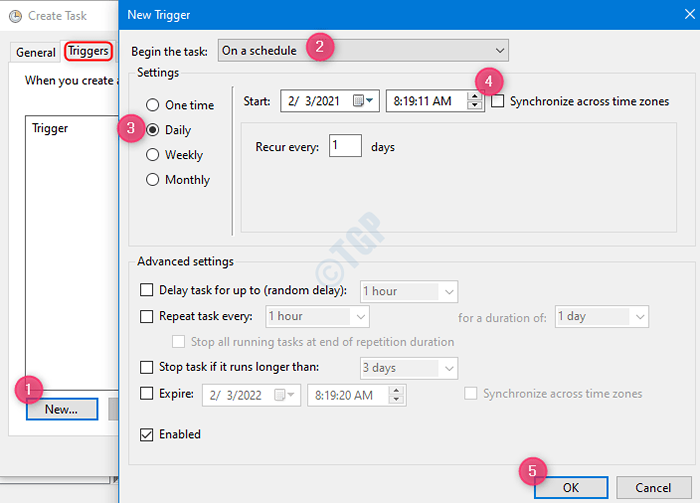
Étape 6: Sous l'onglet Actions ,
- Cliquer sur Nouveau ouvrir Nouvelle action fenêtre.
- Sous Action tomber, choisir Démarrer un programme
- Taper powershell.exe sous Programme / script section
- Copier Coller la commande suivante pour Ajouter des arguments (facultatif)
-ExecutionPolicy Bypass -Command "CheckPoint-Computer -Description \" \ ""-RestorePointType \"" Modify_settings \ """"
Par exemple, si le nom du point de restauration que vous souhaitez créer est Point de restauration ajuster la commande comme suit:
-ExecutionPolicy Bypass -Command ""Checkpoint-Computer -Description \"" restore_point \ ""-RestorePointType \"" Modify_Settings \ """"
Étape 7: Sous l'onglet Condition,
- Se détacher l'option Arrêtez-vous si l'ordinateur passe à l'alimentation de la batterie
- Se détacher l'option Démarrez la tâche uniquement si l'ordinateur est en alimentation AC
- Presse D'ACCORD
Étape 8: Une fenêtre sort en demandant le mot de passe du système. Entrez votre mot de passe et appuyez sur Entrée
Avec ces modifications, un point de restauration sera créé dans le système qui s'exécuterait automatiquement sur un calendrier quotidien.
Méthode 2: de l'invite de commande
Étape 1: Appuyez sur les touches Windows + R Pour ouvrir la fenêtre de course.
Étape 2: Type CMD et presser Ctrl + Shift + Entrée ensemble. Cela ouvre une invite de commande élevée (invite de commande avec les droits d'administration)
Étape 3: Pour planifier la tâche pour s'exécuter automatiquement, entrez la commande suivante
schtasks / create / sc / tn / tr ""wmic.exe / namespace: \\ root \ par défaut Path SystemRestore Call Createrestore "", 100, 7"" / st / sd
OU
schtasks / create / sc / tn / tr ""PowerShell.EXE -ExecutionPolicy Bypass -NoExit -Command ""Checkpoint-Computer -Description"" ""-RestorePointType 'modify_settings'"" / st / sd
Remarque: dans la commande ci-dessus ,
- Fréquence Dites-nous à quelle fréquence la tâche doit fonctionner. Vous pouvez donner des valeurs comme quotidiennement, hebdomadaire, mensuel, etc.
- Heure prévue devrait être au format HH: MM :: SS
- Date de début devrait être au format mm / dd / yyyy
Pour plus de détails sur la commande ci-dessus, reportez-vous à ce lien
Pour avoir une clarté, regardons plusieurs exemples:
1. Pour planifier une tâche nommée Tâche de test pour qu'il fonctionne quotidien à 10:00 DU MATIN a partir de 10 février 2021 Pour créer un point de restauration du système Point de restauration de test, nous ajuster la commande comme :
schtasks / create / sc sc quotidien / tn ""Test task"" / tr ""wmic.EXE / NOMSPACE: \\ root \ par défaut Path SystemRestore Call CreaterestorePoint ""Test Restore Point"", 100, 7 ""/ St 10:00 / SD 02/10/2021
OU
schtasks / create / sc sc quotidien / tn ""Test Task"" / tr ""PowerShell.EXE -ExEcutionPolicy Bypass -NoExit -Command ""CheckPoint-Computer -Description"" Restore Point 1 ""-RestorePointType 'modify_settings'"" / st 10:00 / SD 02/10/2021
2. Pour planifier une tâche nommée Tâche de test pour qu'il fonctionne Hebdomadaire à 11H00 a partir de 12 février 2021 Pour créer un point de restauration du système Point de restauration 1, nous ajuster la commande comme :
schtasks / create / sc SC hebdomadaire / tn ""Test Task"" / TR ""WMIC.EXE / NOMSPACE: \\ root \ par défaut Path SystemRestore Call CreateRestore ""Restore Point 1"", 100, 7 ""/ St 11:00 / SD 02/12/2021
OU
schtasks / create / sc SC hebdomadaire / tn ""Test Task"" / TR ""PowerShell.EXE -ExEcutionPolicy Bypass -NoExit -Command ""CheckPoint-Computer -Description"" Restore Point 1 ""-RestorePointType 'modify_settings'"" / st 11:00 / SD 02/12/2021
3. Pour planifier une tâche nommée Create_restore_task pour qu'il fonctionne QUOTIDIEN à 11H00 a partir de 12 février 2021 Pour créer un point de restauration du système Point de restauration, nous ajuster la commande comme :
schtasks / create / sc sc quotidien / tn ""create_restore_task"" / tr ""wmic.exe / namespace: \\ root \ par défaut SystemRestore Call CreateStorePoint ""restore_point"", 100, 7 ""/ st 11:00 / SD 02/12/2021
OU
schtasks / create / sc sc quotidien / tn ""create_restore_task"" / tr ""PowerShell.EXE -executionPolicy Bypass -NoExit -Command ""CheckPoint-Computer -Description"" restorePointName ""-RestorePointType 'modify_settings'"" / st 11:00 / SD 02/12/2021
Cliquez sur le lien Création d'un point de restauration à partir de la ligne de commande pour plus de détails sur la création de points de restauration.
Merci pour la lecture. Nous espérons que cet article a été informatif. Veuillez commenter et faire nous savoir si vous trouvez cet article utile.
"- « Fix Net.Le service de partage de port TCP n'a pas réussi à démarrer l'erreur dans Windows 10/11
- Qu'est-ce que la suspension sélective USB et comment l'activer ou le désactiver »


