Correction des ordinateurs réseau n'apparaît pas dans Windows 10/11
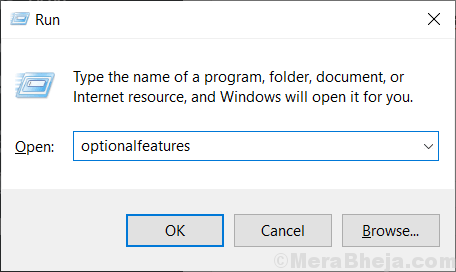
- 645
- 182
- Jade Muller
Certains utilisateurs de Windows 10 se plaignent d'un problème lié à ne pas découvrir leurs ordinateurs sur le même réseau qu'ils travaillent. Si vous ne pouvez pas non plus découvrir les ordinateurs de votre réseau, vous pouvez essayer ces correctifs. Mais avant de vous opposer à ces correctifs, vous devriez tenter ces solutions de contournement initiales pour résoudre votre problème avec un minimum d'effort.
Solution de contournement initiale-
1. Redémarrage ton ordinateur. Après le redémarrage, vérifiez à nouveau si vous pouvez découvrir l'ordinateur sur votre réseau.
2. Essayez de vérifier si vous pouvez découvrir l'ordinateur sur le réseau à partir d'un autre ordinateur. Si vous pouvez accéder à l'ordinateur sur le même réseau, optez pour les correctifs.
Table des matières
- Fix-1 Tourner la fonctionn
- Fix-2 Modifier le type de démarrage de FDRS
- Fix-3 Modifier le profil du réseau privé
- FIX-4 Désactiver les périphériques connectés au réseau de configuration automatique
- FIX-4 Modifier les paramètres de tout le profil réseau-
- FIX-5 Activer la découverte de réseau avec une invite de commande-
- FIX-6 Rejoignez un réseau à partir des propriétés du système-
- Fix-7 Réinitialisez le réseau sur votre ordinateur-
- FIX-8 Réinitialiser le réseau à partir de l'invite de commande-
- FIX-9 Désactiver le démarrage rapide
Fix-1 Tourner la fonctionn
Tourner SMB1.0 fonctionnalité «sur» sur votre ordinateur résoudra ce problème,.
1. Presse Clé Windows + R ouvrir Courir fenêtre.
2. Dans le Courir fenêtre, type "caractéristiques optionnelles"Et puis frappez Entrer.
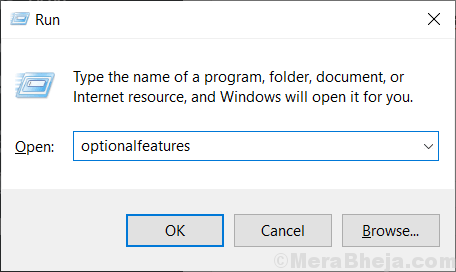
Caractéristiques Windows La fenêtre sera ouverte.
3. Faites défiler vers le bas à travers le Caractéristiques Windows fenêtre et assurez-vous "PMe 1.Prise en charge du partage de fichiers 0 / CIFS" est vérifié.
4. Ensuite, cliquez sur "D'ACCORD«Pour enregistrer les modifications sur votre ordinateur.
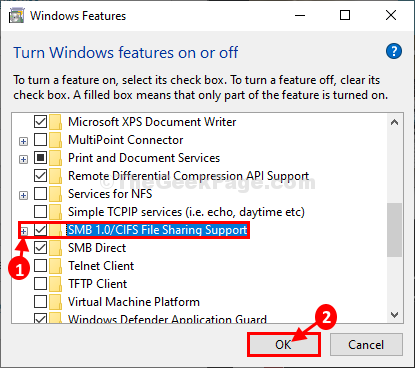
Attendez un certain temps alors que Windows installe cette fonction facultative sur votre ordinateur.
4. Maintenant, cliquez sur "Redémarrer maintenant… «Pour redémarrer votre ordinateur afin d'enregistrer les modifications.
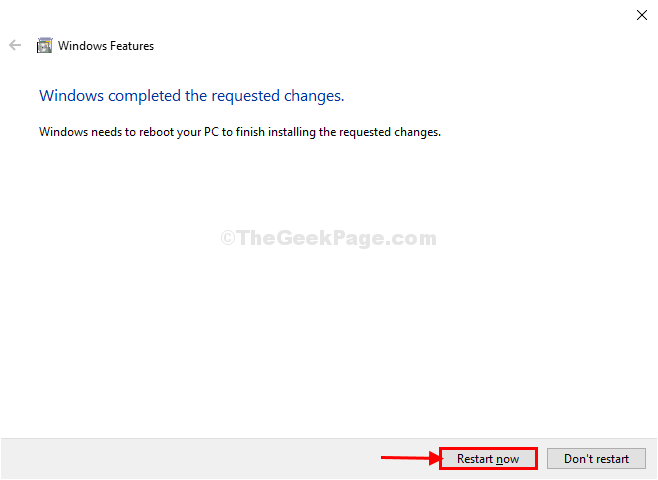
Après avoir redémarré votre ordinateur, vérifiez si vous pouvez détecter d'autres ordinateurs sur votre réseau ou non.
Fix-2 Modifier le type de démarrage de FDRS
1. Presse les fenêtres clé et 'S' clé. Cela ouvrira la zone de recherche. Taper "prestations de service".
2. Ensuite, cliquez sur le "Prestations de service".
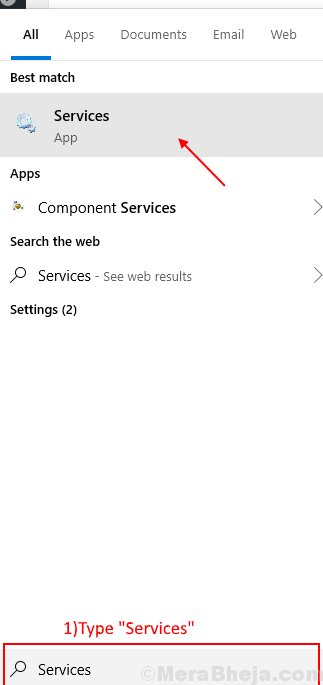
2. Dans la liste des services, faites défiler vers le bas pour découvrir «Fonction Discovery Resource Publication" et double cliquer dessus.
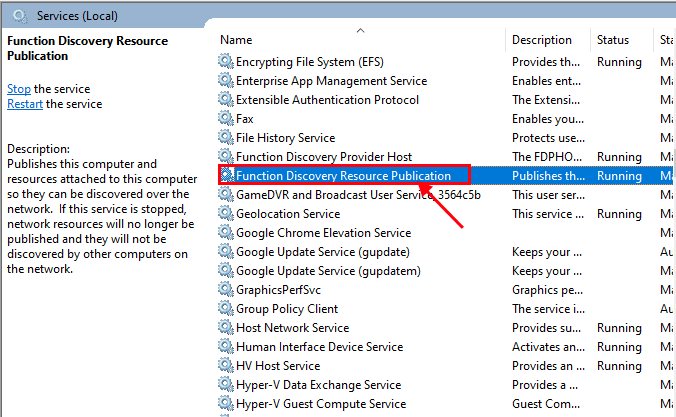
3. Maintenant, dans le Propriétés fenêtre, cliquez sur la liste déroulante à côté du "Type de démarrage:"Et dans le menu déroulant, choisissez"Automatique (démarrage retardé)"Et cliquez sur"Appliquer" et "D'ACCORD".
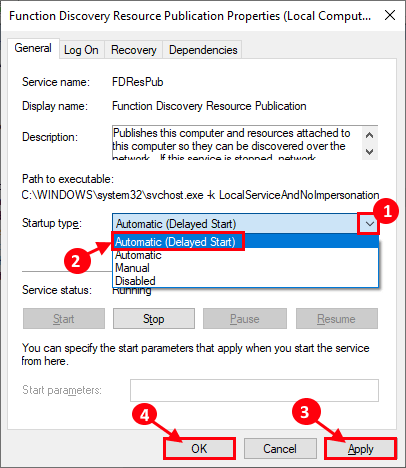
Fermer la Prestations de service fenêtre et redémarrer ton ordinateur. Après avoir redémarré votre ordinateur, vérifiez si vous pouvez découvrir les ordinateurs de votre réseau.
Fix-3 Modifier le profil du réseau privé
[Remarque: il est recommandé de modifier ce paramètre lorsque vous êtes sur le réseau «privé» uniquement]]
1. Presse Clé Windows + R Pour lancer Run, Copier et coller "contrôle.exe / nom Microsoft.Centre de réseau et partage"Et frappez Entrer.
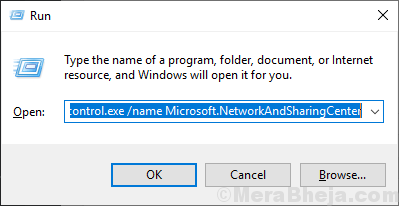
2. Maintenant, sur le côté gauche, cliquez sur "Changer le partage avancé". Il ouvrira le Paramètres de partage avancé fenêtre.
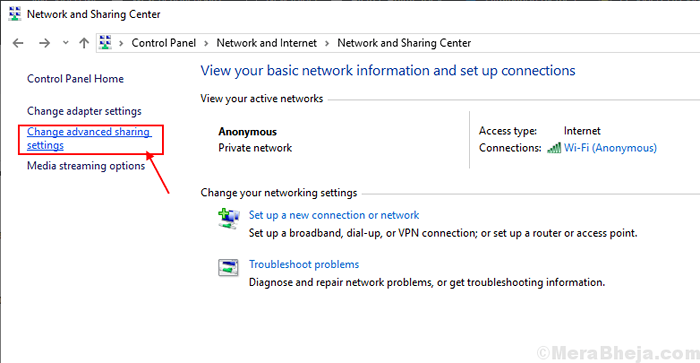
3. Maintenant, dans cette fenêtre, cliquez sur "Activer la découverte de réseau"Et puis cliquez sur"Allumez le partage du fichier et de l'imprimante".
4. Après cela, cliquez sur "Sauvegarder les modifications.
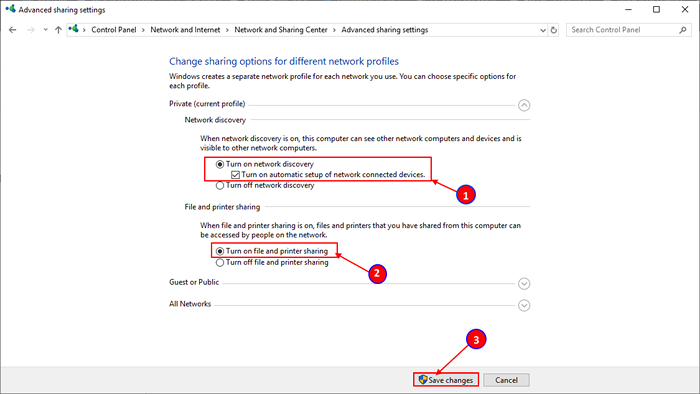
Fermez la fenêtre du panneau de commande et redémarrage ton ordinateur.
FIX-4 Désactiver les périphériques connectés au réseau de configuration automatique
1. Presse Clé Windows + R Pour lancer Run, Copier et coller "contrôle.exe / nom Microsoft.Centre de réseau et partage"Et frappez Entrer.
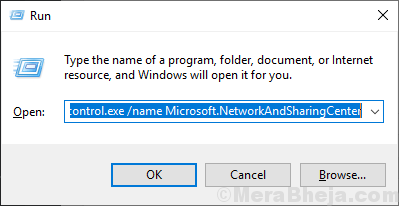
2. Maintenant, sur le côté gauche, cliquez sur "Changer le partage avancé". Il ouvrira le Paramètres de partage avancé fenêtre.
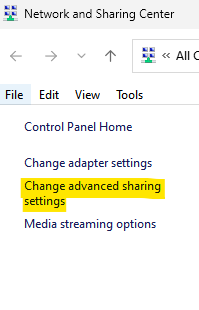
3 - Décochez Tournez les appareils connectés au réseau de configuration automatique
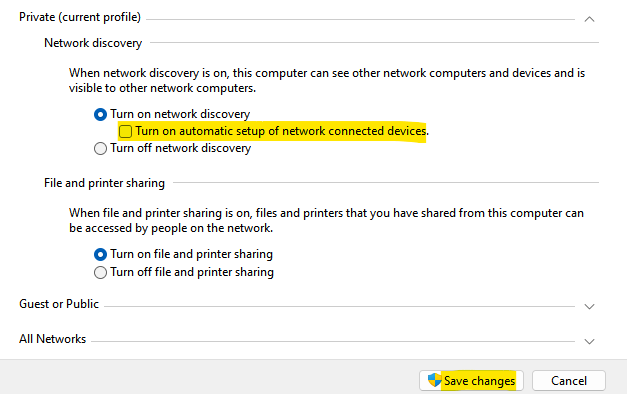
FIX-4 Modifier les paramètres de tout le profil réseau-
1. Presse Clé Windows + R Pour ouvrir une course.
2. Ensuite, tout ce que vous avez à faire est copier coller Cette ligne en course et frappe Entrer clé.
contrôle.exe / nom Microsoft.NetworkAndSharingCenter / Page Advanced
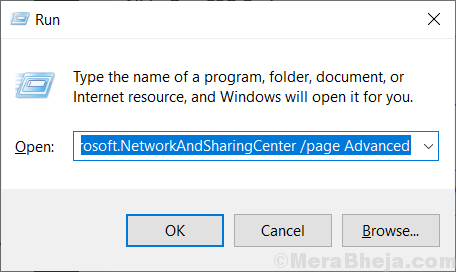
3. Dans Partage avancé fenêtre Paramètres, cliquez sur "Tous les réseaux".
4. Ensuite, cliquez sur "Activez le partage afin que toute personne ayant un accès au réseau puisse lire et écrire des fichiers dans les dossiers publics".
5. Dans Partage protégé par mot de passe Option, choisissez l'option "Désactiver le partage de mot de passe".
6. Enfin, cliquez sur "Sauvegarder les modifications".
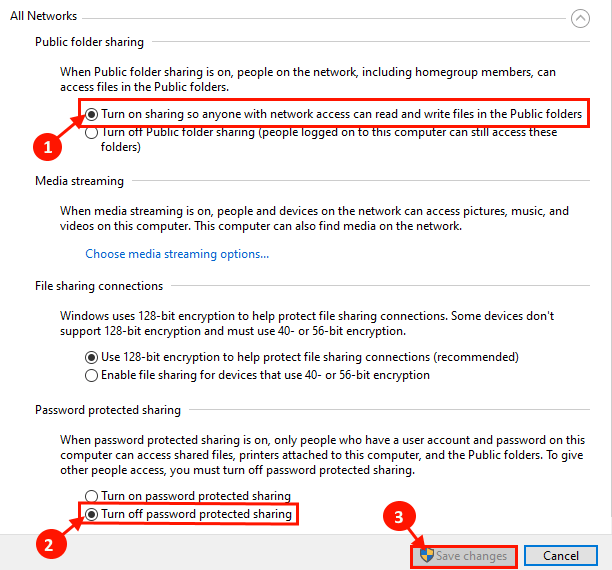
Fermer Paramètres de partage avancé fenêtre.
Redémarrage ton ordinateur.
Vérifiez si vous pouvez découvrir des ordinateurs sur votre réseau.
FIX-5 Activer la découverte de réseau avec une invite de commande-
1. Au début, nous devons ouvrir le Courir fenêtre. Vous pouvez le faire en appuyant sur le «Clé Windows + R" ensemble.
2. Maintenant, type "CMD"Dans le terminal d'exécution, puis cliquez sur"D'ACCORD".
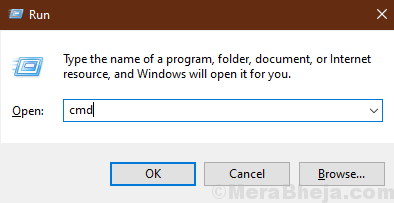
3. Maintenant, copier et coller Cette commande dans Invite de commande fenêtre et frapper Entrer.
SetSh Advfirewall Set Set Rule Group = "Network Discovery" New Active = Oui

Vous devriez pouvoir découvrir l'ordinateur sur votre réseau.
FIX-6 Rejoignez un réseau à partir des propriétés du système-
1.Presse Clé Windows + R lancer Courir, et copier coller Cette commande et frappe Entrer. Propriétés du système La fenêtre s'ouvrira.
sysdm.CPL SystemProperties
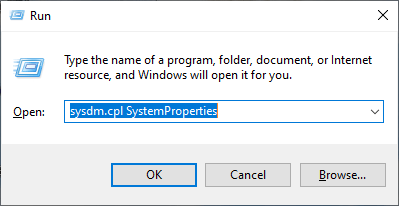
2. Dans la fenêtre Propriétés du système, choisissez "Nom de l'ordinateur"Et cliquez sur"ID de réseau… ".
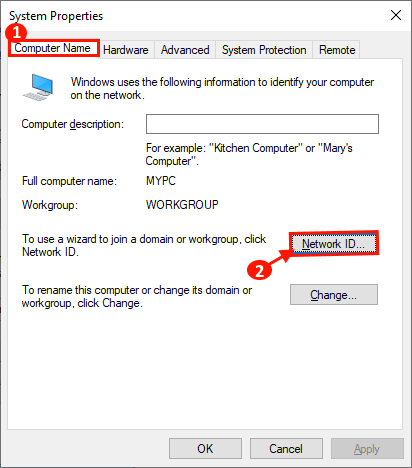
3. Maintenant, choisissez "Cet ordinateur fait partie d'un réseau d'entreprise: je l'utilise pour me connecter à un autre ordinateur au travail"Et cliquez sur"Suivant".
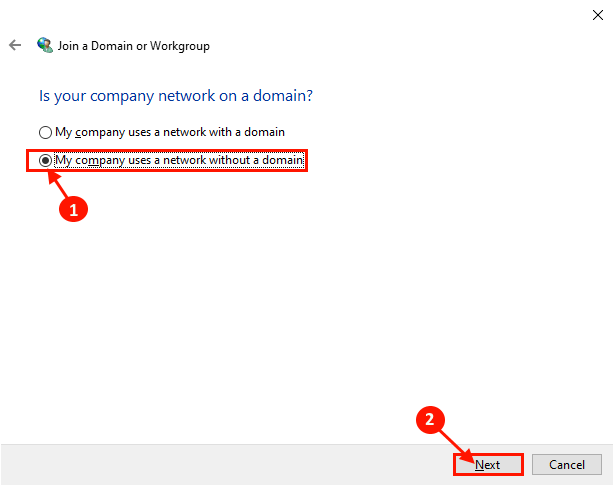
4. Maintenant, entrez le nom du groupe de travail dans la boîte à côté du «Groupe de travail:". Maintenant, cliquez sur "Suivant"Pour terminer le processus.
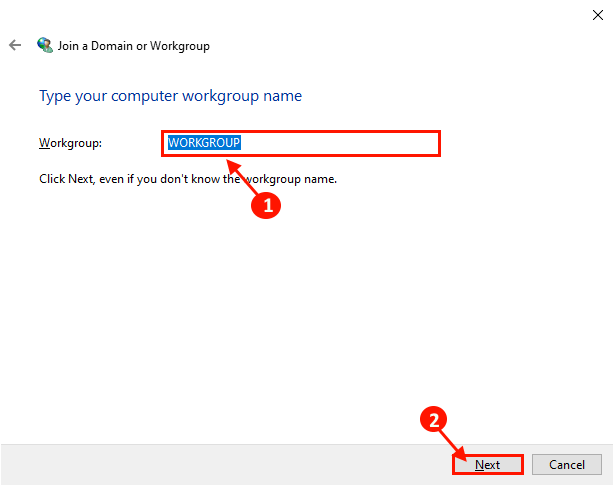
Redémarrage ton ordinateur.
Vous devriez pouvoir découvrir l'ordinateur sur votre réseau.
Fix-7 Réinitialisez le réseau sur votre ordinateur-
1. Presse Key Windows + i Pour ouvrir le Paramètres fenêtre, sur votre ordinateur.
Maintenant, cliquez sur "Réseau et Internet".
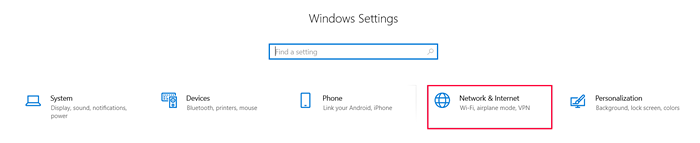
2. Maintenant, sous Statut, Sur le côté gauche, faites défiler vers le bas et cliquez sur "Réinitialisation du réseau".
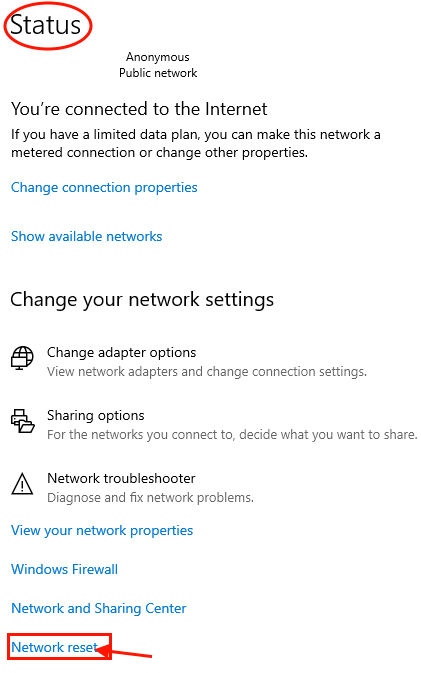
Redémarrage Votre ordinateur et après le redémarrage, vérifiez si vous pouvez découvrir les ordinateurs de votre réseau ou non.
FIX-8 Réinitialiser le réseau à partir de l'invite de commande-
1. Vous devez appuyer sur le 'Clé Windows'. Maintenant, tapez simplement "CMD".
2. Clic-droit sur "Invite de commande"Qui est apparu dans les résultats de la recherche, puis cliquez sur"Exécuter en tant qu'administrateur".
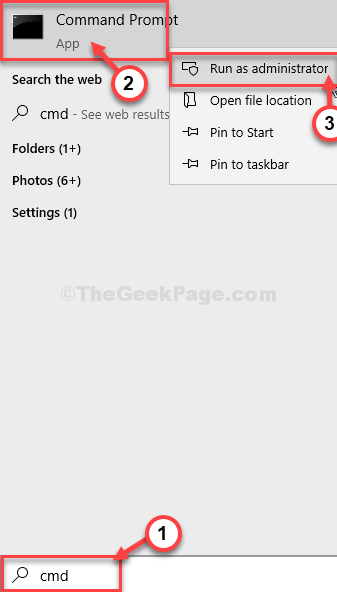
3. Une fois que vous avez ouvert le Invite de commande fenêtre, taper ou copier-coller ces commandes et frapper Entrer Après avoir collé chacun d'eux.
netsh int ip réinitialiser la réinitialisation.txt netsh winsock réinitialisation netsh advfirewall réinitialiser
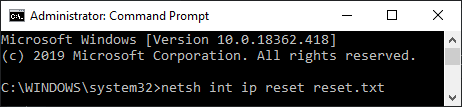
N'oubliez pas redémarrer Votre ordinateur et après le redémarrage, vous devriez pouvoir découvrir les ordinateurs de votre réseau.
Si vous êtes confronté à ce problème car vous avez reçu une récente mise à jour majeure pour votre Windows 10, vous devriez tenter ce correctif sur votre ordinateur.
FIX-9 Désactiver le démarrage rapide
De nombreux utilisateurs suggèrent que lorsqu'ils startup rapide désactivé, Le problème a disparu.
- « 10 meilleurs logiciels de conception de voitures pour PC
- Correction de l'erreur d'échec du programme d'installation de Nvidia dans Windows 10 »

