Correction de l'erreur d'échec du programme d'installation de Nvidia dans Windows 10
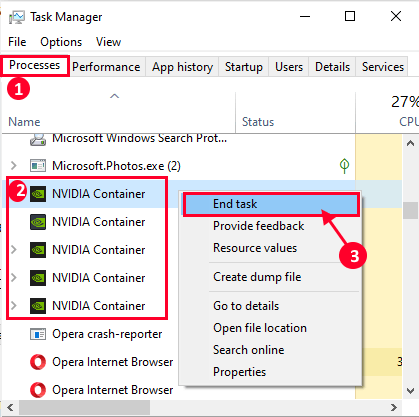
- 2466
- 96
- Emilie Colin
Certains utilisateurs de Nvidia signalent à faire face à un problème lorsqu'ils essaient de mettre à niveau leur pilote Nvidia sur leur ordinateur. Le processus de graduation à la hausse n'est pas terminé, conduisant à un message d'erreur indiquant - «Le programme d'installation de Nvidia a échoué". Cela se produit généralement en raison d'un ancien / incompatible que le pilote est installé dans l'ordinateur de l'utilisateur. Si vous êtes confronté au même problème, ne vous inquiétez pas. Essayez simplement ces correctifs sur votre appareil et le problème résoudra en un rien de temps. Mais avant d'aller pour les correctifs, essayez ces solutions de contournement initiales et vérifiez si elles ont résolu votre problème-
Solution de contournement initiale-1. Redémarrer ton ordinateur. Maintenant, essayez de mettre à jour le pilote Nvidia à nouveau et vérifiez si le problème persiste ou non.
Si vous êtes toujours confronté au message d'erreur, optez pour ces correctifs-
Table des matières
- Correction 1 - Temporairement, désactivez tous les antivirus et pare-feu
- Fix-2 end Nvidia Processs et supprimer le dossier nvidia-
- Correction 3 - Utilisation de l'invite de commande
- FIX-4 Mettez à jour le pilote Nvidia du gestionnaire de périphériques-
- FIX-5 Installez manuellement le conducteur Nvidia-
- Fix-6 effectuer une installation propre
- FIX-7 Utiliser un désinstallation du pilote d'affichage-
- Fix-8 Effectuer Clean Boot-
- Fix-9 Rollback L'adaptateur d'affichage existant-
Correction 1 - Temporairement, désactivez tous les antivirus et pare-feu
Désactivez simplement tous les antivirus et pare-feu de votre système, puis essayez de réinstaller.
Fix-2 end Nvidia Processs et supprimer le dossier nvidia-
1. Presse Ctrl + Shift + Entrée Pour ouvrir le Gestionnaire des tâches.
2. Maintenant, dans le «Processus«Tab et faites défiler vers le bas et vous verrez les processus Nvidia (comme le processus« Nvidia Container ») exécuter sur votre système.
3. Clic-droit Sur chacun des processus et cliquez sur "Tâche finale"Pour mettre fin à tous ces processus.
Vous devriez voir ces processus s'exécuter dans votre système-
NVIDIA Backend (32 bits) NVIDIA Driver Helper Service Nvidia Network Service (32 bits) Paramètres NVIDIA
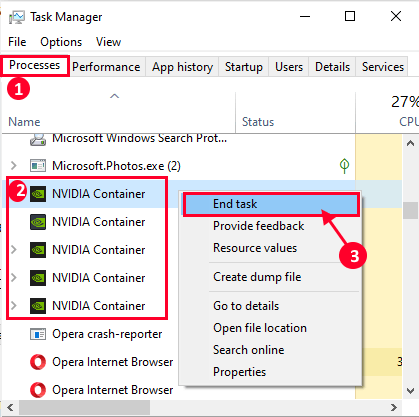
4. Ouvrir Explorateur de fichiers fenêtre, et allez à cet emplacement sur votre disque dur-
C: \ Windows \ System32 \ Driverstore \ FileRepository \
Faites défiler vers le bas dans le dossier et trouvez des dossiers ayant ci-dessous les éléments donnés dans le nom et supprimer eux-
nvdsp.infirmenv_lhnvoclock
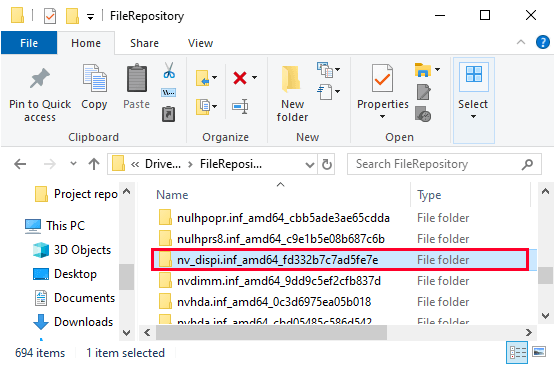
4. Ensuite, dans le Explorateur de fichiers, Accédez à ces dossiers et vide eux-
C: \ Program Files \ Nvidia Corporation \C: \ Program Files (x86) \ Nvidia Corporation \
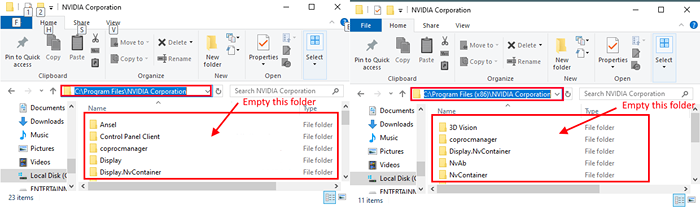
5. Redémarrer Votre ordinateur et après le redémarrage suivent FIX-6 Pour installer le pilote Nvidia manuellement sur votre ordinateur.
Correction 3 - Utilisation de l'invite de commande
1. Ouvrir l'invite de commande en tant qu'administrateur.
2. Exécutez la commande donnée ci-dessous une par une dans la fenêtre CMD.
bcdedit -set loadOptions disable_integrity_checks bcdedit -set TestSigning on
3. Maintenant, redémarrez votre ordinateur et réessayez. Votre problème sera permis.
4. Après cela, ouvrez la commande invite à nouveau en tant qu'administrateur et exécutez les commandes indiquées ci-dessous pour faire des choses comme ils étaient avant.
BCDEdit -Set LoadOptions Actide_integrity_check
FIX-4 Mettez à jour le pilote Nvidia du gestionnaire de périphériques-
1. Après avoir appuyé surClé Windows + x'De votre clavier, cliquez sur le "Gestionnaire de périphériques".
Gestionnaire de périphériques L'utilitaire s'ouvrira.
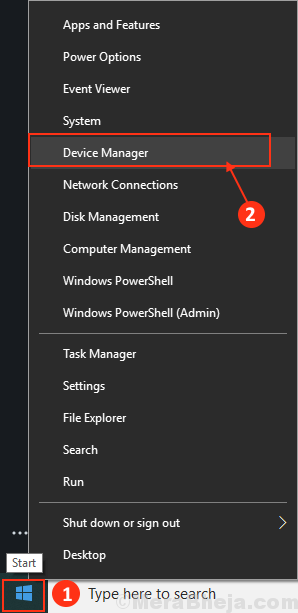
2. Une fois la Gestionnaire de périphériques La fenêtre apparaît, trouver "Afficher adaptateurs" section.
3. Maintenant, de la liste déroulante clic-droit sur le pilote graphique vous utilisez. Alors,cliquer sur "Mettre à jour le pilote".

3. Dans la fenêtre suivante, choisissez l'option qui indique: «Recherchez automatiquement le logiciel de pilote mis à jour".
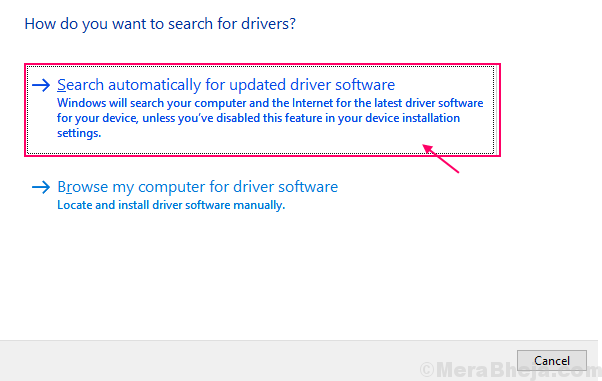
Une fois le processus de mise à jour terminé, fermez le Gestionnaire de périphériques fenêtre.
Redémarrer ton ordinateur.
FIX-5 Installez manuellement le conducteur Nvidia-
1. Au début, lancez Google Chrome.
2. Ensuite, recherchez "Pilotes Nvidia"
3. Après cela, vous devez cliquer sur "Télécharger les pilotes | Nvidia".
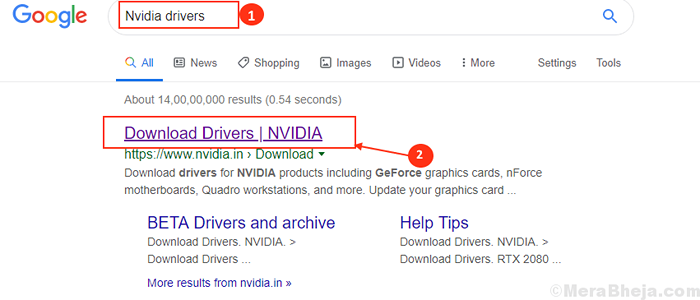
4… Maintenant, dans cette fenêtre, sous la section «Nvidia Driver Downlows» choisissez «Type de produit","Serie de produits","Produit","Système opérateur","Type de pilote Windows","Type de téléchargement"Selon vos spécifications de conducteur.
5. Une fois que vous avez sélectionné votre produit, cliquez sur le «Recherche".
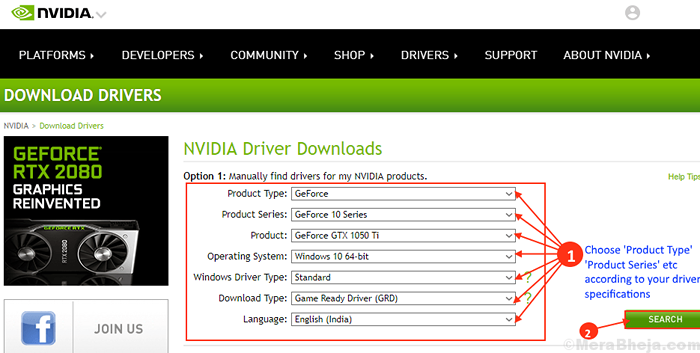
6. Ensuite, cliquez sur "Télécharger"Pour télécharger le pilote.
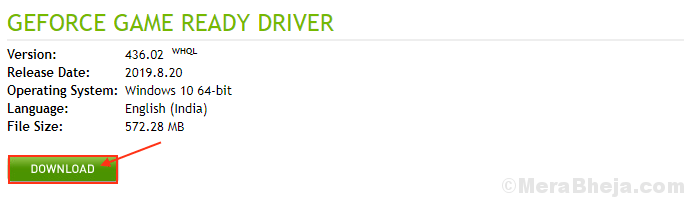
Fermez le navigateur.
7. Localisez l'application téléchargée sur votre disque.
8. Alors, double cliquer dessus pour démarrer le processus d'installation du pilote.

9. Maintenant, dans la fenêtre Nvidia Graphics Driver, cliquez sur "NVIDIA Graphics Driver et GeForce Experience"Et cliquez sur"Convenir et continuer".
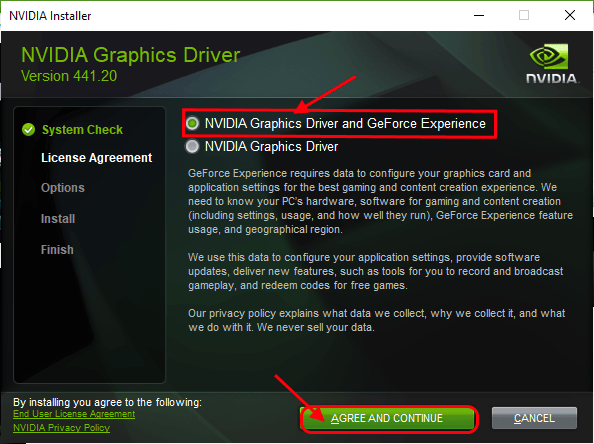
dix. Sous Options d'installation, choisir "Express (recommandé)"Et cliquez sur"Suivant«Pour démarrer le processus d'installation.
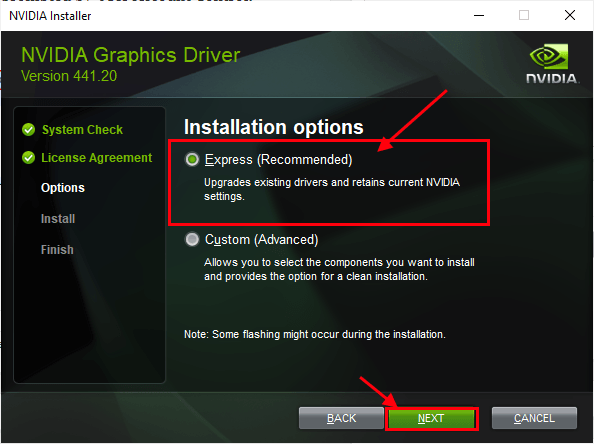
11. Une fois l'installation terminée, cliquez sur "Fermer«Pour fermer le Installateur du pilote graphique NVIDIA fenêtre.

Redémarrage Votre ordinateur pour terminer le processus d'installation.
Si vous êtes toujours confronté au problème pendant l'installation, peut-être effectuer une installation propre du pilote nvidia peut vous aider.
Fix-6 effectuer une installation propre
[NOTE- La réalisation d'une installation propre effacera tout type de paramètres personnalisés du pilote sur votre appareil. Mais il supprimera toutes les autres erreurs dans l'installateur NVIDIA de votre appareil.]]
Le programme d'installation NVDIA que vous avez téléchargé pendant l'installation manuelle (i.e. le FIX-6)sera utilisé dans ce correctif.
1. Accédez à l'emplacement où se trouve l'installateur sur votre ordinateur.
2. Lorsque vous êtes à cet endroit, double cliquer sur l'installateur pour démarrer l'installation.

3. Dans le Installateur NVIDIA fenêtre, choisissez l'option "NVIDIA Graphics Driver et GeForce Experience".
4. Ensuite, cliquez sur "Convenir et continuer".
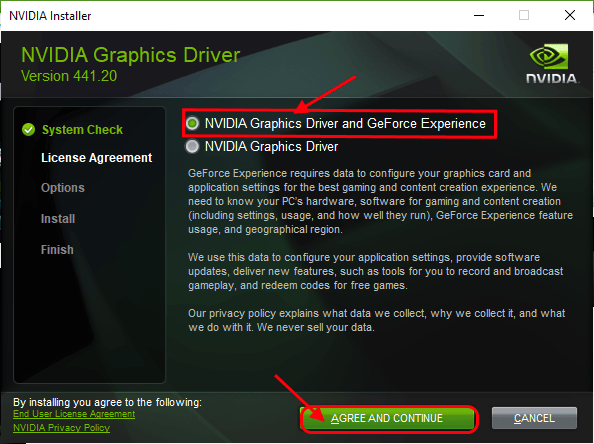
5. Maintenant, choisissez "Installation personnalisée".
6. Cliquer sur "Suivant«Pour démarrer le processus d'installation.
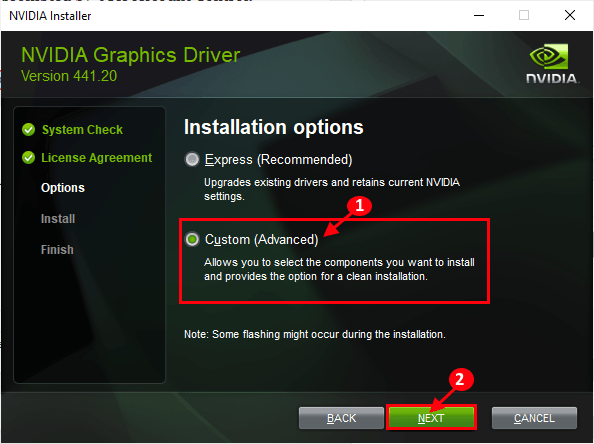
7. Maintenant, vérifier le "Effectuer une installation propre" option.
8. Enfin, cliquez sur Licking sur "Suivant".
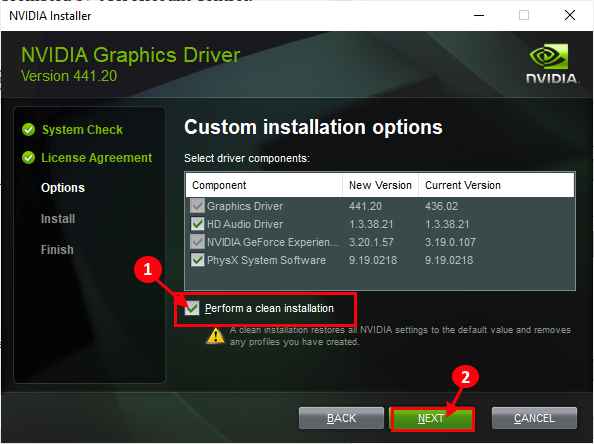
Une fois l'installation terminée, cliquez sur "Fermer«Pour fermer le Installateur du pilote graphique NVIDIA fenêtre.

Redémarrage Votre ordinateur pour terminer le processus d'installation.
Vous ne devez faire face à aucun autre problème avec l'installation du pilote nvidia.
FIX-7 Utiliser un désinstallation du pilote d'affichage-
1. Télécharger le DDU.zip sur votre appareil et après l'avoir téléchargé, dézipper le dossier dans un emplacement favorable de votre choix.
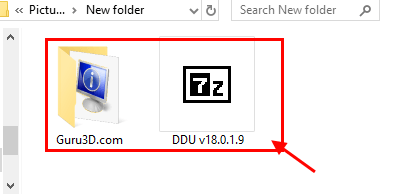
2. Maintenant, appuyez sur Clé Windows + R lancer Courir, et "Contrôle des imprimantes"Et frappez Entrer ouvrir Appareil et imprimantes Fenêtre dans le panneau de commande.
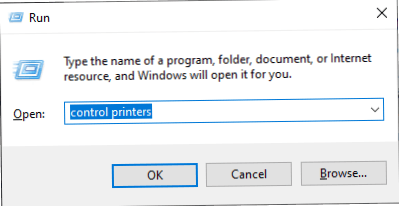
3. Maintenant, clic-droit Sur le nom de votre ordinateur, puis cliquez sur "Paramètres d'installation de l'appareil".
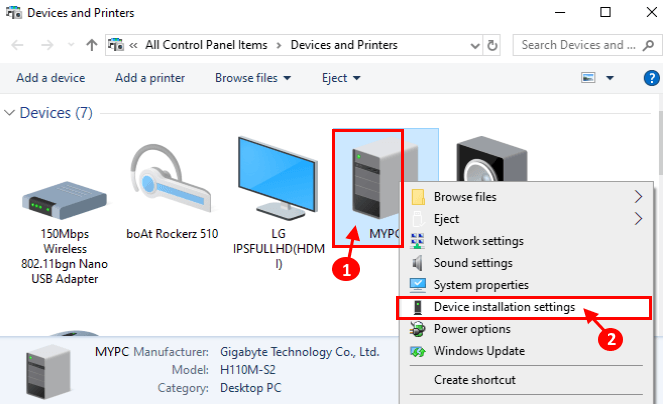
4. Maintenant, choisissez "Non (votre appareil peut ne pas fonctionner comme" attendu) Et cliquez sur "Sauvegarder les modifications".
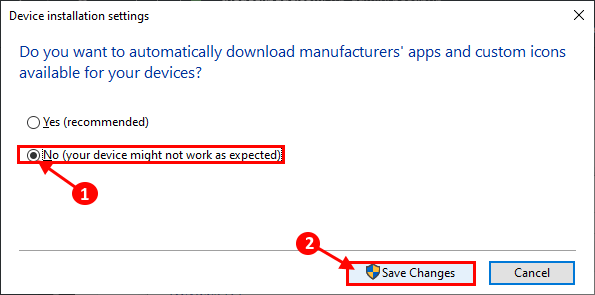
Fermez la fenêtre des appareils et des imprimantes.
5. Ensuite, Google "Pilotes Nvidia"De votre navigateur et cliquez sur"Télécharger les pilotes | Nvidia".
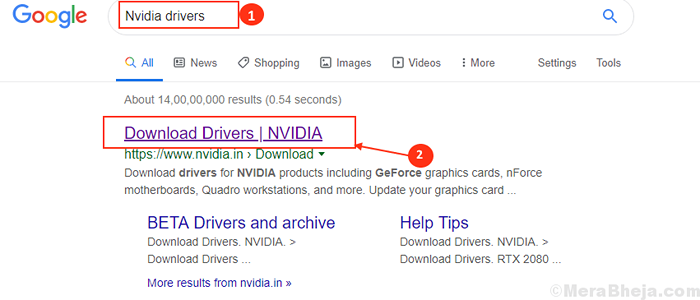
6. Maintenant, dans cette fenêtre, dans la section «Nvidia Driver Downlows», choisissez «Type de produit","Serie de produits","Produit","Système opérateur","Type de pilote Windows","Type de téléchargement"Selon vos spécifications de conducteur.
Une fois que vous avez choisi le bon pilote pour votre ordinateur, cliquez sur "Recherche".
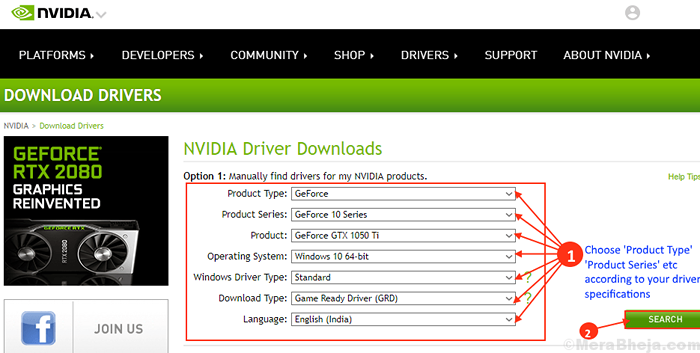
7. Cliquer sur "Télécharger"Pour démarrer le processus de téléchargement.
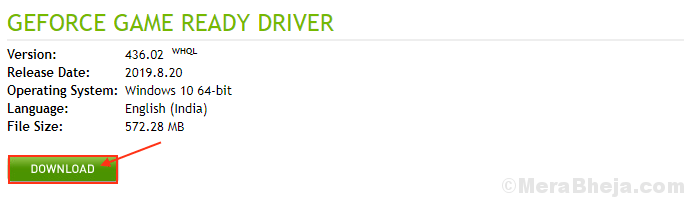
8. Presse Icône Windows + I ouvrir Paramètres Application, cliquez maintenant sur "Mise à jour et sécurité".
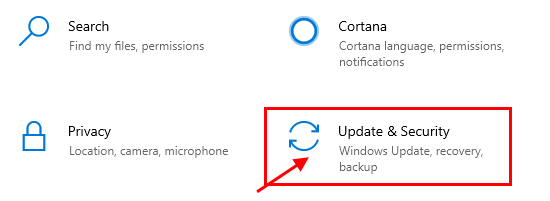
9. Maintenant, dans le volet gauche, cliquez sur "Récupération",
Ensuite, sur le côté droit de l'écran, cliquez sur "Redémarrer maintenant" sous Démarrage avancé.
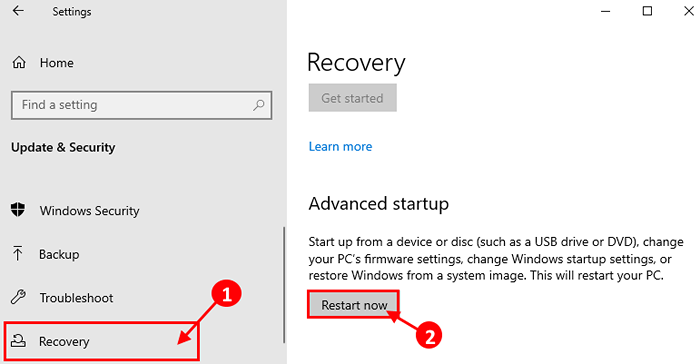
dix. Puis cliquez sur "Options avancées".
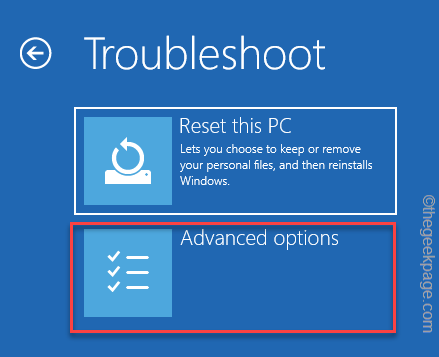
11. Maintenant, dans le Options avancées fenêtre, cliquez sur le "Paramètres de démarrage".
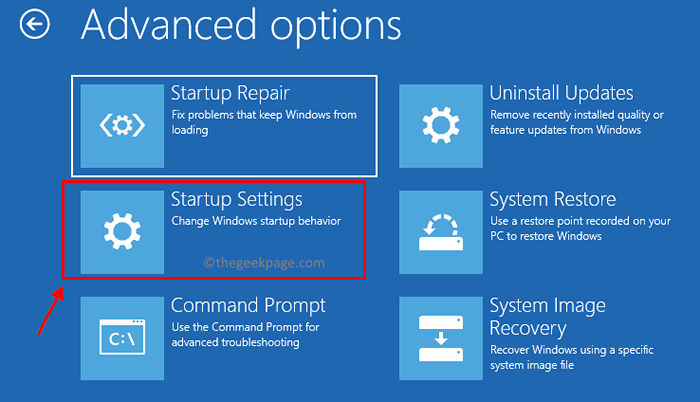
12. Ensuite, cliquez sur "Redémarrer".
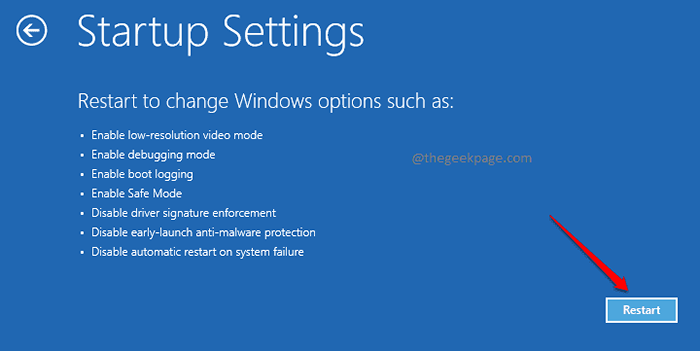
13. Maintenant, appuyez juste 4 De votre Keyborad à «Activer le mode sans échec".
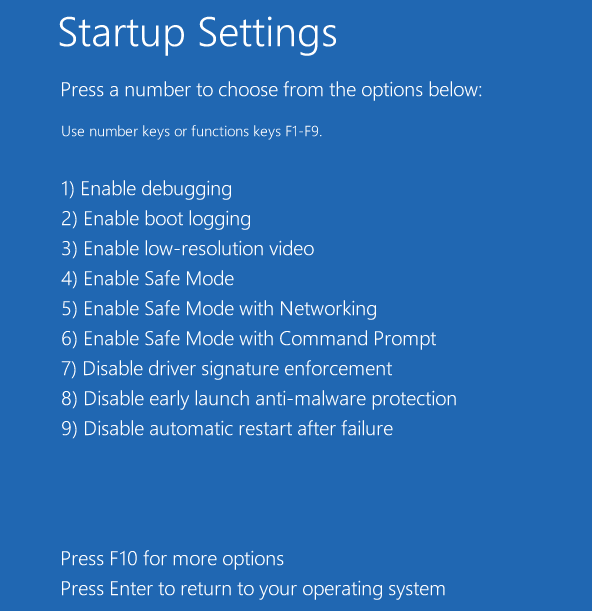
Dans Mode sûr, L'arrière-plan de votre bureau sera noir.
14. Maintenant, accédez à l'emplacement du fichier où vous avez extrait DDU.zipper. Double cliquer sur "DDU V18.1.0.9"Pour extraire les fichiers principaux.
Aller dans le dossier extrait, et double cliquer sur le "Installateur du pilote d'affichage"Pour l'exécuter sur votre appareil.
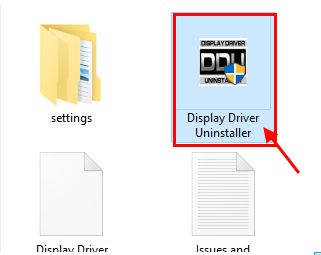
15. Maintenant, dans le Afficher le désinstallation du pilote Fenêtre, sur le côté gauche, cliquez sur la liste déroulante à côté "Sélectionner le type de périphérique"Et cliquez"GPU"Et enfin cliquez sur"Nettoyer et redémarrer".
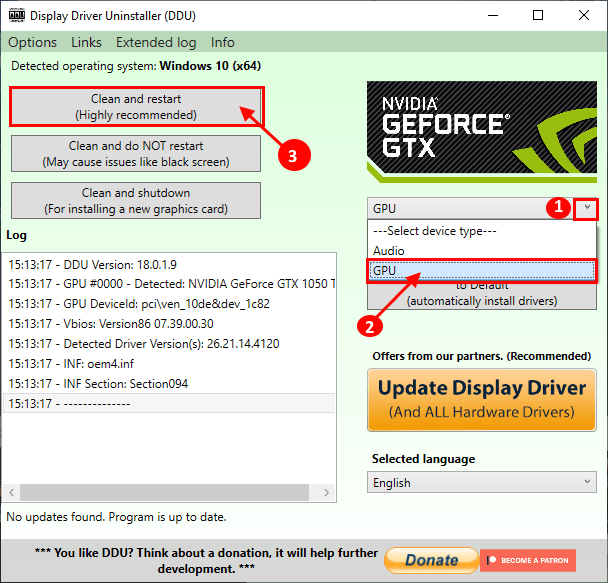
16. Cela désinstallera le pilote Nvidia de votre système et vous serez à nouveau démarré en mode normal.
17. Maintenant, vous devez démarrer dans mode sûr Encore une fois (suivez les instructions à l'étape 8 à l'étape-13 de ce correctif).
18. Après avoir démarré en mode sans échec, localisez l'application téléchargée sur votre disque.
19. Maintenant, double cliquer dessus pour démarrer le processus d'installation du pilote.

20. Une fois le processus d'installation terminé, cliquez sur «Fermer«Pour fermer le Installateur du pilote graphique NVIDIA fenêtre.

Redémarrage Votre ordinateur pour terminer le processus d'installation.
21. Après avoir redémarré, appuyez sur Clé Windows + R et écrire "Contrôle des imprimantes".
22. Cliquer sur "D'ACCORD".
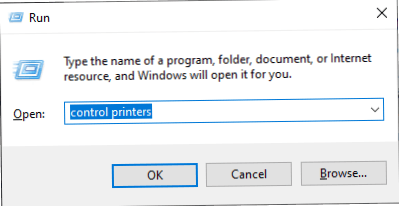
24. Maintenant, clic-droit Sur le nom de votre ordinateur, puis cliquez sur "Paramètres d'installation de l'appareil".
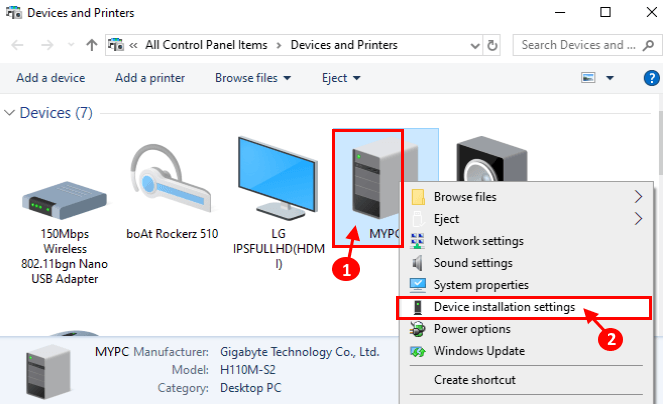
25. Maintenant, choisissez "Oui (recommandé)"Et cliquez sur"Sauvegarder les modifications".
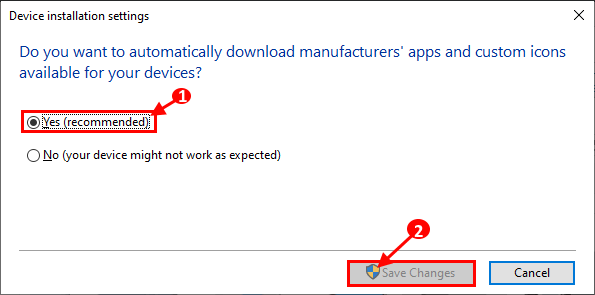
Vous ne devez faire face à aucun autre problème avec l'installation du pilote nvidia.
Fix-8 Effectuer Clean Boot-
1. Pour ouvrir le Courir Terminal sur votre bureau, appuyez sur Clé Windows + R.
2. Ensuite, tapez "msconfig"Et après cela, cliquez sur"D'ACCORD".
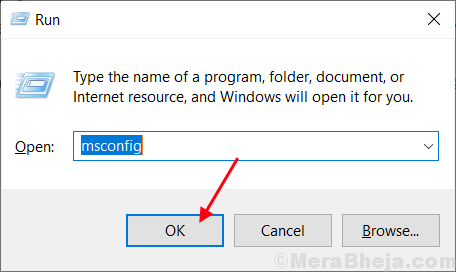
3. Après cela, allez au «Général»Onglet
4. Dans le Général languette, décocher La boîte à côté du «Charge les composants de démarrage".
5. Enfin, vous devez vous assurer que «Services de chargement des systèmes" est vérifié.
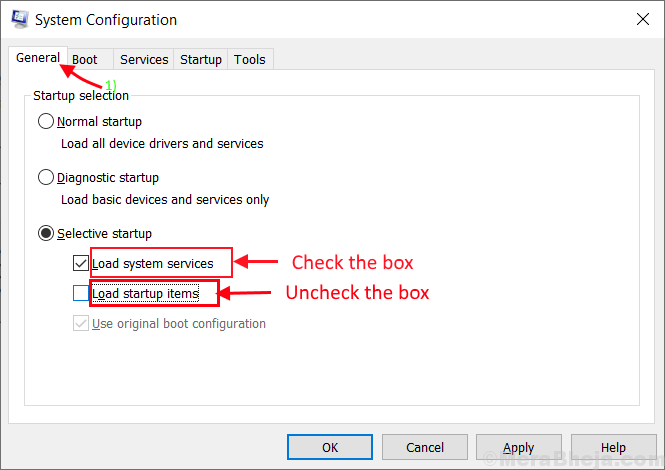
6. Maintenant, cliquez sur le "Prestations de service»Onglet.
7. Cliquez une fois à côté de l'option "Cacher tous les services Microsoft"Pour le vérifier.
8. Pour désactiver tous ces services, cliquez sur le «Désactiver tous les".
9. Maintenant, cliquez sur "Appliquer" et "D'ACCORD".
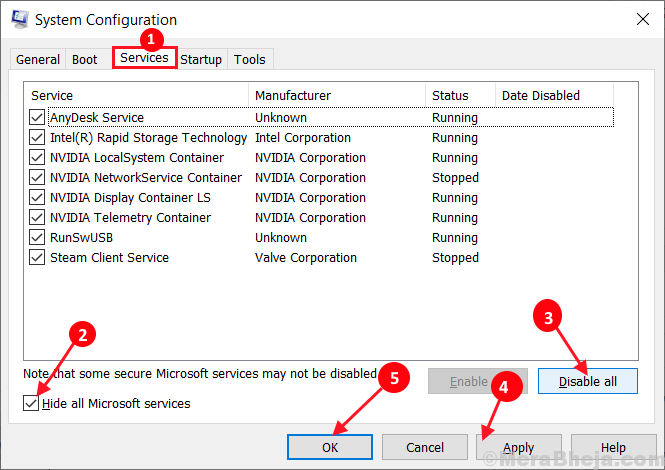
Redémarrer Votre ordinateur, il sera démarré en mode propre.
Fix-9 Rollback L'adaptateur d'affichage existant-
1. D'abord, clic-droit Sur l'icône Windows, puis cliquez sur le "Gestionnaire de périphériques".
Gestionnaire de périphériques L'utilitaire s'ouvrira.
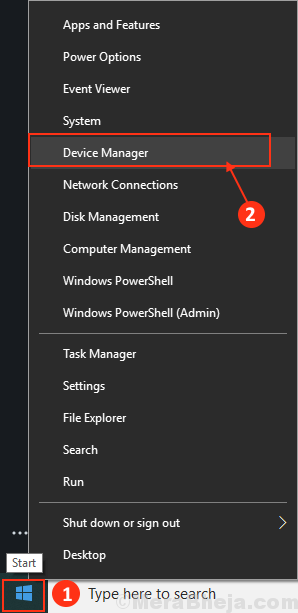
2. Dans le Gestionnaire de périphériques fenêtre, trouvez "Afficher adaptateurs"Dans la liste, cliquez dessus pour l'étendre.
3. Maintenant, de la liste déroulante double cliquer sur le NVIDIA Graphics Driver, vous utilisez. Les propriétésLa fenêtre s'ouvrira.
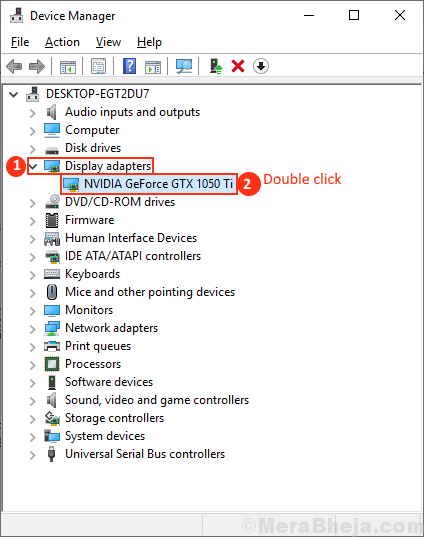
3. Dans le Propriétés fenêtre, allez au «Conducteur»Onglet. Cliquer sur "Rouler le conducteur". Cliquer sur "D'ACCORD". Cela fera reculer les mises à jour plus anciennes de votre pilote graphique NVIDIA et il sera remplacé par une ancienne version de votre pilote.
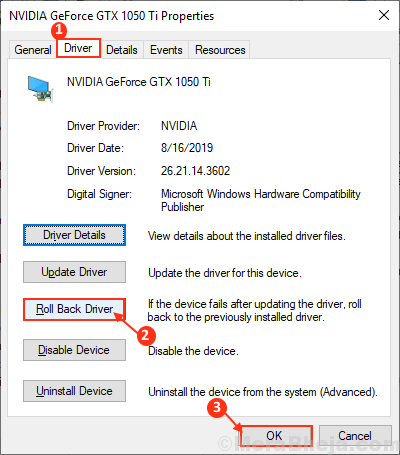
4. Maintenant, quand la question «Pourquoi le retour en arrière?"Apparaît, choisissez"Mes applications ne fonctionnent pas avec ce chauffeur".
5. Maintenant, cliquez sur "Oui«Pour commencer le processus de retour en arrière.
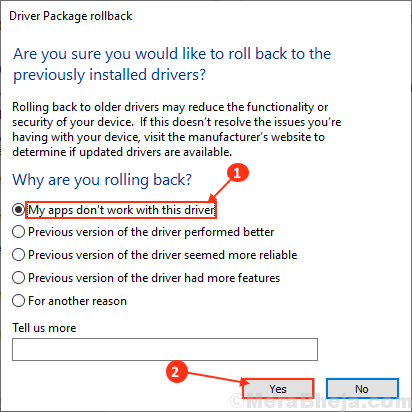
Fermer Gestionnaire de périphériques fenêtre.
Redémarrer ton ordinateur. Après le redémarrage, vous devriez pouvoir mettre à jour le pilote sans aucune erreur.
- « Correction des ordinateurs réseau n'apparaît pas dans Windows 10/11
- Réparer la réparation automatique n'est pas en mesure de réparer votre PC »

