Correction du réseau WiFi apparaît sur Windows 10/11
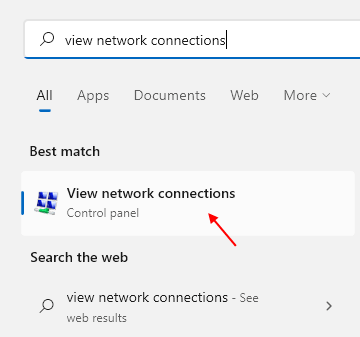
- 1246
- 66
- Romain Martinez
C'est très frustrant lorsque vous voulez vous connecter avec votre réseau WiFi, mais tout à coup, aucun réseau wifi n'apparaît sur votre ordinateur. De nombreux utilisateurs de Windows 10 signalent ce problème. Maintenant, il peut y avoir de nombreuses raisons derrière ce dilemme, mais presque dans tous les cas, le pilote WiFi obsolète et la mise à jour du pilote WiFi corrompu sont les principales raisons de blâmer. La désinstallation et l'installation davantage du pilote WiFi ou la mise à jour du pilote WiFi peuvent résoudre votre problème.
Avant de passer aux correctifs, vous pouvez essayer de redémarrer votre ordinateur et vérifier si des réseaux wifi s'affichent sur notre ordinateur. Si le redémarrage de votre ordinateur n'a pas fonctionné, optez pour ces correctifs.
Table des matières
- Correction 1 - Assurez-vous que le WiFi est activé
- Correction 2 - Assurez-vous que le service de configuration Auto Wlan est en cours d'exécution
- Correction 3 - Mettez à jour le pilote d'adaptateur sans fil vers une autre version
- Correction 4 - Assurez-vous que le pilote WiFi est activé
- Fix 5 - Forcez le routeur à utiliser le canal gratuit dans votre gamme PC
- Fix 6 - Activer la diffusion SSID
- Correction 7 - Allumez la découverte du réseau
- Fix 8 - Rollback WiFi Driver Mise à jour
- Correction 9 - Mettez à jour le pilote du réseau WiFi
- Fix 10 - Désinstaller et réinstaller le pilote WiFi
- Fix 11 - Désactivez tout autre adaptateur WiFi que vous n'utilisez pas
Correction 1 - Assurez-vous que le WiFi est activé
Certains fabricants d'ordinateurs portables mettent un bouton wifi / réseau (commutateur physique). Il peut arriver que, il s'est éteint accidentellement. Regardez attentivement votre clavier et votre ordinateur portable et essayez de localiser cet interrupteur physique. S'il est là, appuyez une fois sur le wifi à nouveau.
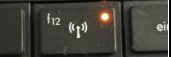
Assurez-vous également que l'adaptateur WiFi est activé sur votre PC.
1 - Recherche Afficher les connexions réseau Dans Windows Search Box.
2-maintenant, cliquez sur Afficher les connexions réseau
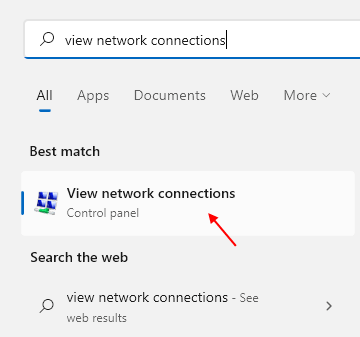
3 - maintenant, Clic-droit sur votre adaptateur WiFi et choisir activer.
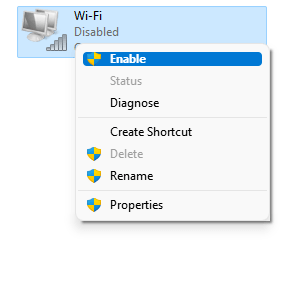
4 -Si il est déjà activé, juste désactiver il une fois. Là encore activer il.
Correction 2 - Assurez-vous que le service de configuration Auto Wlan est en cours d'exécution
1 - Recherche prestations de service Dans Windows Search Box.
2 - Cliquez sur l'icône des services en forme d'équipement qui apparaît dans le résultat de la recherche pour ouvrir le gestionnaire de services.
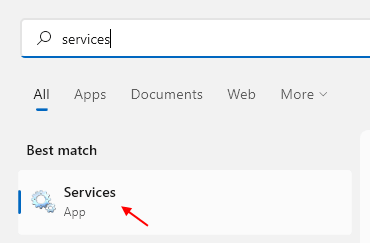
3 - Maintenant, localisez Configuration auto de Wlan Service de la liste
4-maintenant, double-cliquez dessus.
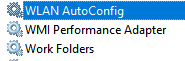
5 - Assurez-vous qu'il fonctionne et type de démarrage est réglé sur automatique.
Cliquez simplement sur Commencer Et mettre Type de démarrage pour automatique.
6 - Cliquez sur Appliquer et D'ACCORD.
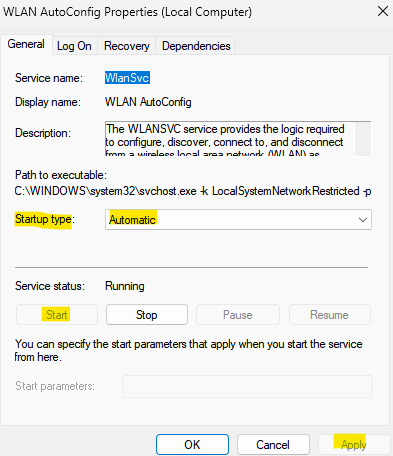
7 - Répétez également les mêmes étapes pour le service suivant. Assurez-vous simplement qu'ils courent.
- Prise de sensibilisation de l'emplacement du réseau (le type de démarrage doit être automatique)
- Service de liste de réseau (le type de démarrage doit être manuel)
- Journal des événements Windows (le type de démarrage doit être automatique)
- Service de gestion de la radio (le type de démarrage doit être manuel)
- Windows Update (le type de démarrage doit être manuel)
Correction 3 - Mettez à jour le pilote d'adaptateur sans fil vers une autre version
1 - Recherche Gestionnaire de périphériques Dans la zone de recherche Windows et cliquez sur l'icône du gestionnaire de périphériques pour l'ouvrir.
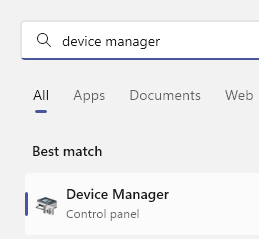
2-maintenant, double cliquer sur Adaptateur de réseau Pour l'étendre.
3 -Clic-droit sur votre adaptateur sans fil et cliquez sur mettre à jour le pilote
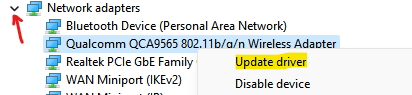
4 - Cliquez sur Parcourir mon ordinateur pour les conducteurs.
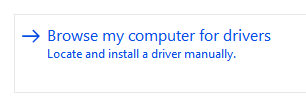
5 - Cliquez Laissez-moi choisir dans une liste

6 - Maintenant, sélectionnez un différent Pilote d'adaptateur sans fil de la liste à partir de celui actuel (si un seul élément est répertorié, puis sélectionnez celui-là)
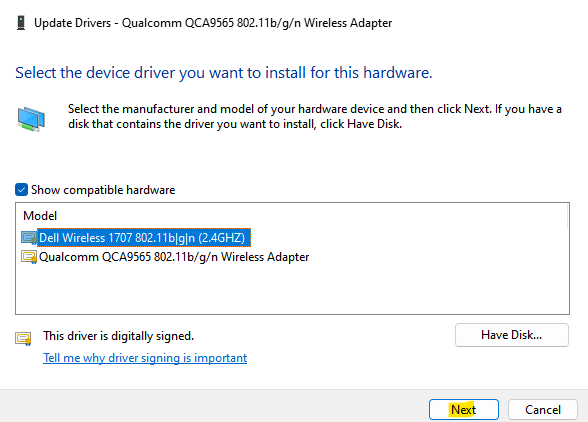
7 -click Suivant.
Après cela, vérifiez si votre problème a été résolu
Correction 4 - Assurez-vous que le pilote WiFi est activé
1 - Recherche Gestionnaire de périphériques Dans la zone de recherche Windows et cliquez sur l'icône du gestionnaire de périphériques pour l'ouvrir.
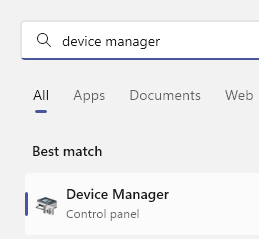
2-maintenant, double cliquer sur Adaptateur de réseau Pour l'étendre.
3-maintenant, assurez-vous que votre adaptateur wifi est activé. Pour vérifier cela, cliquez avec le bouton droit sur votre WiFi ADPater, puis si une option qui dit Activer le périphérique s'affiche, cela signifie que votre adaptateur sans fil est désactivé. Cliquez simplement sur Activer le périphérique pour activer le pilote sans fil.
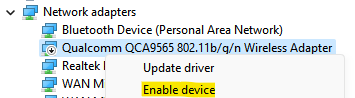
4 - S'il n'est pas désactivé, cliquez avec le bouton droit et cliquez sur désactiver l'appareil une fois.
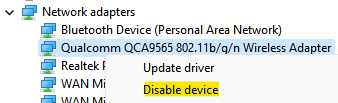
5 - Attendez quelques secondes et puis activer encore.
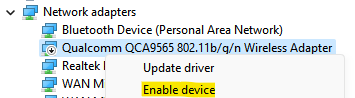
Fix 5 - Forcez le routeur à utiliser le canal gratuit dans votre gamme PC
Certains ordinateurs portables sont configurés pour ne voir que les canaux 1-11 . Localisez le paramètre de plage dans votre routeur pour utiliser le canal gratuit dans la plage 1-11 (que votre ordinateur portable utilise)
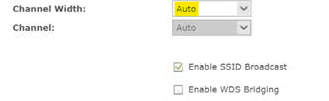
Donc, supprimez simplement le réglage automatique pour le canal de routeur et changez-le dans la plage de 1 à 11.
Fix 6 - Activer la diffusion SSID
S'assurer Transmission SSID est activé dans votre routeur.
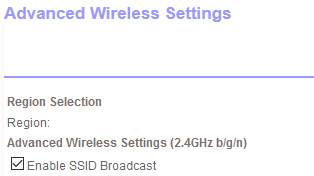
Correction 7 - Allumez la découverte du réseau
1 - Recherche Gérer les paramètres de partage avancé Dans Windows Search Box.
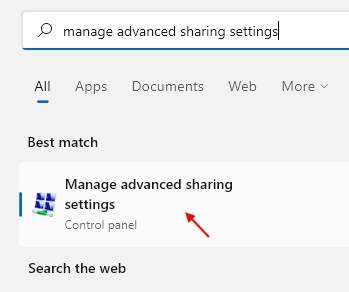
2-maintenant, tournez sur Découverte de réseau et cliquez sur Sauvegarder les modifications.
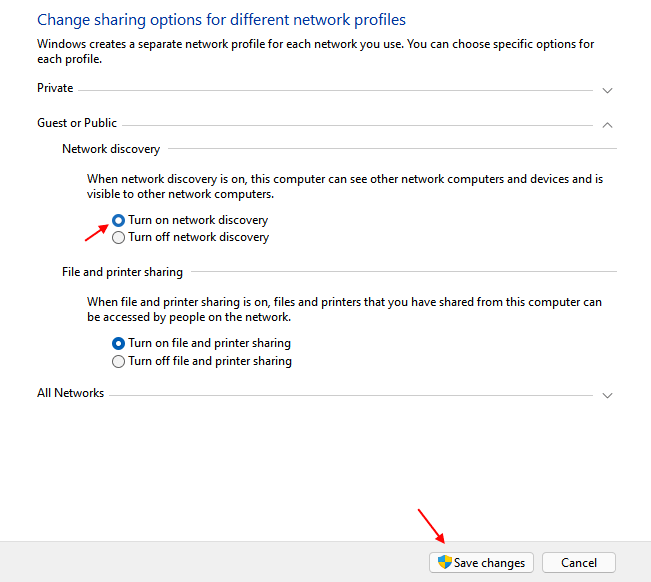
Fix 8 - Rollback WiFi Driver Mise à jour
Les mises à jour récentes de votre pilote WiFi peuvent être la raison pour laquelle vous ne voyez aucun réseau WiFi sur votre ordinateur. Rouler la dernière mise à jour de votre pilote wifi reçu peut résoudre le problème.Suivez ces étapes Rollback la mise à jour défectueuse de votre pilote wifi-
1. Presse Clé Windows + S ensemble et type "Gérerr ”.
2. Ensuite, cliquez sur le "Gestionnaire de périphériques".
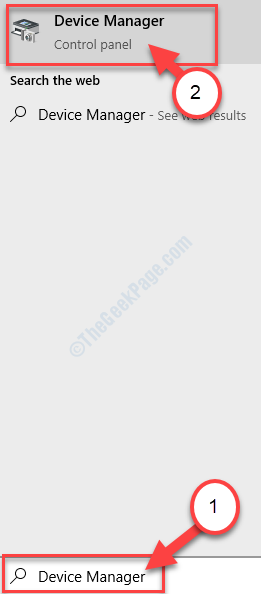
3. Dans le Gestionnaire de périphériques fenêtre, recherchez "Adaptateurs réseau”Section la liste, cliquez dessus pour l'étendre.
4. Maintenant, de la liste déroulante double cliquer sur le conducteur que vous utilisez.
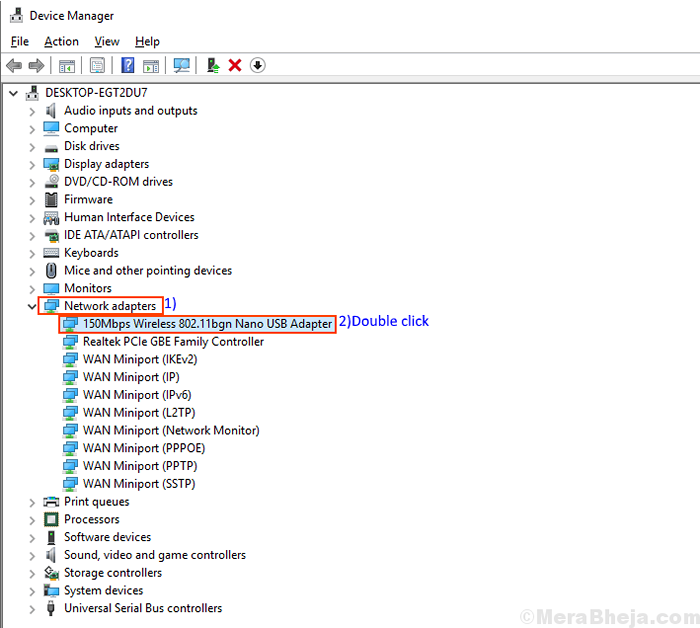
Le Propriétés La fenêtre s'ouvrira.
5. Dans le Propriétés Fenêtre, d'abord, allez au «Conducteur»Onglet.
6. Cliquer sur "Rouler le conducteur". Cliquer sur "D'ACCORD".
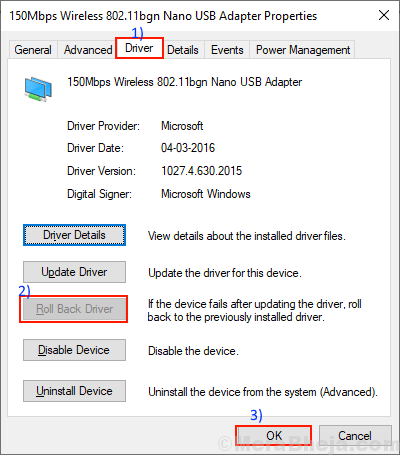
Cela fera reculer les anciennes mises à jour de votre pilote WiFi et il sera remplacé par des versions plus anciennes de votre pilote.
Fermer Gestionnaire de périphériques fenêtre.
Ensuite, vous devrez redémarrage ton ordinateur.
Après avoir redémarré votre ordinateur, vérifiez si un réseau wifi est visible sur votre ordinateur. Si vous avez toujours le même problème, optez pour la prochaine correction.
Correction 9 - Mettez à jour le pilote du réseau WiFi
Votre wifi n'apparaît pas peut-être parce que le Pilote de réseau ancien / incompatible Peut être installé. Mise à jour de votre pilote WiFi peut résoudre le problème. Suivez ces étapes pour mettre à jour votre pilote WiFi-
1. Simplement en appuyant sur le Clé Windows et le 'R'clé, vous pouvez ouvrir le Courir fenêtre.
2. Maintenant, type "devmgmt.MSC"Et puis cliquez sur"D'ACCORD".
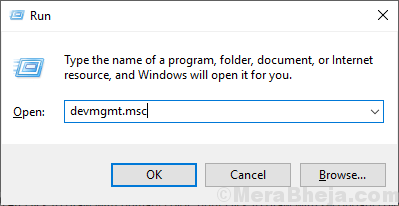
Le gestionnaire de périphériques L'utilitaire doit s'ouvrir.
2. Dans le Gestionnaire de périphériques fenêtre, trouvez "Adaptateurs réseau"Dans la liste, cliquez dessus pour l'étendre.
3. Maintenant, de la liste déroulante clic-droit dessus et cliquez sur "Mettre à jour le pilote".
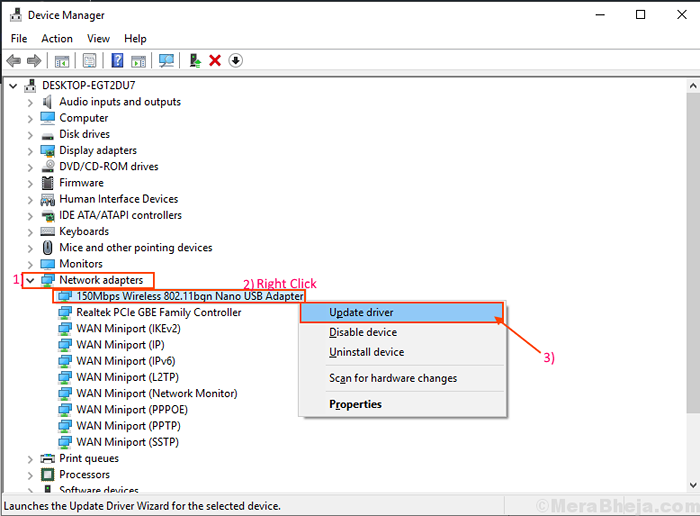
4. Quand le "Comment voulez-vous rechercher les pilotes?"La question apparaît devant vous, préférez l'option"Recherchez automatiquement le logiciel de pilote mis à jour".
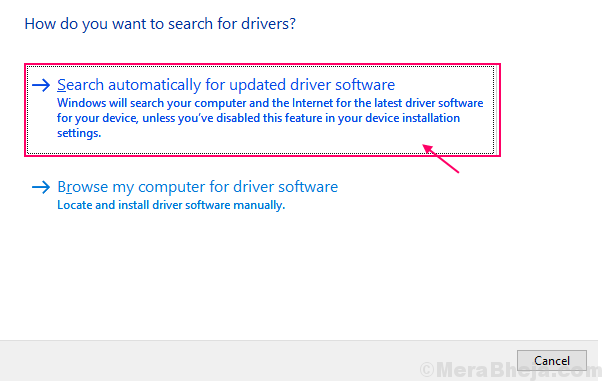
Attendez que Windows recherche un pilote compatible pour votre pilote WiFi, le télécharge et l'installe.
Fermer la Gestionnaire de périphériques fenêtre.
Alors, redémarrage ton ordinateur.Vérifiez si vous pouvez vous connecter avec le réseau WiFi.
Fix 10 - Désinstaller et réinstaller le pilote WiFi
Désinstallant et réinstallation Le conducteur wifi peut effacer n'importe quel corrompu ou mauvais fichiers du pilote wifi de votre ordinateur. Maintenant, dans la première étape, la désinstallation du pilote WiFi sera terminée, et à l'étape suivante, nous installerons le pilote WiFi.
Suivez ces étapes Désinstaller votre lecteur wifir-
1. appuie sur le Clé Windows de votre clavier et type "Gestionnaire de périphériques"Dans la boîte de recherche.
2. Ensuite, cliquez simplement sur le "Gestionnaire de périphériques«Quand il apparaît dans le résultat de la recherche élevé.
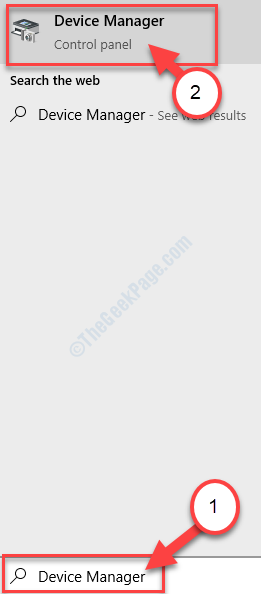
2. Dans le Gestionnaire de périphériques fenêtre d'utilité, élargissez le «Adaptateur de réseau" section.
3. Clic-droit Sur le pilote wifi que vous utilisez, cliquez sur "Désinstallation de l'appareil".
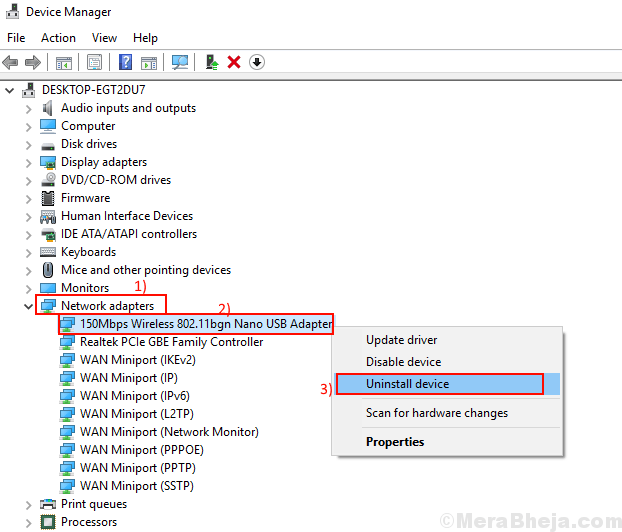
Cela désinstallera le conducteur.
Dans l'étape suivante, nous allons Réinstallez le pilote WiFi encore-
Méthode 1-
Juste redémarrer Votre ordinateur et vos fenêtres installeront le pilote désinstallé lui-même. Le conducteur WiFi devrait fonctionner juste normal comme avant.
Méthode 2-
Si seulement le redémarrage de votre ordinateur n'avait pas installé le pilote, vous devrez installer le pilote vous-même.
Suivez ces instructions pour installer le conducteur manuellement-
1. Dans le Gestionnaire de périphériques fenêtre, cliquez sur "Action".
2. Encore une fois, cliquez sur "Scanner les modifications matérielles".
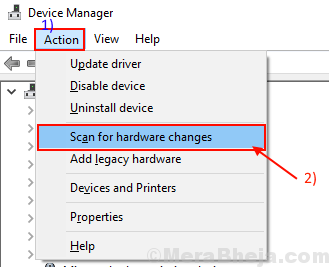
Windows évaluera toutes les modifications matérielles récentes et réinstallera à nouveau le pilote.
Méthode 3-
Si la méthode 2 n'a pas installé le pilote, suivez ces étapes suivantes -
1.Cliquer sur "Voir" de la Gestionnaire de périphériques. Puis cliquez sur "Afficher l'appareil caché".
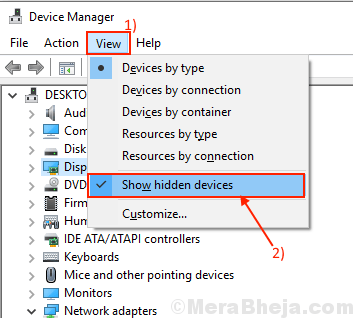
2. Cela montrera le conducteurs cachés. Recherchez votre chauffeur WiFi. Votre chauffeur wifi aura un triangle jaune avec son nom (car il n'a pas de pilote installé).
3. Clic-droit Sur le pilote WiFi Et cliquez sur le "Mettre à jour le logiciel du pilote".
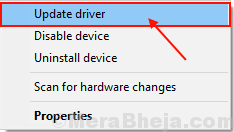
3. Tu vas être interrogé, "Comment voulez-vous rechercher les pilotes?". Choisissez l'option "Recherchez automatiquement le logiciel de pilote mis à jour".
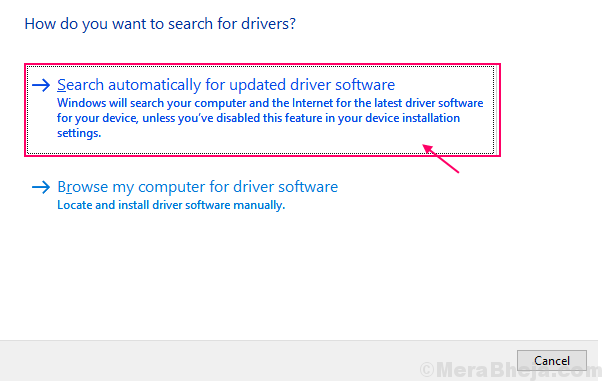
4. Attendez que Windows recherche un pilote compatible pour votre pilote WiFi, le télécharge et l'installe. Fermer Gestionnaire de périphériques fenêtre. Redémarrage Votre ordinateur pour enregistrer les modifications.
Vérifiez si vous pouvez accéder à n'importe quel réseau WiFi.
Fix 11 - Désactivez tout autre adaptateur WiFi que vous n'utilisez pas
Vous pouvez également essayer de désactiver tout autre adaptateur WiFi (supposons que vous utilisez un adaptateur externe sur votre ordinateur portable qui est généralement livré avec un pilote WiFi intégré) que vous n'utilisez pas. Vous pouvez les désactiver en suivant ces étapes-
1. Clic-droit Sur l'icône Windows dans le coin le plus gauche de votre écran, et cliquez sur "Gestionnaire de périphériques". Gestionnaire de périphériques L'utilitaire s'ouvrira.
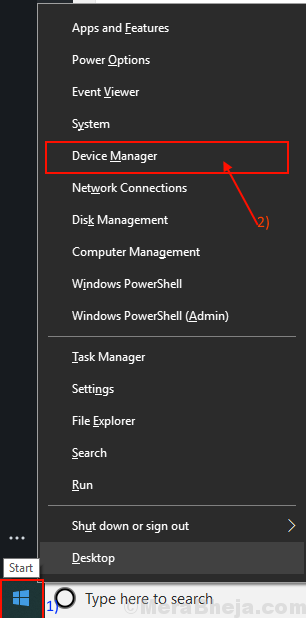
2. Clique sur le "Adaptateur de réseau»(Ethernet ou d'autres adaptateurs WiFi) et il élargira et affichera les adaptateurs de réseau disponibles. Clic-droit sur le adaptateurs de réseau que vous n'utilisez pas Et cliquez sur "Désactiver l'appareil".
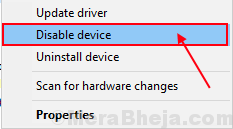
3. Fermer Crèche fenêtre. Redémarrage ton ordinateur.
Vérifiez si vous pouvez trouver des réseaux WiFi sur votre ordinateur.
Remarque: - Si rien ne fonctionne, essayez d'acheter un adaptateur USB externe.
- « Fix Mouse Pointer n'apparaît pas sur Windows 10/11
- Top 12 meilleures cartes graphiques pour l'ordinateur Windows 11/10 »

