Fix Mouse Pointer n'apparaît pas sur Windows 10/11
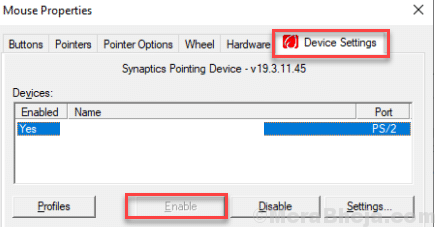
- 2167
- 56
- Romain Martinez
Les utilisateurs de Windows 11 et de Windows 10 signalent un problème avec le pointeur de souris disparu sur leurs ordinateurs. La majorité des utilisateurs auxquels sont confrontés ce problème utilisent Windows 10 sur un appareil à écran tactile, où «toucher» et «pointeur de souris», les deux options sont disponibles. Si le pointeur de la souris disparaît sur votre ordinateur, c'est peut-être parce que le pilote de pointeur de souris est obsolète ou peut-être parce que vous oubliez de désactiver le mode tablette.
C'est une possibilité que votre souris soit en panne. Donc, il vaut mieux essayer votre souris sur un autre ordinateur. Si cela fonctionne bien dans un autre ordinateur, optez pour ces correctifs-
Si la souris ne fonctionne pas pour vous, vous devez essayer toutes ces correctifs avec le clavier.
Table des matières
- Correction 1 - Essayez d'appuyer sur certaines clés de votre ordinateur portable
- Fix-2 Désactiver et activer la souris dans le gestionnaire de périphériques
- Correction 3 - Vérifiez la batterie de la souris
- Correction 4 - Vérifiez cette souris avec un autre PC
- Correction 5 - Décochez le pointeur de masquer pendant la saisie de l'option
- Fix-6 Mettez à jour le pilote de votre souris
- Fix-7 réactiver votre pointeur de souris à partir des paramètres de la souris
- Correction 8 - Retirez la souris plus ancienne que vous n'utilisez pas
Correction 1 - Essayez d'appuyer sur certaines clés de votre ordinateur portable
Dans certains ordinateurs portables Acer, il y a une fonction d'activation et de désactivation de pavé tactile à l'aide de la touche F7 dans le clavier d'ordinateur portable. Alors, appuyez sur F7. De même, il peut y avoir une touche de désactivation d'activation de pavé tactile dans d'autres ordinateurs portables, les localiser et les appuyer sur,
Avant de continuer vers les solutions, vous pouvez appuyer FN + ESC touches ensemble à partir de votre clavier ou FN + F9 touches ensemble à partir de votre clavier et vérifiez si le curseur de la souris recommence à apparaître ou non. Pour la plupart des utilisateurs, cela fonctionne.
Si FN + F9 ne fonctionne pas, essayez d'appuyer sur ces clés: -
- F7
- FN F6
- FN + F3
- FN + F11
- FN + F4
- FN + F5
- FN + F9
- FN + F2
Fix-2 Désactiver et activer la souris dans le gestionnaire de périphériques
1 - Recherchez le gestionnaire de périphériques dans la zone de recherche Windows, puis cliquez dessus pour ouvrir le gestionnaire de périphériques.
2-maintenant, dans le gestionnaire de périphériques, il suffit de développer Souris et autres dispositifs de pointage.
3 - Faites un clic droit sur le pilote de votre souris et choisissez Activer l'appareil.
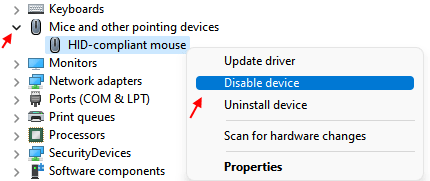
4-maintenant, encore une fois, faites un clic droit dessus et cliquez Activer l'appareil Pour l'activer à nouveau.
Fermez la fenêtre du gestionnaire de périphériques et réessayez.
Correction 3 - Vérifiez la batterie de la souris
Vérifiez la batterie de la souris et essayez de la changer si elle est faible. Parfois, une faible batterie de souris peut être la raison de ce problème.

Correction 4 - Vérifiez cette souris avec un autre PC
Sortez la souris et insérez-la dans tout autre ordinateur portable ou PC et voyez si cela fonctionne ou non. Si cela fonctionne sur un autre appareil, cela signifie que la souris n'a aucun problème et que le PC a un problème. Si cela ne fonctionne pas également sur un autre appareil, cela montre, Mouse peut avoir un problème. Essayez de changer la souris.
Correction 5 - Décochez le pointeur de masquer pendant la saisie de l'option
1 - ouvert COURIR en appuyant les fenêtres et R clé conjointement
2-maintenant, tapez PRINCIPAL.Cpl et cliquez D'ACCORD.
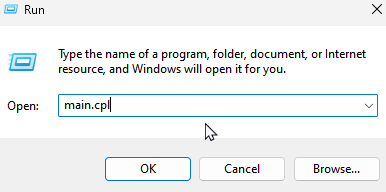
3 - Cliquez sur POptions d'Ointer Languette.
4 - maintenant, Décocher Options Masquer le pointeur en tapant
5 -click Appliquer et D'ACCORD.
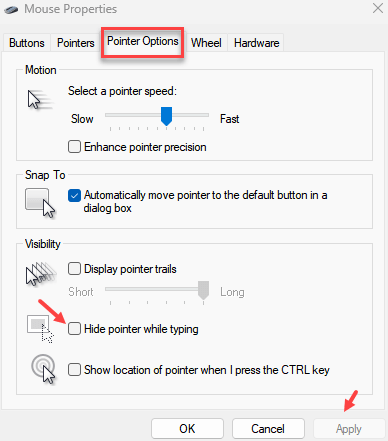
Lisez également: Comment réparer la disparition du curseur de la souris dans Google Chrome
Fix-6 Mettez à jour le pilote de votre souris
Si votre conducteur de souris a un pilote corrompu, il cessera de fonctionner, ce qui signifie que vous ne trouverez aucun pointeur de souris ou curseur à l'écran. La mise à jour de votre pilote de souris peut résoudre le problème. Suivez ces étapes pour mettre à jour le pilote de votre souris
1. Au début, appuyez simplement sur le Clé Windows et le R Clés à ouvrir Courir.
2. Maintenant, type "devmgmt.MSC"Et frappez Entrer.
Gestionnaire de périphériques L'utilitaire s'ouvrira.
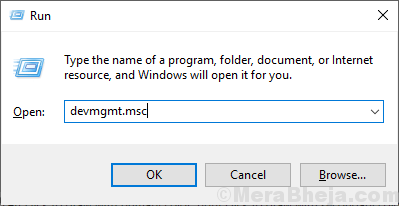
3. Presse Languette Et le premier terme de la liste sera mis en évidence.
4. Maintenant, appuyez sur flèche vers le bas Jusqu'à ce que vous ayez atteint «Souris et autres dispositifs de pointage". Maintenant, appuyez sur le flèche du côté droit Pour l'étendre.
5. Maintenant, sélectionnez l'appareil de souris que vous utilisez avec un flèche vers le bas. Enfin, frappez Entrer Pour ouvrir le «Propriétés«De cet appareil.
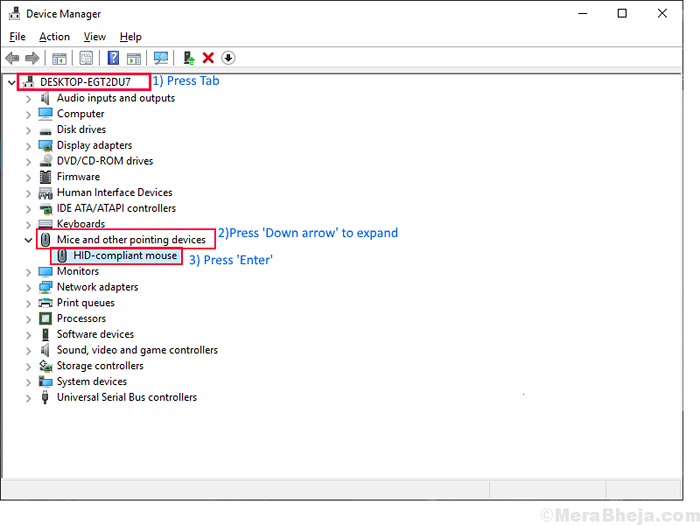
6. Maintenant, dans le Properties fenêtre, appuyez sur Languette Pour trois fois - cela mettra en évidence le «Général»Onglet.
7. appuie sur le flèche droite Pour aller le «Conducteur»Onglet.
8. Maintenant, appuyez sur Languette Pour sélectionner l'option qui dit "Mise à jour conducteur"Et frappez Entrer.
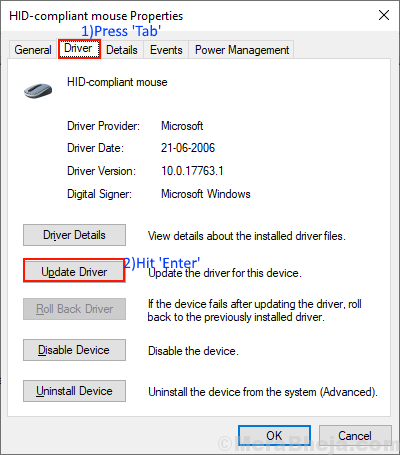
9. Tu vas être interrogé, "Comment voulez-vous rechercher les pilotes?". Juste frapper Entrer Pour choisir l'option "Recherchez automatiquement le logiciel de pilote mis à jour".
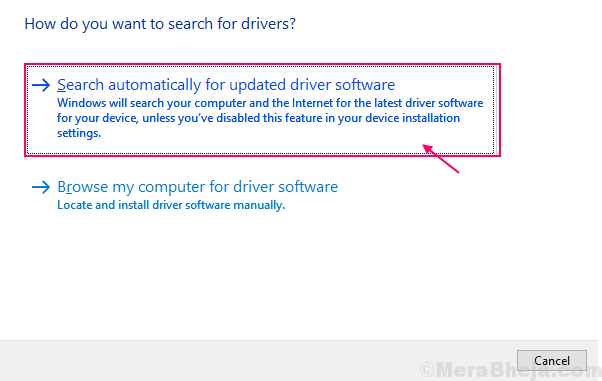
Attendez que Windows recherche un pilote compatible pour votre pilote de clavier, le télécharge et l'installe.
Presse 'Alt + F4'Pour fermer le Gestionnaire de périphériques fenêtre. Redémarrez votre ordinateur.
Vérifiez si vous pouvez voir le pointeur de la souris. Si vous ne pouvez toujours pas voir le pointeur de la souris sur votre ordinateur, optez pour le prochain correctif.
Fix-7 réactiver votre pointeur de souris à partir des paramètres de la souris
Si vous avez récemment mis à niveau vos fenêtres, il est possible que Windows ait désactivé votre souris pendant la mise à jour et ne l'a pas permis à nouveau. Donc, vous devez activer la souris manuellement-
1. appuie sur le Clé Windows Dans votre clavier et commencer à taper "paramètres de souris"Et frappez Entrer.
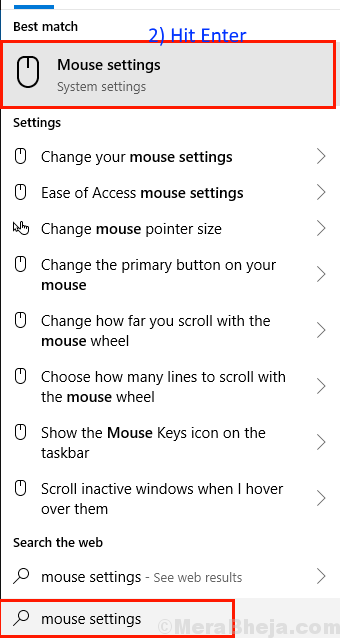
2. Maintenant, appuyez sur Languette jusqu'à "Options de souris supplémentaires"Est mis en évidence sous"Paramètres connexes«Options et frappez Entrer.
Cela ouvrira le 'Propriétés de la souris' fenêtre.
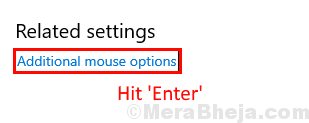
3. Maintenant, appuyez sur le Languette bouton pour 5 fois pour mettre en surbrillance "Boutons»Puis appuyez sur le côté droit Clé de flèche pour aller le «Réglages de l'appareil".
4. Maintenant dans le Réglages de l'appareil presse Languette Jusqu'à ce que vous sélectionniez 'Activer'. et frapper Entrer. Cela permettra à nouveau à la souris.
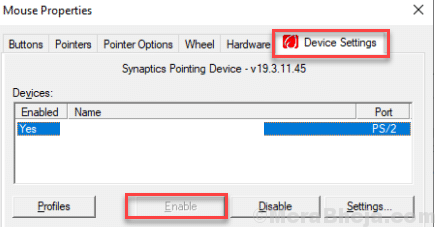
5. Redémarrer Votre ordinateur pour enregistrer les modifications.
Vérifiez si vous pouvez trouver le pointeur de la souris sur votre ordinateur après le redémarrage. Optez pour le prochain correctif si vous ne trouvez toujours pas votre pointeur de souris sur votre ordinateur.
Correction 8 - Retirez la souris plus ancienne que vous n'utilisez pas
Peut-être que vous avez changé votre souris récemment et vous oubliez de supprimer les anciens appareils de votre ordinateur. Suivez ces étapes pour éliminer toute souris plus ancienne-
1 - Recherche Paramètres Bluetooth et autres appareils
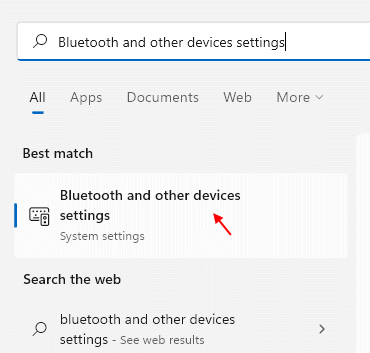
2 - Maintenant, cliquez sur 3 points à droite de l'appareil USB et cliquez sur Supprimer l'appareil.
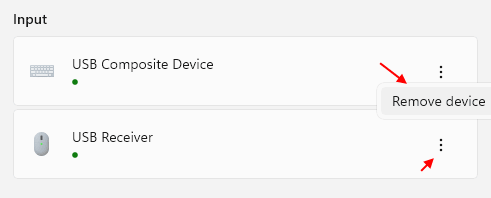
Maintenant, appuyez sur Alt + F4 pour fermer le Paramètres. Redémarrage Votre ordinateur et vérifiez si vous pouvez trouver votre pointeur de souris sur votre ordinateur.
Pour ceux qui utilisent une souris sans fil
1. Vérifier votre batterie de souris.
2. Débrancher et connecter Votre souris avec l'ordinateur.
3. Débrancher L'adaptateur USB Physiquement, vous utilisez pour la souris et Connectez l'adaptateur USB encore.
Pour ceux qui utilisent des appareils à écran tactile (comme les appareils de surface)-
Comme ces appareils acceptent deux types d'entrée ( touche et souris externe), les utilisateurs sont fréquemment confrontés à ce problème. Vous pouvez essayer ces correctifs sur votre appareil-
1. Désactiver le mode tablette-
Lorsque vous utilisez votre appareil en mode écran tactile, passez à la Mode tablette peut être pratique, mais parfois cela empêche Pointeur de souris apparaître sur votre ordinateur.
1. Toucher le Centre de notification icône au Le coin inférieur droit. Dans la zone du centre de notification, Assurez-vous que le «mode tablette» n'est pas mis en surbrillance.
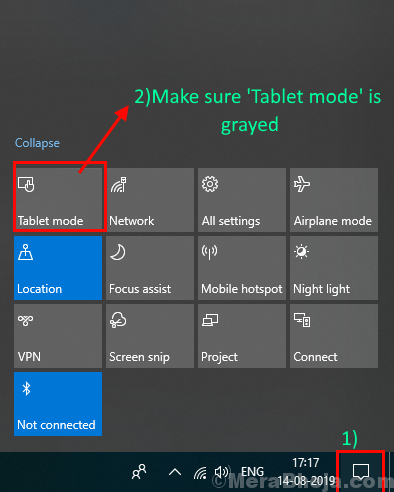
2. Essayez de désengager le stylo de surface de votre appareil-
Le problème de ne pas voir le pointeur de la souris est peut-être parce que votre Le dispositif de surface est connecté avec le stylo de surface. Parfois, le pointeur de souris devient trop petit pour le remarquer. Essayer désengager le S-Pen pendant un certain temps.
Vérifiez si vous pouvez voir le pointeur de la souris sur votre ordinateur.
- « Correction du réseau wifi n'est pas visible sur Windows 10/11
- Correction du réseau WiFi apparaît sur Windows 10/11 »

