Correction du programme d'installation de Nvidia ne peut pas poursuivre l'erreur dans Windows 10/11 (résolu)
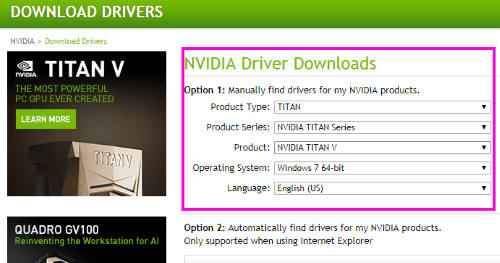
- 3811
- 685
- Noa Faure
Le conflit entre les cartes graphiques Windows et Nvidia n'est pas nouvelle. Lors de l'installation de la carte graphique NVIDIA, si vous obtenez l'erreur "Le programme d'installation de Nvidia ne peut pas continuer”Erreur dans Windows 10, alors ne soyez pas surpris. Cette erreur est quelque chose que beaucoup de gens obtiennent lors de l'installation de différents modèles de carte graphique NVIDIA. Heureusement, il existe des solutions disponibles pour ce problème. Vous pourrez peut-être résoudre ce problème dans quelques étapes, ou cela peut prendre plusieurs étapes pour la même.
Dans l'article suivant, je discuterai de plusieurs méthodes pour Correction du programme d'installation de Nvidia ne peut pas continuer l'erreur. Essayez ces méthodes dans l'ordre, ils sont mentionnés pour résoudre le problème rapidement.
Table des matières
- Voici les méthodes pour corriger l'erreur «Nvidia Installer ne peut pas continuer»
- # 1 - Mettre à jour manuellement le pilote de carte graphique NVIDIA
- # 2 - Mettre à jour le pilote de carte graphique NVIDIA
- # 3 - Activer la carte graphique NVIDIA
- # 4 - Tuez tous les processus nvidia
- # 5 - Mettez à jour le pilote en trouvant manuellement l'ID de l'appareil de la carte graphique NVIDIA
- # 6 - Renommer votre dossier de carte graphique NVIDIA
- # 7 - Désactiver l'antivirus
Voici les méthodes pour corriger l'erreur «Nvidia Installer ne peut pas continuer»
# 1 - Mettre à jour manuellement le pilote de carte graphique NVIDIA
Pour mettre à niveau manuellement le pilote de carte graphique NVIDIA pour réparer le programme d'installation de Nvidia ne peut pas continuer l'erreur, tout d'abord, vous devrez télécharger le dernier pilote compatible pour votre carte graphique sur votre ordinateur.
Pour ce faire, allez au Nvidia - Téléchargez les pilotes page web. Là, vous devrez fournir les informations suivantes sur votre carte graphique ainsi que le système d'exploitation installé sur votre ordinateur: Type de produit, séries de produits et produit.
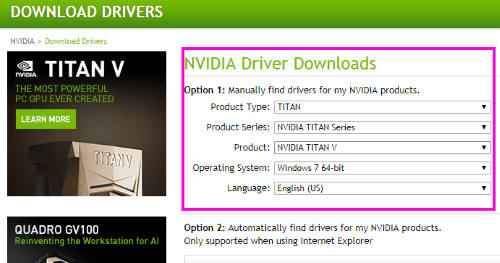
Une fois téléchargé, suivez ces étapes:
Étape 1: Presse Windows + x touches à la fois sur votre clavier, puis une liste apparaîtra. Dans la liste, double-cliquez sur le Gestionnaire de périphériques option.

Étape 2: Dans le gestionnaire de périphériques, cliquez sur le Prises d'écran Option pour l'étendre. Maintenant, cliquez avec le bouton droit sur l'option NVIDIA Graphics Card de la liste élargie, puis cliquez sur Mettre à jour le pilote option.
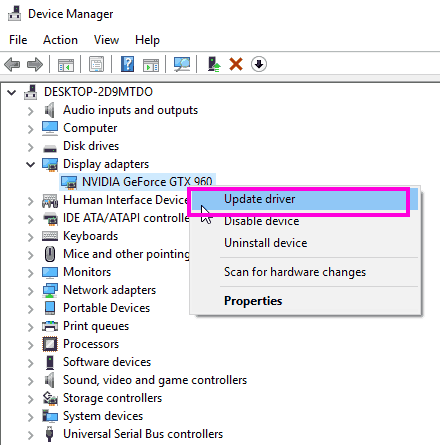
Étape 3: Du Mettre à jour les pilotes fenêtre qui apparaît, cliquez sur Parcourez mon ordinateur pour le logiciel Driver option.
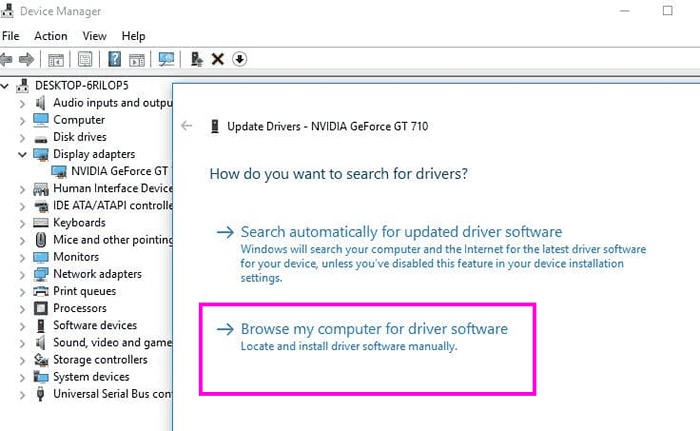
Étape 4: Maintenant, vous obtiendrez une option pour parcourir et charger le pilote nvidia de votre PC. Parcourez et sélectionnez le pilote que vous venez de télécharger à partir de la page Web Nvidia Driver. Cliquez sur Suivant et suivez les instructions à l'écran pour terminer l'installation du pilote NVIDIA.
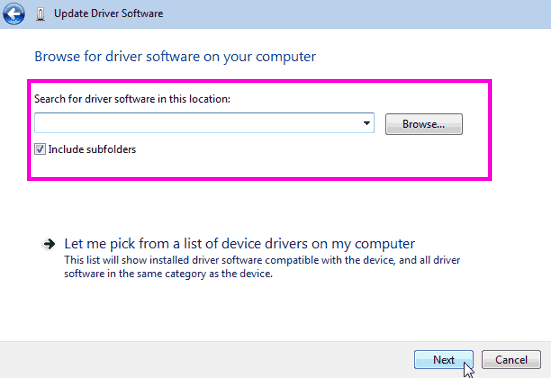
Étape 5: Redémarrez votre ordinateur et essayez d'installer une carte graphique Nvidia sur votre PC.
Si cette méthode pour corriger le programme d'installation de Nvidia ne peut pas continuer le problème n'a pas fonctionné aussi bien, voici une autre méthode pour vous.
# 2 - Mettre à jour le pilote de carte graphique NVIDIA
Si aucune des méthodes principales mentionnées ci-dessus n'a fonctionné pour vous, la mise à jour de votre pilote Nvidia Correction du programme d'installation de Nvidia ne peut pas poursuivre l'erreur dans Windows 10. Pour mettre à jour le pilote de carte graphique NVIDIA, suivez les étapes ci-dessous:
Étape 1: Presse Windows + x touches simultanément, puis à partir de la liste qui apparaît, cliquez sur Gestionnaire de périphériques. Alternativement, vous pouvez cliquer sur le Commencer bouton et tapez "Gestionnaire de périphériques"Dans la barre de recherche de démarrage. Cliquer sur Gestionnaire de périphériques Résultat qui apparaît. Cela ouvrira le Gestionnaire de périphériques outil.

Étape 2: Chercher Prises d'écran Option, puis cliquez dessus pour étendre ses options. Parmi les éléments élargis, recherchez l'option de carte graphique NVIDIA. Faites un clic droit dessus et sélectionnez Désinstaller le logiciel du pilote de périphérique Option du menu contextuel.
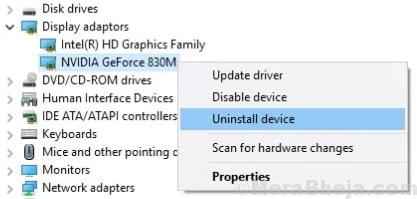
Étape 3: - Maintenant, Redémarrage Ton ordinateur. Une fois que vous avez redémarré votre PC, ouvrez Gestionnaire de périphériques encore. Développer Prises d'écran.
Étape 4: - Clic droit et Mise à jour NVIDIA GEFORCE GTX 960.
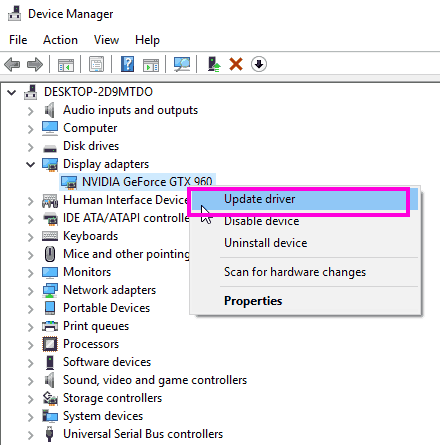
Étape 5: Maintenant, un nouveau Mettre à jour les pilotes La fenêtre s'ouvrira. Dans la fenêtre, cliquez sur le Recherchez automatiquement le logiciel de pilote mis à jour option.
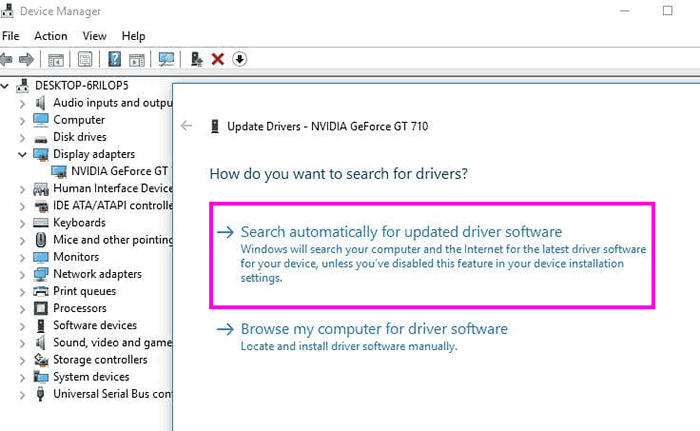
Étape 6: Suivez les instructions d'installation qui viendront à l'écran pour mettre à jour votre pilote de carte graphique NVIDIA mis à jour.
Étape 7: Une fois l'installation du conducteur terminé, redémarrez votre ordinateur. Après le redémarrage, essayez d'installer la carte graphique NVIDIA et voyez si la même erreur apparaît.
Il peut arriver parfois que Windows ne pourra pas rechercher le pilote de carte graphique NVIDIA mis à jour. Dans un tel cas, vous pouvez mettre à jour manuellement le pilote. Nous en discutons dans la méthode suivante.
# 3 - Activer la carte graphique NVIDIA
Il y a des modifications que le pilote de carte graphique NVIDIA pourrait être désactivé. Afin de résoudre le problème, accédez à Device Manager et voyez si le pilote Nvidia est désactivé. Si oui, activez-le. Voici les étapes pour activer le pilote de carte graphique NVIDIA:
Étape 1: Appuyez sur Windows + x clés. Dans le menu qui apparaît, recherchez Gestionnaire de périphériques Et cliquez dessus.

Étape 2: Dans la fenêtre du gestionnaire de périphériques qui s'est ouverte, recherchez Prises d'écran; Cliquez dessus pour le développer. Dans la liste élargie, recherchez Carte graphique nvidia conducteur. Faites un clic droit dessus et voyez si Activer L'option est disponible dans le menu de clic droit. Si oui, cela signifie que le pilote graphique NVIDIA est désactivé. Cliquer sur Activer.
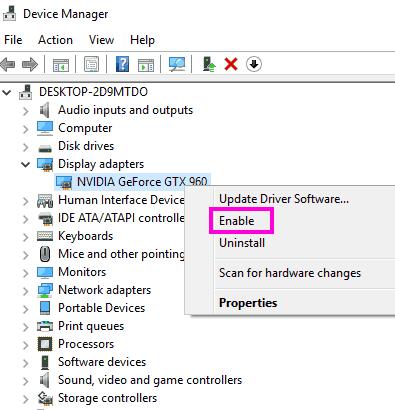
Étape 3: Redémarrez votre PC.
Étape 4: Essayez d'installer une carte graphique Nvidia et voir si le Le programme d'installation de Nvidia ne peut pas continuer Le problème dans Windows 10 apparaît toujours.
Si oui, essayez la méthode n ° 2 maintenant.
# 4 - Tuez tous les processus nvidia
Cette autre méthode pour résoudre Nvidia Installateur ne peut pas continuer le problème a été signalée pour résoudre le problème à plusieurs cas. Simplement Mettre fin à tout le processus nvidia depuis Tash Manager, Ensuite, essayez de réécrire l'installation. Voici comment tuer tout le processus nvidia pour Correction de l'installateur Nvidia ne peut pas continuer Erreur dans Windows 10, étape par étape:
Étape 1: Ouvrez le menu Démarrer et dans la barre de recherche du menu Démarrer, tapez Tâche. Cliquez sur le gestionnaire de tâches qui s'est présenté dans le résultat de la recherche.
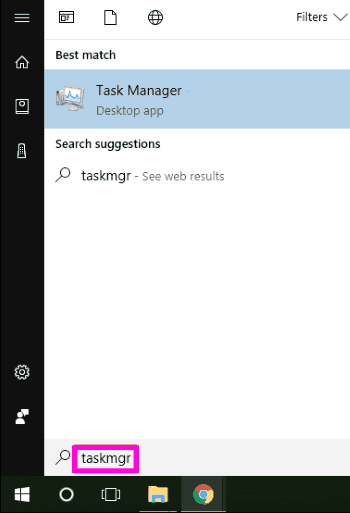
Étape 2: Chercher Processus nvidia dans le Processus languette. Lorsqu'on trouve un clic droit sur chacun d'eux, puis cliquez sur le Tâche finale option. Cela arrêtera tous les processus Nvidia en cours.
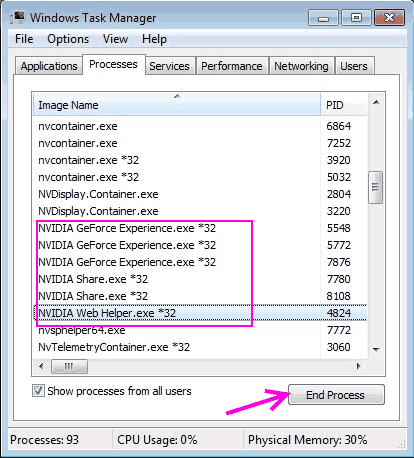
Ste 3: Maintenant, essayez de réécrire l'installation de la carte graphique et voyez si l'erreur apparaît toujours.
# 5 - Mettez à jour le pilote en trouvant manuellement l'ID de l'appareil de la carte graphique NVIDIA
Les chances que la carte graphique NVIDIA soit détectée incorrectement est toujours là. Si cela s'est produit sur votre ordinateur, vous obtiendrez une panne d'installation avec l'erreur Le programme d'installation de Nvidia ne peut pas continuer dans Windows 10. Pour résoudre ce problème, vous pouvez saisir manuellement l'ID de périphérique NVIDIA dans l'ordinateur. Voici les étapes pour le faire:
Étape 1: Ouvrir Commencer menu et tapez Gestionnaire de périphériques Dans la boîte de recherche de démarrage. Ou, vous pouvez appuyer Windows + x touches et sélectionner le Gestionnaire de périphériques Option de la liste qui s'ouvre.

Étape 2: Chercher Prises d'écran Option, puis cliquez dessus pour l'étendre. À partir de la liste élargie, cliquez avec le bouton droit sur l'option de carte graphique Nvidia. Cliquer sur Propriétés Option du menu de clic droit.
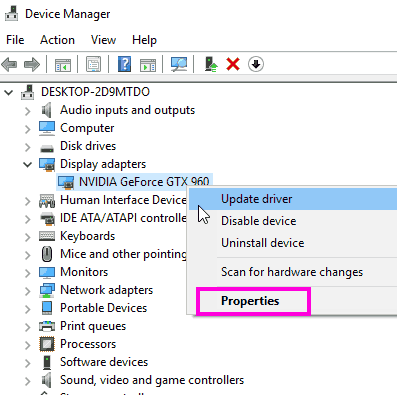
Étape 3: Dans le Propriétés fenêtre, cliquez sur Détails languette. Dans le Détails Onglet, cliquez sur Propriété en panne et sélectionnez le Identificateurs matériels option. Lorsque vous faites cela, les identifiants matériels apparaîtront dans le Valeurs boîte.
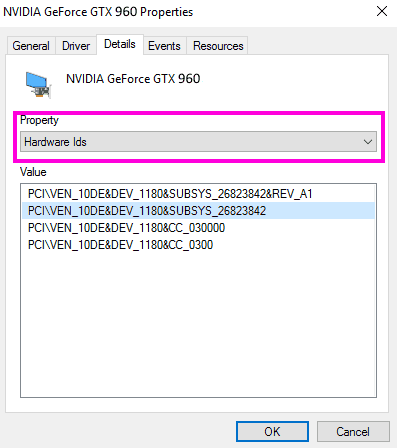
Étape 4: Dans cette étape, nous identifions le code du fournisseur et de l'appareil de votre carte graphique NVIDIA. Le code après Ventilateur est code de fournisseur Et le code après Dev est le code de périphérique. Pour la capture d'écran donnée, 10de est le code du fournisseur et 1180 est le code de périphérique.
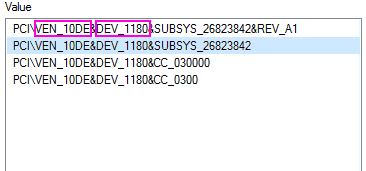
Étape 5: Maintenant, allez sur un site Web qui vous permet de trouver et de télécharger des pilotes d'appareils avec leur appareil et le code du fournisseur. L'un de ces sites Web est la chasse aux appareils . Là, entrez les codes Ven et Dev de votre carte graphique Nvidia.
Étape 6: Le site Web recherchera le dernier pilote compatible avec votre carte graphique.
Étape 7: Maintenant, téléchargez le pilote de carte graphique trouvé sur le site Web.
Étape 8: Installez le pilote exactement comme indiqué dans Méthode 6.
Étape 9: Redémarrez votre PC après avoir réussi à installer le pilote et essayez d'installer une carte graphique NVIDIA sur votre ordinateur et voir si cela fonctionne.
# 6 - Renommer votre dossier de carte graphique NVIDIA
Pour Correction du programme d'installation de Windows 10 Nvidia ne peut pas continuer le problème, Parfois, renommer le dossier Nvidia dans le dossier des fichiers de programme peut aider. Ce n'est pas une solution très courante, mais a fonctionné pour une poignée d'utilisateurs, donc cela vaut la peine. Voici comment le faire:
Étape 1: Accédez au lecteur où Windows est installé. Habituellement, il est installé dans C entraînement.
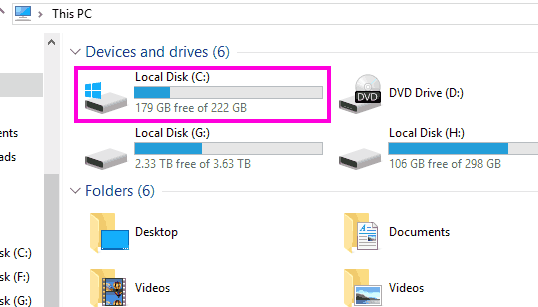
Étape 2: Dans ce disque, recherchez Fichiers de programme dossier et ouvrez-le.
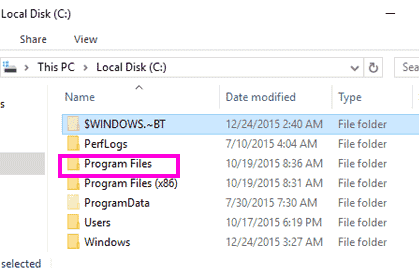
Étape 3: En cas de fichiers de programme, trouvez le Nvidia dossier. Il est généralement nommé Nvidia Corporation. Cliquez avec le bouton droit sur Nvidia société dossier et sélectionnez le Renommer option. Vous pouvez le nommer n'importe quoi. Pour une meilleure référence, nommez-le quelque chose de étroitement lié à la carte graphique ou Nvidia; c'est ton choix.
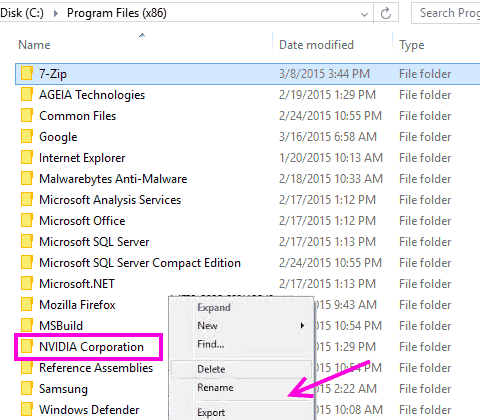
Étape 5: Essayez à nouveau d'installer la carte graphique NVIDIA sur votre ordinateur.
La méthode n'a pas fonctionné pour vous? Il est temps de jouer avec les pilotes Nvidia.
# 7 - Désactiver l'antivirus
Il a été signalé que les logiciels antivirus peuvent parfois entraver l'installation de la carte graphique NVIDIA sur votre ordinateur. Bien que ce ne soit pas le cas à tous les temps, il faut essayer de désactiver tout antivirus ou malware exécutif lorsqu'ils obtiennent Le programme d'installation de Nvidia ne peut pas continuer erreur.
Tout d'abord, allez dans le plateau système de votre PC. Là, vous trouverez l'antivirus ou les logiciels malveillants en cours d'exécution sur votre PC. Vous pouvez désactiver l'antivirus en cours d'exécution à partir de là.
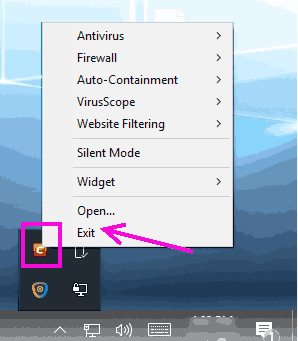
Pour vous assurer, vous pouvez également Processus final de la gestion de l'antivirus Services sur votre PC. Voici les étapes:
Étape 1: Ouvrez le Commencer menu et tape Tâche. Dans le résultat de la recherche, cliquez sur Gestionnaire des tâches option.
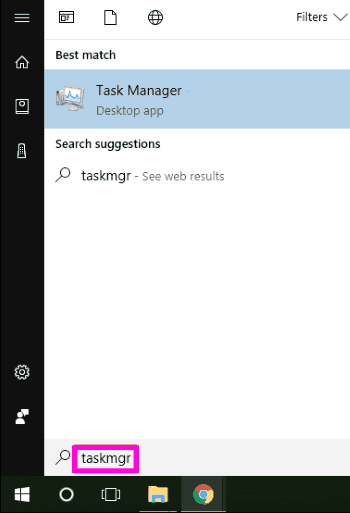
Étape 2: Aller à Processus Onglet et recherchez les services en cours d'exécution de votre antivirus. Sélectionnez le service et cliquez sur Processus final bouton. Si vous avez plusieurs antivirus ou malwares installés sur votre PC, répétez le processus pour tous.
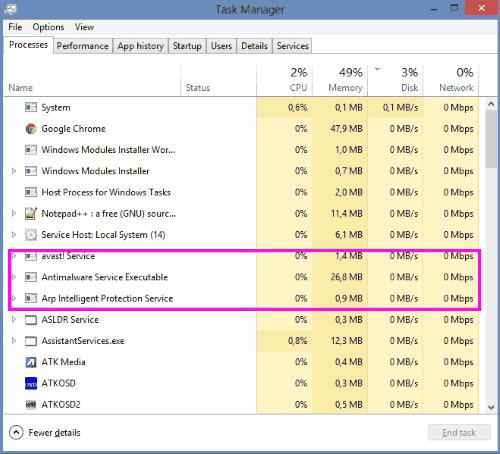
Étape 3: Redémarrez votre PC. Essayez à nouveau d'installer votre carte graphique NVIDIA.
Si cela ne fonctionne pas pour vous, suivez la prochaine étape.
Note: Ce sera une pause temporaire d'antivirus ou d'anti-logiciels sur votre PC. Veuillez activer votre antivirus et votre antiviron une fois que vous avez réussi à installer la carte graphique NVIDIA sur votre PC.
Mots de clôture
Il existe de nombreux utilisateurs de la carte graphique NVIDIA partout dans le monde. Et, le programme d'installation de NVIDIA Cannnot Continue Error in Windows 10 est un problème très courant que les gens signalent généralement en ligne. Alors que la plupart du temps, le problème est résolu facilement, cela peut prendre un temps et des efforts élevés dans certains cas. Si vous rencontrez toujours les mêmes problèmes, vous devriez peut-être contacter le support client de votre fabricant de PC pour les faire examiner le problème.
- « Bluetooth ne fonctionne pas sur Windows 10 [résolu]
- [Résolu] Erreur critique du noyau 41 sur Windows 10/11 »

