Bluetooth ne fonctionne pas sur Windows 10 [résolu]
![Bluetooth ne fonctionne pas sur Windows 10 [résolu]](https://ilinuxgeek.com/storage/img/images_5/bluetooth-not-working-on-windows-10-[solved]_3.png)
- 5068
- 1567
- Emilie Colin
Bluetooth est un excellent outil pour les appareils de partage de fichiers et de connexion sans fil. Mais, dans Windows, Bluetooth ne fonctionnait souvent pas ou vous ne pouvez connecter aucun appareil à votre ordinateur. De nombreux utilisateurs sont confrontés à ce problème et ont du mal à résoudre ce problème. Nous avons donc rassemblé ces méthodes pour vous aider à récupérer Bluetooth sur votre ordinateur.
Lisez également, si vous êtes confronté à ces problèmes liés à Bluetooth:
- Bluetooth ne s'affiche pas dans la barre des tâches
- Bluetooth est apparié, mais il n'est pas connecté
- Bluetooth ne s'affiche pas dans le gestionnaire de périphériques
- L'icône Bluetooth est manquante
- Impossible d'envoyer ou de recevoir un fichier à l'aide de Bluetooth
- Fix Impossible de couple le clavier Bluetooth, vérifiez la broche
Table des matières
- Méthode 1 - Vérifiez les services Bluetooth
- Méthode 2 - Vérifiez que Bluetooth est activé ou non dans les paramètres
- Méthode 3- Assurez-vous que le mode avion n'est pas allumé
- Méthode 4 - Inspecter les options d'alimentation
- Méthode 5 - Dépanneur Windows
- Méthode 6 - Modifier le registre
- Méthode 7 - Désinstaller le pilote Bluetooth et réinstaller
- Méthode 8 - Mettre à jour le pilote Bluetooth
Méthode 1 - Vérifiez les services Bluetooth
Windows Services est le programme essentiel qui doit toujours être exécuté pour de meilleures performances et un bon fonctionnement de Windows. Bluetooth a également son propre service qui doit fonctionner pour le travail de Bluetooth. Si votre service Bluetooth est arrêté, c'est la cause du problème, vous pouvez vérifier l'état des services en suivant les étapes.
Étape 1 - Ouvert Courir boîte en appuyant sur les fenêtres et R Clés ensemble. Taper service.MSC et appuyez sur Entrée.
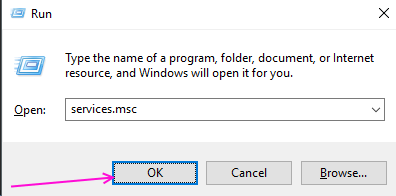
Étape 2 - Localiser Services de support Bluetooth De la liste des services. Faites un clic droit dessus et choisissez de redémarrage.
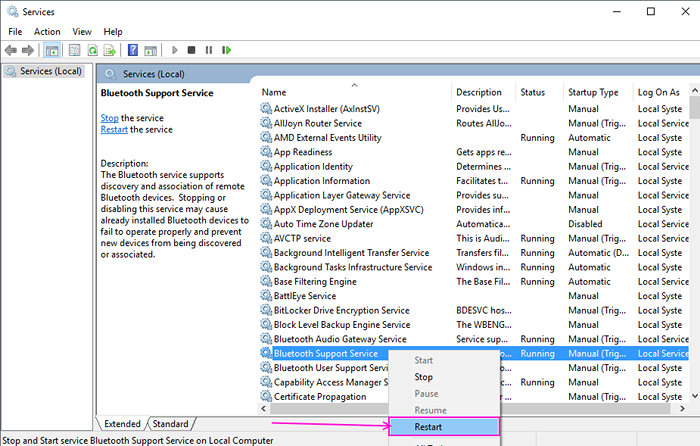
Étape 3 - Double-cliquez dessus et propriétés La fenêtre sera ouverte. Sélectionner automatique L'option est le type de démarrage et clique sur OK.
De plus, s'il est arrêté, cliquez sur commencer Pour démarrer le service.
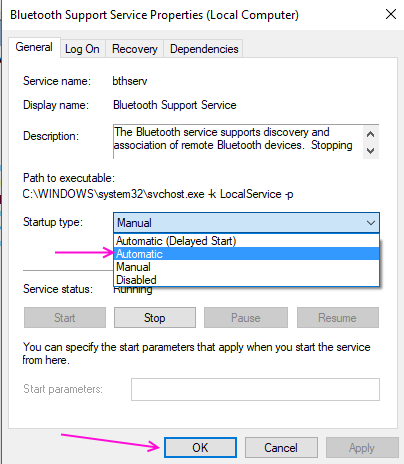
Méthode 2 - Vérifiez que Bluetooth est activé ou non dans les paramètres
1. Recherche Paramètres Bluetooth et autres appareils Dans la boîte de recherche Windows 10.
2. Cliquez sur le résultat de la recherche.
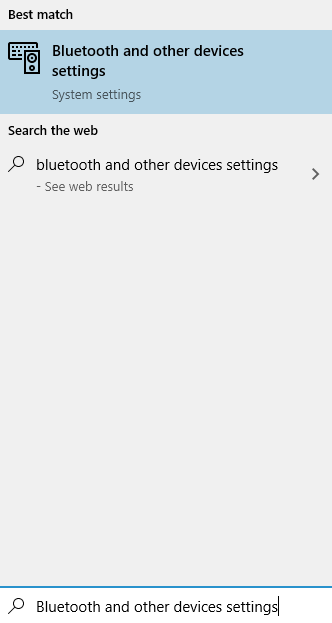
3. Dans le menu de gauche, cliquez sur Bluetooth et autres appareils.
4. Assurez-vous que Bluetooth est tourné SUR.
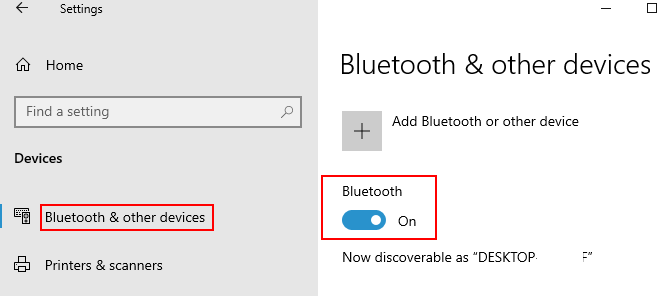
S'il est tourné SUR, tourne le DÉSACTIVÉ une fois Allume ça de retour.
Méthode 3- Assurez-vous que le mode avion n'est pas allumé
Il peut arriver que vous ayez peut-être tourné le mode avion. Si tel est le cas, votre Bluetooth ne fonctionnera pas en mode avion car il est conçu pour le faire dans Windows 10.
1. Presse Clé du logo Windows + A touches ensemble à partir de votre clavier.
2. Maintenant, assurez-vous que le mode avion n'est pas SUR.
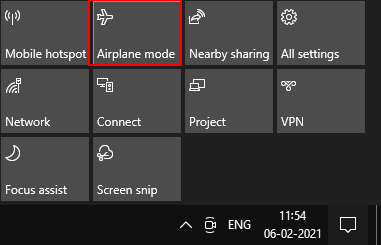
Méthode 4 - Inspecter les options d'alimentation
Étape 1 - Cliquez avec le bouton droit sur le bouton Windows et sélectionnez Gestionnaire de périphériques.

Étape 2 - Localisez votre PC principal Bluetooth Dans la liste, double-cliquez dessus.
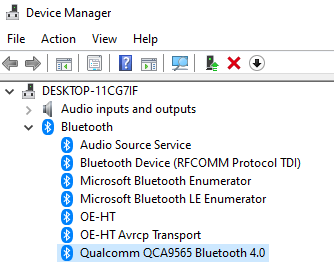
Étape 3 - Allez à gestion de l'alimentation Languette.
Étape 4 - Décochez Permettez à l'ordinateur d'éteindre cet appareil Option.
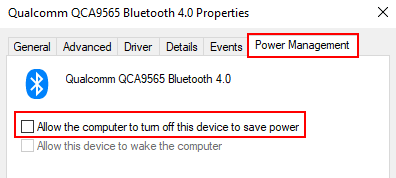
Méthode 5 - Dépanneur Windows
Le dépannage des fenêtres est un programme Windows officiel qui détecte l'erreur dans le matériel ou les logiciels et essaie de le réparer. Suivez ces étapes pour trouver le problème par le dépanneur.
Étape 1 - Ouvert Courir boîte en appuyant sur les fenêtres et R Clés ensemble. Taper contrôle Dans la zone de texte et appuyez sur Entrée.
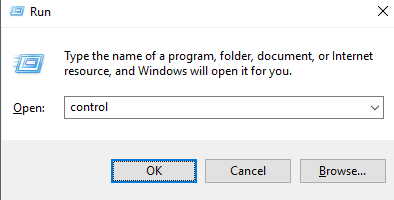
Étape 2 - Cliquez sur Dépannage.
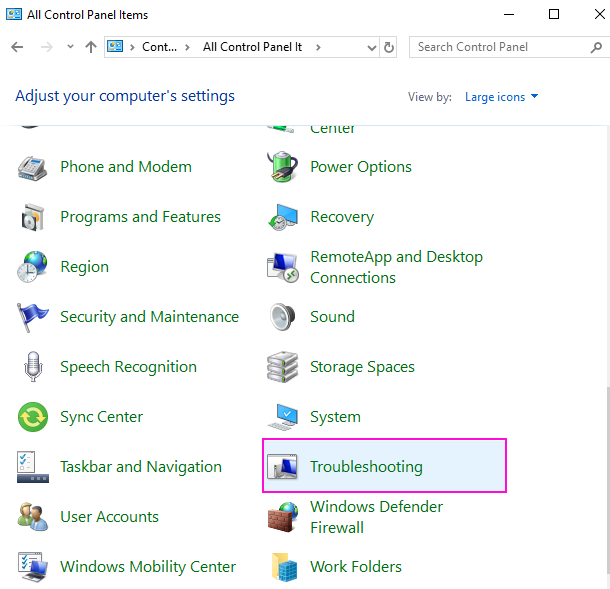
Étape 3 - Cliquez sur Matériel et son.
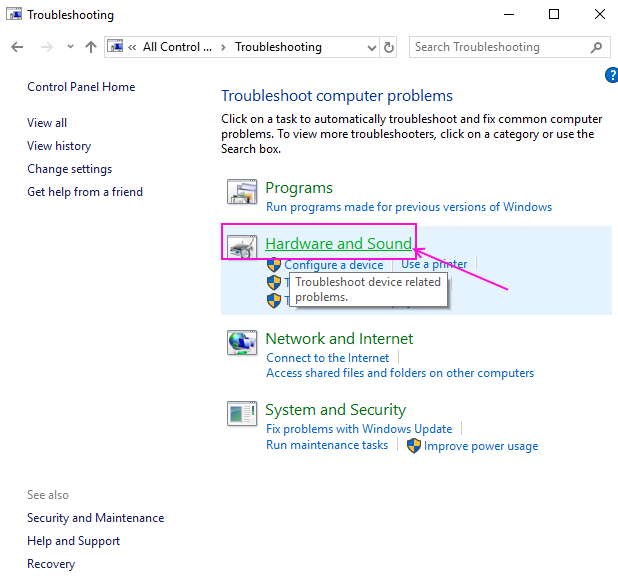
Étape 4 - Vous trouverez ici une liste de matériel, localisez Bluetooth et cliquez dessus. Une fenêtre contextuelle de dépannage Bluetooth s'ouvrira.
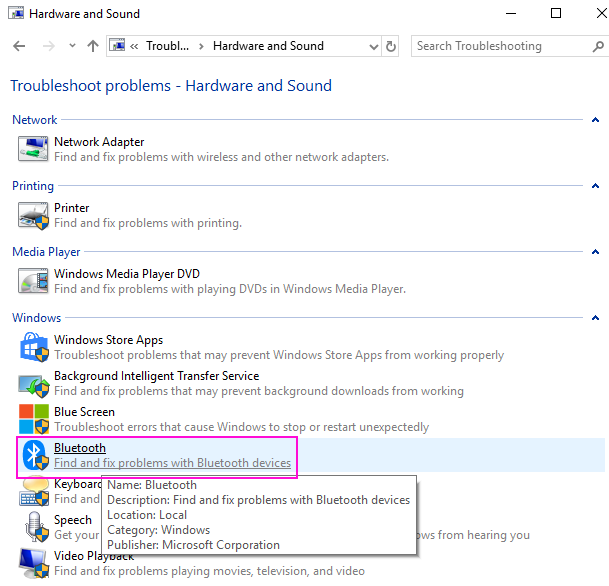
Étape 5 - Cliquez sur Suivant et il commencera à détecter le problème avec votre Bluetooth et à le réparer pour vous. Si ce n'est pas corrigé, au moins, il vous donnera l'erreur sur votre Bluetooth afin que vous puissiez résoudre le problème.
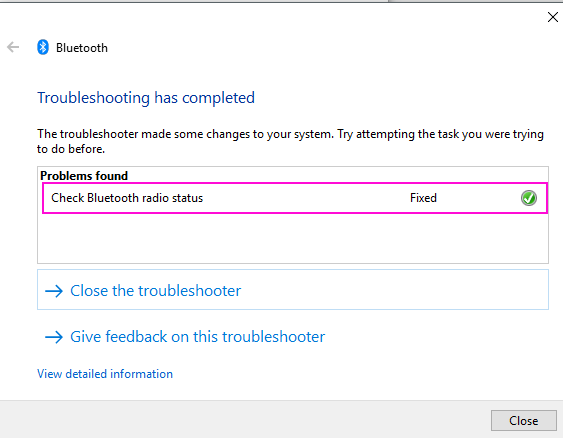
Méthode 6 - Modifier le registre
1. Recherche regedit Dans la boîte de recherche Windows 10. Cliquez sur l'icône de l'éditeur de registre pour l'ouvrir.
Avant de passer au registre de modification, il a d'abord recommandé de prendre une sauvegarde en allant à déposer> Exporter.
2. Maintenant, allez à l'emplacement suivant dans l'éditeur de registre.
Hkey_local_machine \ logiciel \ Microsoft \ Windows NT \ CurrentVersion
3. Dans le côté droit, double-cliquez sur Version actuelle et changer la valeur en 6.2
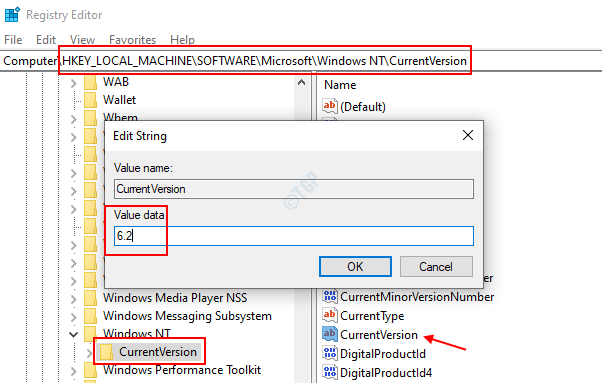
Méthode 7 - Désinstaller le pilote Bluetooth et réinstaller
Si votre pilote Bluetooth est défectueux, il peut entraîner le non-travail de Bluetooth sur votre ordinateur. Vous devez le réinstaller pour retirer le pilote défectueux et le remplacer par des pilotes de travail.
Étape 1 - Cliquez avec le bouton droit sur le bouton Windows et sélectionnez Gestionnaire de périphériques.

Étape 2 - Localiser Bluetooth Dans la liste, cliquez avec le bouton droit sur votre PC Principal Bluetooth appareilet sélectionner Désinstallation de l'appareil pour désinstaller.
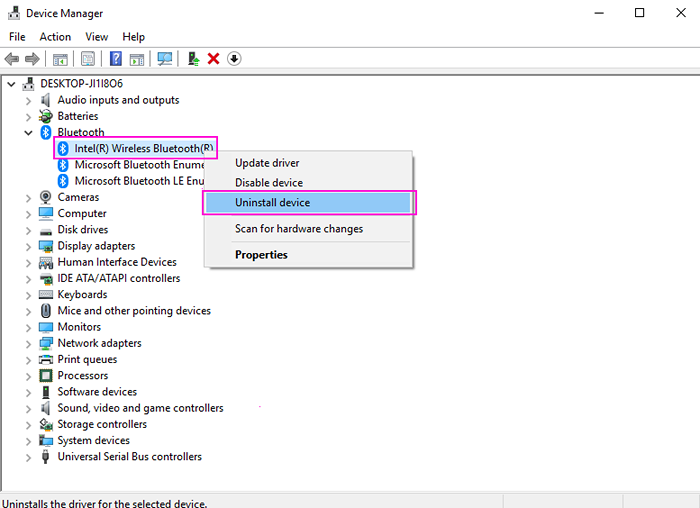
Étape 3 - Cliquez sur Désinstaller confirmer.
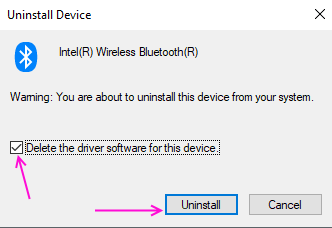
Étape 4 - Redémarrez votre ordinateur. Il installera à nouveau le pilote sur votre ordinateur.
Méthode 8 - Mettre à jour le pilote Bluetooth
Étape 1 - Cliquez avec le bouton droit sur le bouton Windows et sélectionnez Gestionnaire de périphériques.

Étape 2 - Localiser Bluetooth Dans la liste, cliquez avec le bouton droit sur votre Appareil Bluetooth PC principal et sélectionner Mettre à jour le pilote.
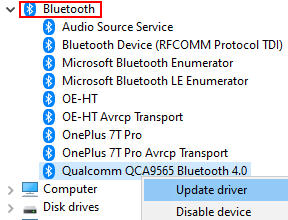
Étape 3 - Sélectionner Rechercher automatiquement Option.
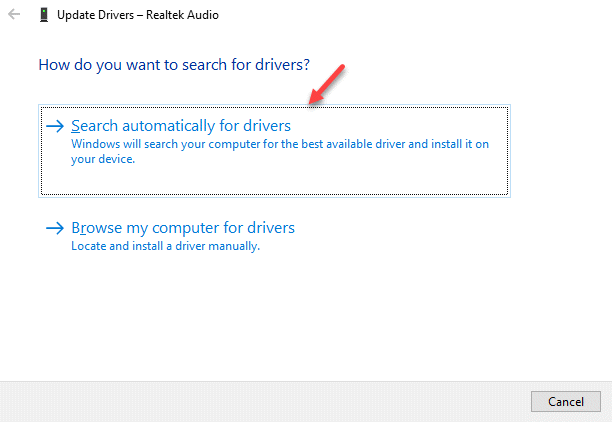
Attendez que le processus de mise à jour soit terminé et laissez-le mettre à jour Bluetooth jusqu'à la dernière version.
- « Correction du WiFi de 5 GHz n'apparaissant pas dans Windows 10/11 [résolu]
- Correction du programme d'installation de Nvidia ne peut pas poursuivre l'erreur dans Windows 10/11 (résolu) »

