Fix OneDrive Access a refusé une erreur dans Windows 10/11
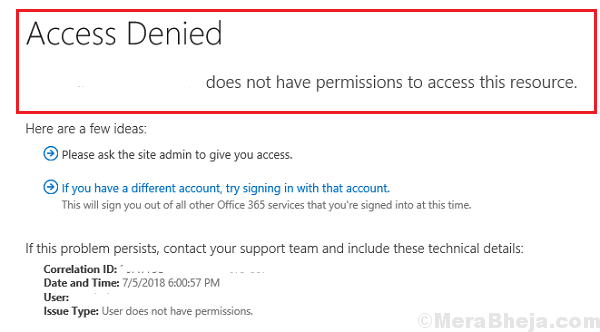
- 4749
- 363
- Anaïs Charles
L'erreur d'accès refusé avec OneDrive est assez courante, même si les utilisateurs sont qu'ils ont accès. Fait intéressant, l'erreur se produit même pour ceux qui se connectent avec les comptes administrteurs.
OneDrive Access a refusé l'erreur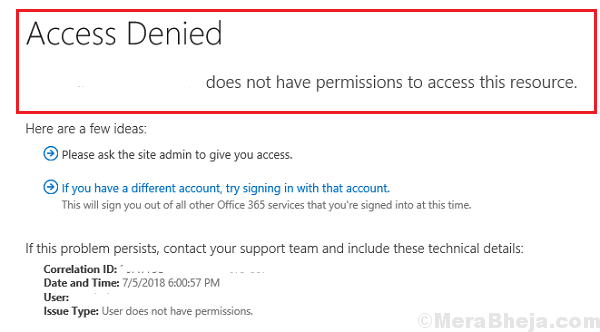
Causes
Les causes pourraient être des problèmes avec les autorisations du fichier, des logiciels malveillants dans le système, des problèmes avec les comptes de l'administrateur, le fichier pourrait être crypté ou corrompu, etc. Nous allons réduire les causes une par une et résoudre le problème.
Essayez ces étapes de dépannage préliminaires avant toute autre chose:
1] Scannez votre système de virus et de logiciels malveillants à l'aide de tout outil antivirus réputé.
2] Effacer le cache du navigateur.
3] Exécutez l'outil de nettoyage du disque. Recherchez un nettoyage de disque dans la barre de recherche Windows et ouvrez l'application. Sélectionnez le lecteur (en fait tous un par un) et exécutez l'outil.
4] Désinstaller tout logiciel suspect récemment installé. Aller à Panneau de configuration >> Programmes et fonctionnalités. Cliquez avec le bouton droit et désinstallez un tel logiciel.
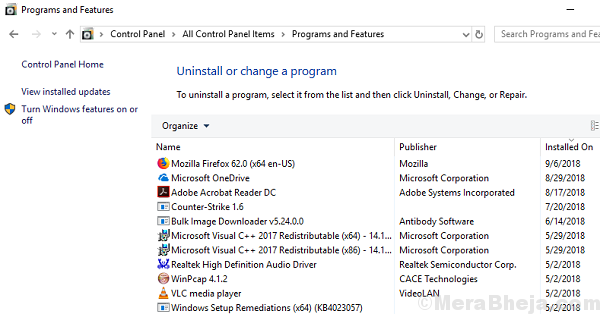
Nous pourrions passer aux solutions suivantes après cela:
1 Vérifiez si le fichier fonctionne pour d'autres utilisateurs
2 Vérifiez les autorisations du fichier spécifique
3 Donnez le contrôle total à l'utilisateur prévu
4 Ajouter un nouveau compte administrateur
Table des matières
- Solution 1] Vérifiez si le fichier fonctionne pour d'autres utilisateurs
- Solution 2] Vérifiez les autorisations du fichier spécifique
- Solution 3] Donnez le contrôle total à l'utilisateur prévu
- Solution 4] Modifier l'autorisation à l'aide de l'invite de commande
- Solution 5] Ajouter un nouveau compte administrateur
Solution 1] Vérifiez si le fichier fonctionne pour d'autres utilisateurs
Une probabilité derrière le problème est que le fichier pourrait être corrompu. Pour confirmer que ce n'est pas le cas, demandez aux autres utilisateurs qui ont accès au fichier s'ils sont en mesure de l'utiliser ou non. Vérifiez également si le fichier fonctionne bien avec OneDrive en ligne.
Solution 2] Vérifiez les autorisations du fichier spécifique
Une bonne façon de gérer les autorisations pour les fichiers OneDrive est via OneDrive Online. Assurez-vous que les comptes Microsoft en ligne corrects ont les bonnes autorisations. Vérifiez également les paramètres de partage et identifiez l'accès donné aux fichiers exactement.
Une autre façon de donner des autorisations est la suivante:
1] Accédez au dossier OneDrive et cliquez avec le bouton droit sur le fichier problématique. Sélectionner Propriétés.
2 - Cliquer sur Sécurité languette.
3 -click on Avancé .
4- Cliquez sur Changement dans l'écran suivant.
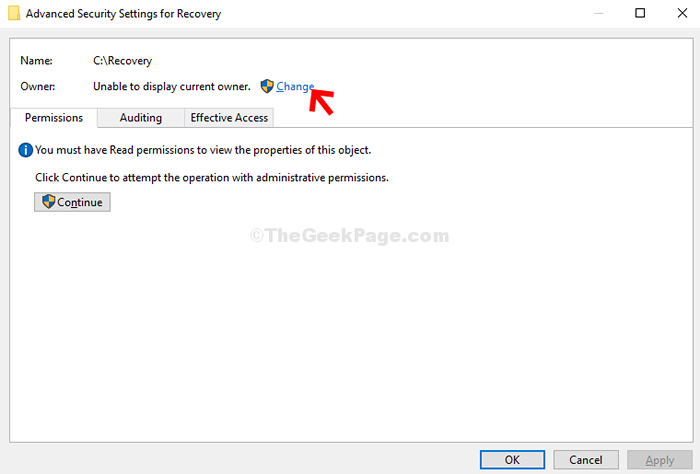
5- Cliquez sur Avancé encore.
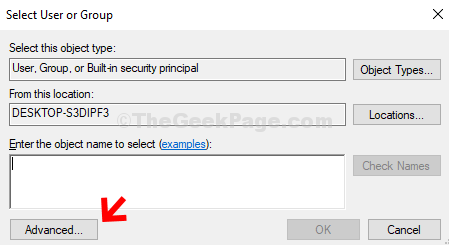
6 - Dans la fenêtre suivante, cliquez sur le Trouve maintenant bouton. Maintenant, sous le Résultats de recherche champ, recherchez votre Compte d'utilisateur, Sélectionnez-le et appuyez sur le D'ACCORD bouton pour enregistrer les modifications.
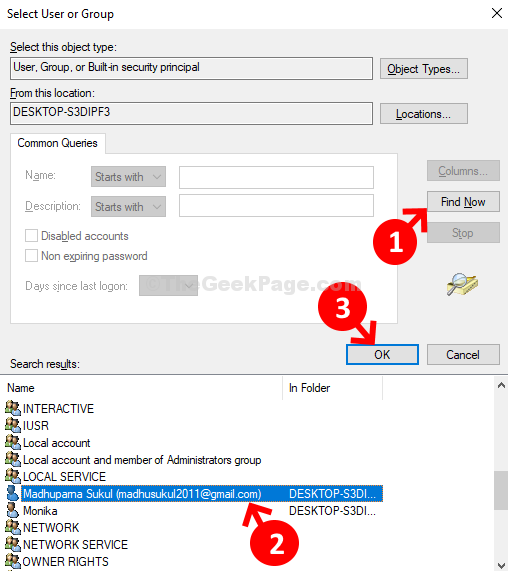
7: Ensuite, appuyez sur D'ACCORD encore pour enregistrer les modifications et procéder.
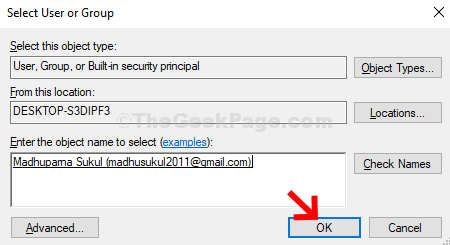
8: Vous êtes maintenant de retour au Paramètres de sécurité avancés pour la récupération. Tu peux voir le Propriétaire Nom comme votre votre Compte d'utilisateur nom. Cliquez sur Appliquer et D'ACCORD.
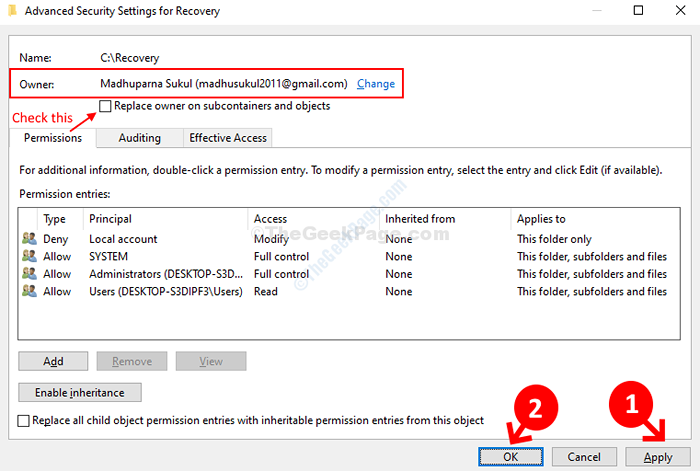
C'est à peu près ça.
Solution 3] Donnez le contrôle total à l'utilisateur prévu
1] Allez au Sécurité onglet dans le OneDrive propriétés fenêtre comme mentionné dans Solution 2.
2] Cliquez sur Advanced. Puis cliquez sur Modifier pour modifier les autorisations.
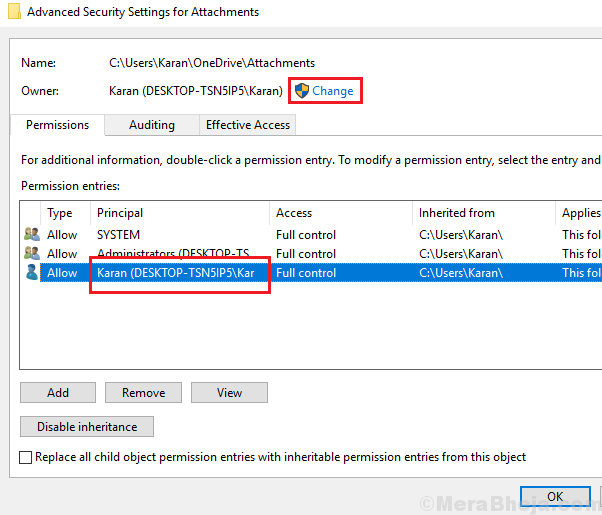
3] Entrez votre nom d'utilisateur dans le champ «Entrez le nom de l'objet à sélectionner» et cliquez sur des noms de cocher.
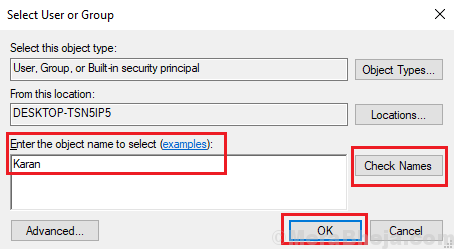
4] Cliquez sur OK.
5] Vérifiez maintenant la case qui indique «Remplacez le propriétaire sur les sous-colintateurs et les objets» et cliquez sur Appliquer et OK.
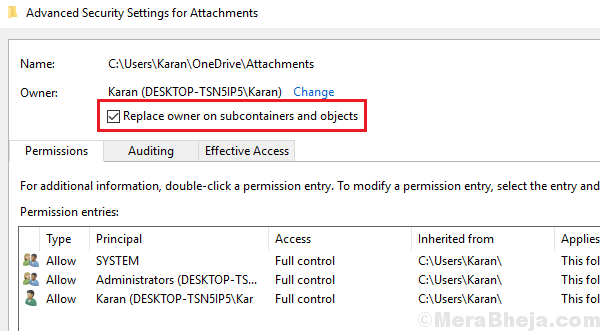
Maintenant, puisque vous avez une pleine propriété sur le fichier ou le dossier, il ne remettrait plus le message d'erreur.
Solution 4] Modifier l'autorisation à l'aide de l'invite de commande
1] Recherchez dans la barre de recherche Windows pour l'invite de commande et cliquez avec le bouton droit sur l'icône. Sélectionnez Exécuter en tant qu'administrateur.
2] Tapez les commandes suivantes et appuyez sur Entrée après chacun d'eux pour les exécuter:
Takeown / f "C: \" / r / d y icacls ""c: \"" / subvention %%: f / t / q
où est le nom d'utilisateur du système et est le nom d'utilisateur de l'utilisateur OneDrive.
3] Laissez les commandes s'exécuter puis sortez de l'invite de commande et redémarrez le système.
Solution 5] Ajouter un nouveau compte administrateur
Dans le cas où vous étiez l'administrateur du système et que vous aviez les autorisations susmentionnées, il pourrait probablement y avoir un problème avec le compte administrateur lui-même. Essayez ce qui suit:
1] Cliquez sur le bouton Démarrer puis le symbole de type d'engrenage pour ouvrir la page Paramètres.
2] Aller sur des comptes >> Famille et autres personnes.
3] Sélectionnez Ajouter quelqu'un d'autre à ce PC et ajouter les détails pour créer un nouveau compte.
4] Une fois le compte ajouté, passez à la même page et cliquez sur le nouveau compte.
5] Sélectionnez le type de compte de modification.
6] Modifiez le type de compte en administrateur et cliquez sur OK.
7] Redémarrez le système.
"- « 14 meilleurs logiciels d'édition GoPro pour Windows PC
- Correction du WDF01000.Erreur d'écran bleu sys dans Windows 10 »

