Correction de l'erreur onenote 0xe0000007 Problème de synchronisation
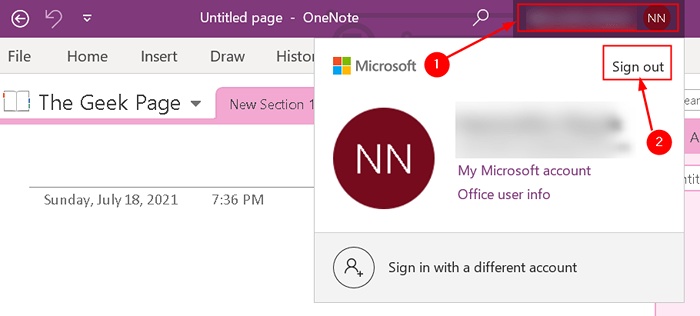
- 2547
- 233
- Noa Faure
OneNote est le bloc-notes numériques de Microsoft qui aide les utilisateurs à synchroniser les listes avec la famille et même avec leurs autres appareils. Mais, il y a un problème de synchronisation qui est parfois ennuyeux avec les utilisateurs. Chaque fois que vous rencontrez le code d'erreur OneNote 0xe0000007, Cela signifie que vous n'êtes pas en mesure de synchroniser les modifications que vous avez apportées à votre ordinateur portable à l'aide du Microsoft OneNote sur votre PC Windows 10. Le message d'erreur complet est comme ci-dessous:
Nous avons rencontré un problème à synchroniser votre cahier. (Code d'erreur: 0xe0000007)
Dans cet article, nous avons énuméré un ensemble de correctifs qui vous aideront à résoudre le problème de synchronisation dans OneNote. Avant de passer aux stratégies de dépannage, il est conseillé de regarder les solutions de contournement ci-dessous.
Table des matières
- Solution de contournement
- Correction 1 - Force Sync votre ordinateur portable OneNote
- Correction 2 - Mettre à jour OneNote
- Correction 3 - Ouvrez votre cahier dans OneNote pour le Web
- Correction 4 - Fermez et rouvrez le cahier affecté par l'erreur
Solution de contournement
1. Vérifiez si vous avez du bien connectivité réseau.
2. Problèmes temporaires dans le serveur peut provoquer des erreurs de synchronisation. Dans ce cas, vous devez Attendez un peu de temps et vérifier si l'erreur est résolu automatiquement.
3. se déconnecter et reprocher dans votre compte Microsoft dans OneNote. Cliquez simplement sur votre nom de profil en haut de OneNote et sélectionnez se déconnecter et fermer. Relancer et connecter retour pour vérifier si l'erreur est résolue.
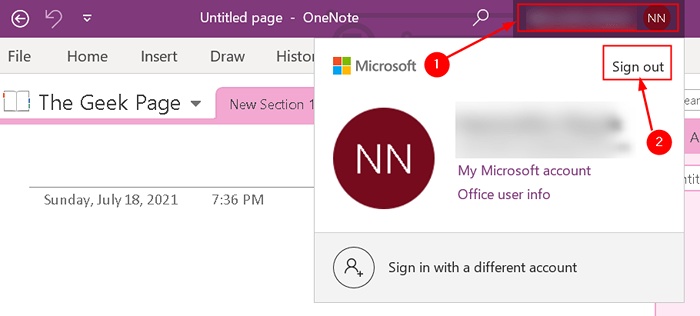
Correction 1 - Force Sync votre ordinateur portable OneNote
Si l'erreur persiste même après avoir signé et signé à nouveau, vous pouvez essayer de forcer la synchronisation de votre cahier avec lequel vous obtenez cette erreur car ce code d'erreur se réfère à une erreur de synchronisation.
Étapes pour l'application OneNote pour Windows 10
1. Lancement Une note pour Windows 10.
2. Élargir la Des cahiers Section pour afficher tous les ordinateurs portables créés par vous.
3. Clic-droit sur le nom du cahier qui montre une erreur de synchronisation.
4. Sélectionner Synchronisation puis cliquez sur Synchroniser ce cahier.
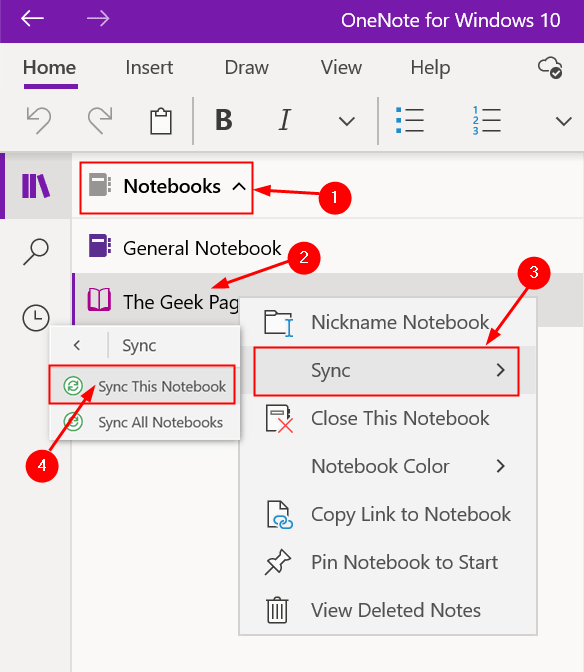
Étapes pour OneNote 2016 / OneNote 365 Utilisateur
1. Lancement OneNote 2016/365. Aller à Déposer menu.
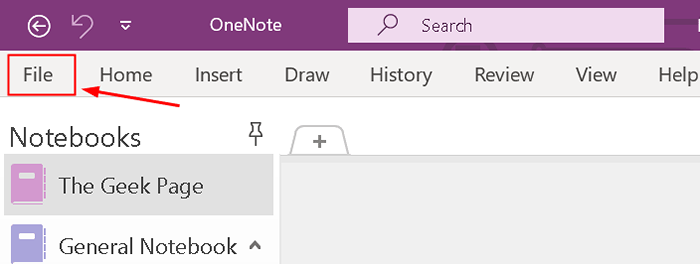
2. Sélectionner Afficher l'état de synchronisation À côté de la liste des cahiers. Une nouvelle fenêtre s'ouvre affichant l'état de synchronisation de tous vos ordinateurs portables.
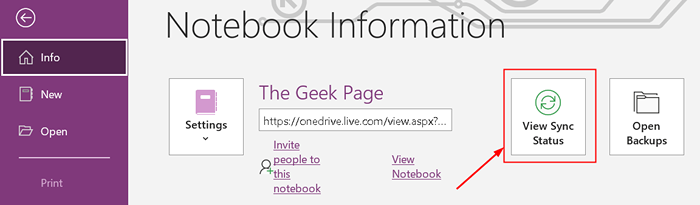
3. Cliquer sur Synchroniser maintenant bouton adjacent au cahier avec lequel vous êtes confronté à l'erreur de synchronisation.
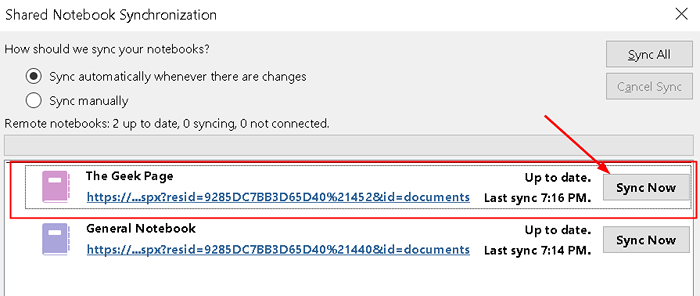
Correction 2 - Mettre à jour OneNote
Parfois, les utilisateurs ont rencontré des versions obsolètes de OneNote provoquant des erreurs de synchronisation. Il est donc toujours préférable de garder OneNote à jour vers la dernière version.
Mise à jour de OneNote pour Windows 10
1. Lancement Microsoft Store Application sur votre système.
2. Dans le Barre de recherche, taper OneNote pour Windows et presser Entrer.
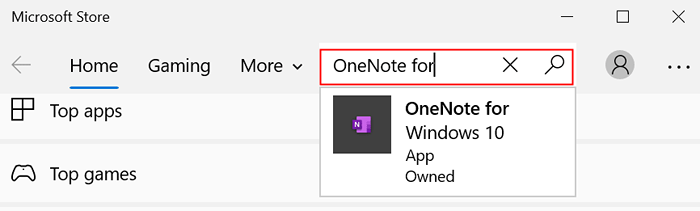
3. Sélectionner OneNote pour Windows 10 application et cliquez sur le Mise à jour bouton à côté. Cela mettra à jour l'application sur votre système vers sa dernière version.
4. S'il y a un Lancement bouton au lieu de Mise à jour, Cela signifie que vous utilisez déjà la dernière version.
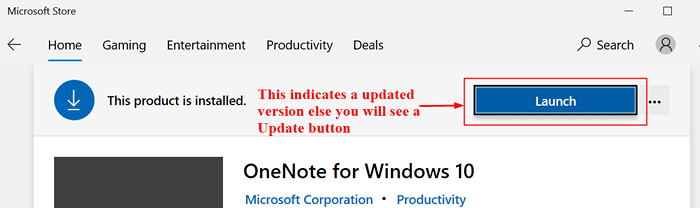
Mise à jour de OneNote 2016 / OneNote 365
1. Ouvrir OneNote 2016. Clique sur le Déposer menu.
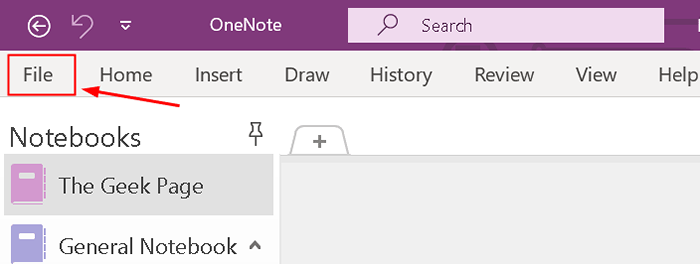
2. Sélectionnez le Compte languette.
3. Cliquer sur Mettre à jour les options sur le côté droit à côté des mises à jour du bureau et sélectionnez Mettez à jour maintenant.
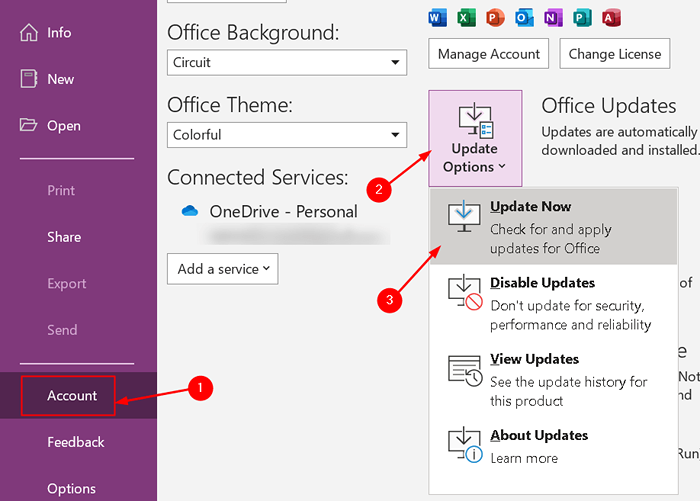
Une fois que vous avez la version mise à jour de OneNote, ouvrez le cahier avec une erreur de synchronisation et vérifiez si cela fonctionne bien ou non.
Correction 3 - Ouvrez votre cahier dans OneNote pour le Web
Si les correctifs ci-dessus ne fonctionnaient pas pour vous, vérifiez si votre ordinateur portable est disponible dans OneNote pour le Web à l'aide du navigateur.
1. Dans l'application OneNote, sélectionnez le Déposer menu. Vous pouvez maintenant voir une liste de cahiers avec le lien pour l'ouvrir dans OneDrive.
2. Copie le lien du cahier donnant l'erreur de synchronisation.
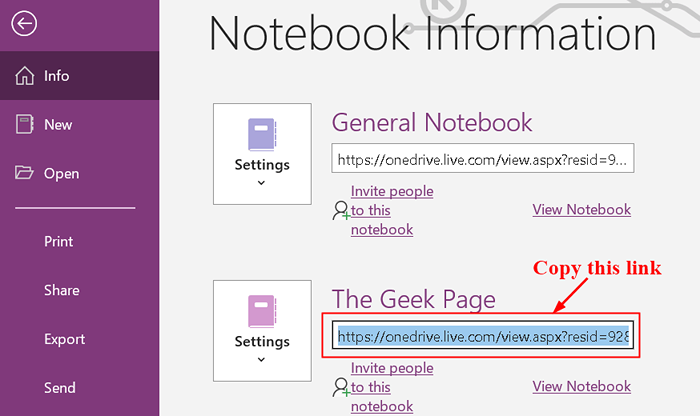
3. Ouvrez un navigateur et collez ce lien. Maintenant, votre cahier ouvre dans OneNote pour le Web.
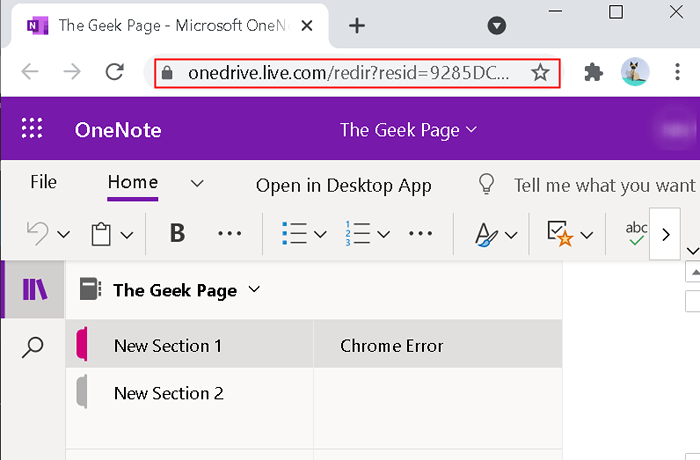
4. Si votre ordinateur portable s'ouvre dans OneNote pour le Web et que vous pouvez voir toutes les modifications récentes, vous pouvez terminer votre travail restant dans OneNote pour le Web.
5. Si votre ordinateur portable s'ouvre mais ne montre pas les changements récents ou modifications, suivez les étapes ci-dessous:
- Revenir à Une note appliquer.
- Copie Toutes les pages du cahier montrant l'erreur de synchronisation.
- Créer un nouveau cahier (fichier -> nouveau) et pâte les pages copiées là-bas.
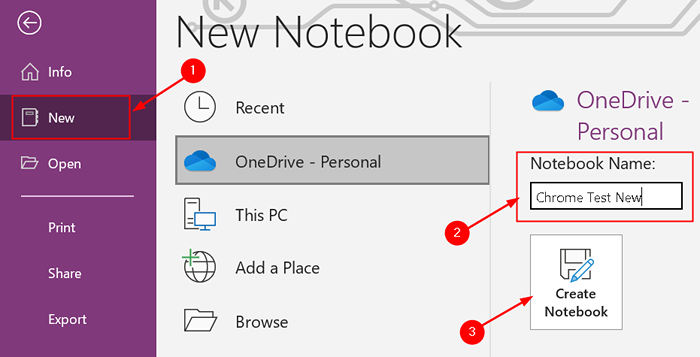
- Lorsque le cahier nouvellement créé est synchronisé, il sera disponible dans OneNote pour le Web.
- Continuez votre travail soit dans OneNote pour le Web ou le Notebook OneNote nouvellement créé.
- Supprimer le cahier précédent qui montrait l'erreur.
6. Si onenote pour le Web ne peut pas ouvrir Le cahier sélectionné, cela signifie que vous n'avez pas les autorisations nécessaires pour accéder au cahier et le modifier. Cela se produit lorsqu'il s'agit d'un cahier partagé et que vos autorisations d'accès ont été supprimées.
Correction 4 - Fermez et rouvrez le cahier affecté par l'erreur
Si l'erreur persiste après avoir essayé les correctifs ci-dessus, vous pouvez essayer de fermer et de rouvrir le cahier. Cela oblige OneNote à synchroniser toutes vos notes. Procéder à l'étape uniquement si vous avez une sauvegarde pour vos notes car ce processus peut entraîner une perte de données sur les cahiers affectés par l'erreur de synchronisation.
Étapes pour onNote pour Windows 10
1. Développer Des cahiers Dans le volet gauche.
2. Cliquez avec le bouton droit sur le cahier affichant l'erreur et sélectionnez Fermez ce cahier.
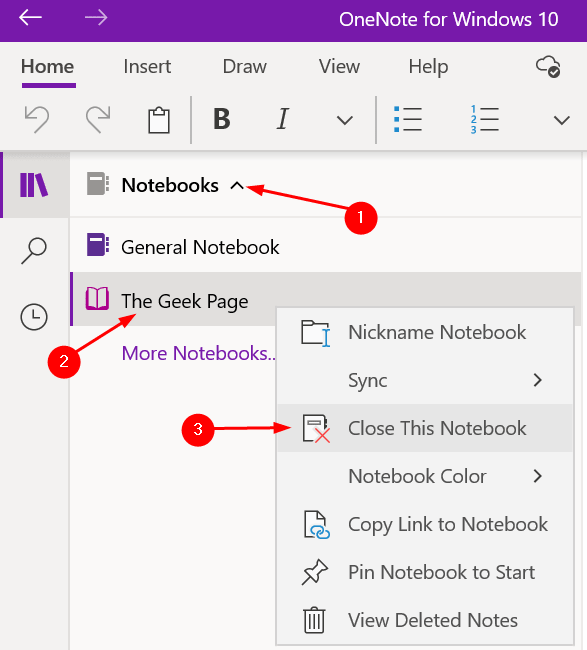
3. Élargir la Des cahiers Section à nouveau et cliquez sur Plus de cahiers.
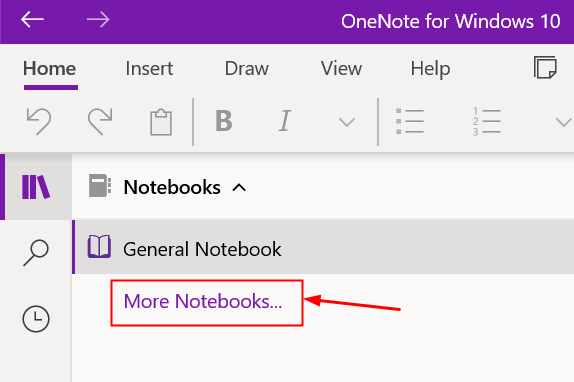
4. Sélectionnez le cahier que vous avez fermé et cliquez Ouvrir.
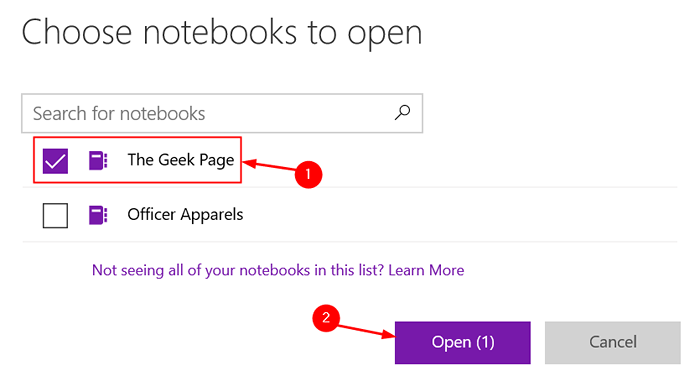
Une fois le cahier ouvert, vérifiez s'il a corrigé l'erreur de synchronisation.
Étapes pour OneNote 2016 / OneNote 365
1. Cliquez sur le menu déroulant à côté de l'Open Notebook.
2. Clic-droit sur le cahier que vous souhaitez fermer en raison de l'erreur de synchronisation. Sélectionner Fermez ce cahier. Cela ferme le cahier avec l'erreur.
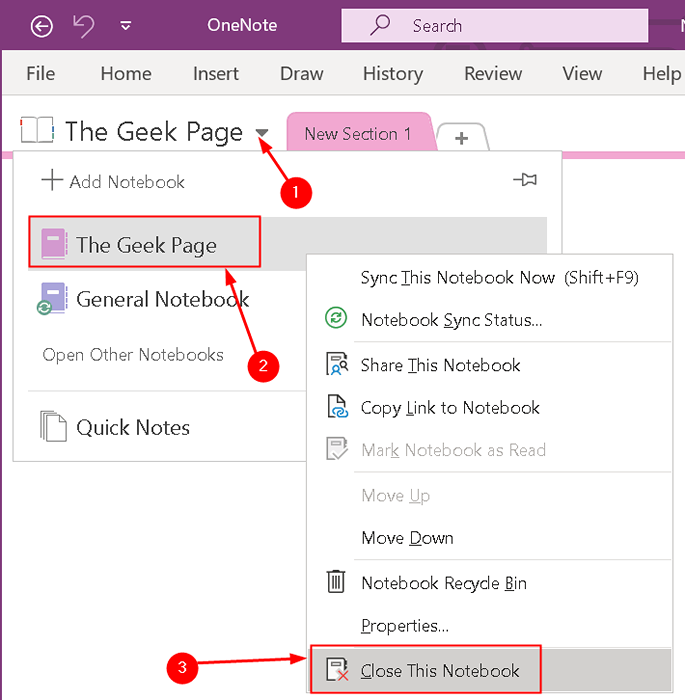
3. Cliquez à nouveau sur la liste déroulante, puis cliquez sur le Ouvrir d'autres cahiers option.
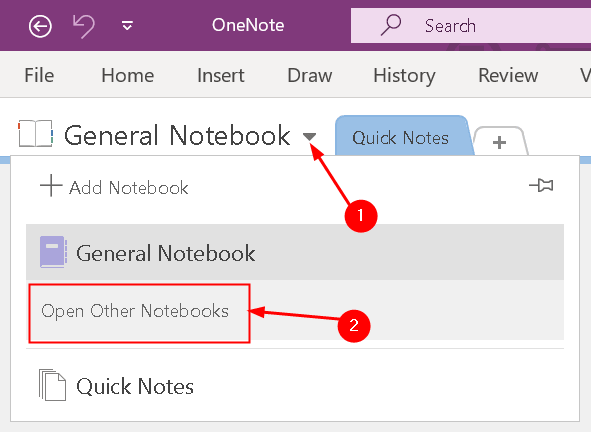
4. Cliquez pour Ouvrez le cahier récemment fermé. Vérifiez s'il a résolu l'erreur ou non après l'ouverture.
Merci d'avoir lu.
Nous espérons que cet article vous avait aidé à résoudre l'erreur de synchronisation OneNote. Commentez et faites-nous savoir si un autre correctif a fonctionné pour vous.
- « Correction des problèmes de son ou audio dans Windows 11
- Comment créer un point de restauration dans Windows 11 »

