Correction des problèmes de son ou audio dans Windows 11
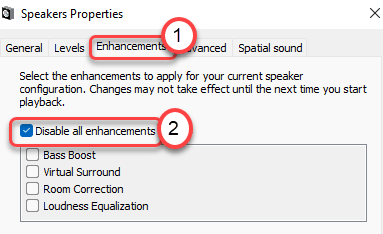
- 2101
- 307
- Romain Martinez
Êtes-vous confronté à des problèmes audio ou sonores sur votre nouvelle machine Windows 11? Les haut-parleurs ou les écouteurs ne fonctionnent-ils pas du tout? Si vous essayez de dépanner les appareils audio sur vos fenêtres mais que vous ne pouvez pas le faire, suivez simplement ce guide de dépannage. Suivez simplement ces solutions faciles pour résoudre ce problème.
Solution de contournement-
1. Essayez de redémarrer l'appareil, si c'est la première fois après la mise à niveau, vous êtes confronté à ce problème.
2. Si vous utilisez un haut-parleur / casque externe, essayez de le fixer à un autre appareil. Vérifiez si cela fonctionne bien ou si cela semble toujours bégayé / déformé.
3. Débranchez l'appareil du port USB et connectez-le aux ports à l'arrière de l'armoire.
Si ces astuces rapides ne fonctionnent pas, optez pour ces solutions.
Table des matières
- Correction 1 - Vérifiez les paramètres audio
- Correction 2 - Dépannage de l'audio
- Correction 3 - Mettez à jour le pilote sonore
- Fix 4 - Désinstaller le pilote sonore
- Fix 5 - Désactiver toutes les améliorations
Correction 1 - Vérifiez les paramètres audio
1 - Cliquez avec le bouton droit sur Commencer bouton et cliquez sur paramètres
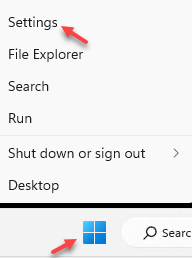
2 - Maintenant, cliquez Système du côté gauche.
3 - Cliquez Son du côté droit
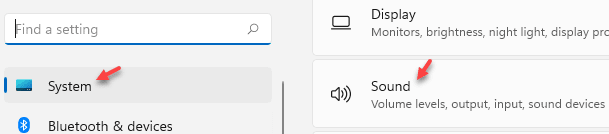
4 - Choisissez la sortie du son correct
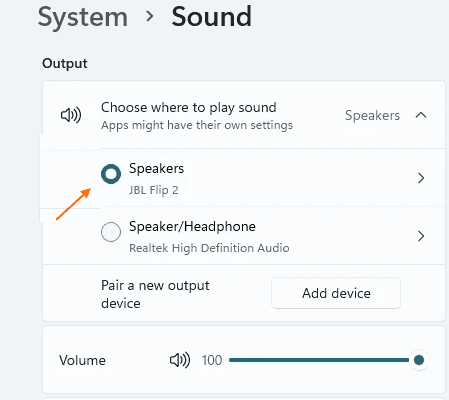
Correction 2 - Dépannage de l'audio
Vous pouvez simplement dépanner l'audio de la barre des tâches elle-même.
Way 1 -
1. Au début, cliquez avec le bouton droit sur l'icône du périphérique audio dans la barre des tâches et cliquez sur «Dépanner les problèmes sonores".
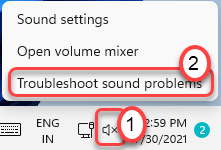
2. Cela commencera instantanément à analyser le périphérique audio.
3. Ensuite, suivez les instructions à l'écran pour dépanner l'audio.
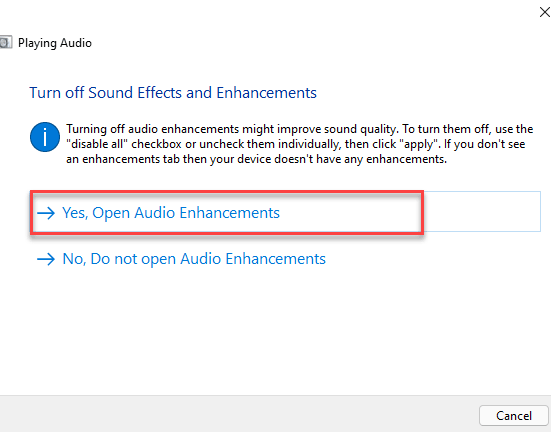
Redémarrage votre ordinateur et vérifiez si cela fonctionne pour vous.
Way 2 -
Si vous ne voyez pas l'icône audio sur la barre des tâches, allez dans ce sens -
1. Au début, appuyez sur le Key Windows + i Clés ensemble.
2. Ensuite, sur le côté gauche, appuyez sur le "Système".
3. Sur le côté gauche, cliquez sur le "Dépanner".
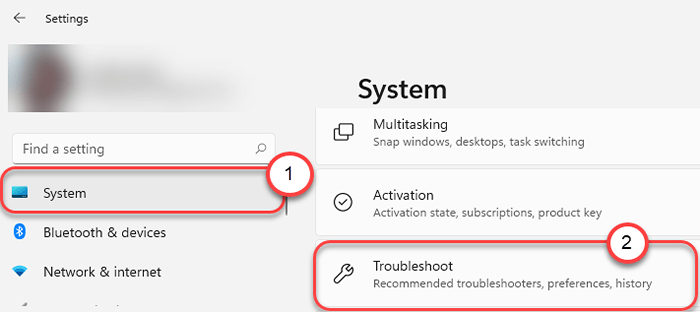
4. Une fois que la fenêtre de dépannage apparaît sur votre écran, sur le côté droit, cliquez sur "Autres dépanneurs".
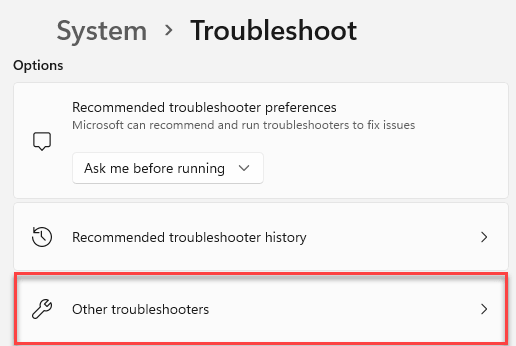
5. Dans la liste des dépanneurs, faites défiler vers le bas et trouvez le «Jouer audio”Dépanneur.
6. Après cela, cliquez sur "Courir".
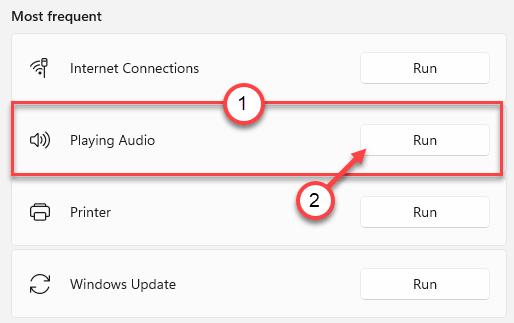
7. Suivez les instructions à l'écran et terminez le processus de dépannage.
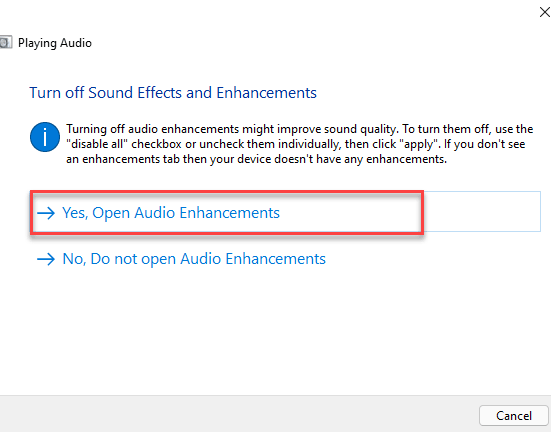
Cela devrait résoudre le problème auquel vous êtes confronté avec les appareils audio.
Correction 3 - Mettez à jour le pilote sonore
Vous avez mis à niveau vers Windows 11. Ainsi, certains de vos appareils peuvent être désinstallés ou remplacés par d'autres versions des pilotes.
1. appuie sur le Clé Windows + R.
2. Après cela, type "devmgmt.MSC"Et puis, cliquez sur"D'ACCORD".
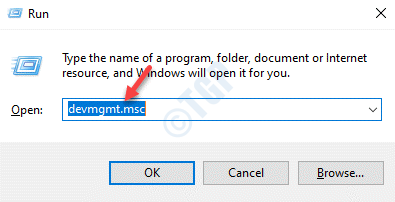
3. Lorsque le gestionnaire de périphériques s'ouvre, élargissez le «Contrôleurs de son, vidéo et jeu" section.
4. Après cela, cliquez avec le bouton droit sur l'appareil audio et appuyez sur "Mettre à jour le pilote".
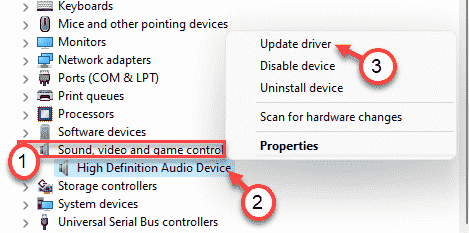
5. Après cela, cliquez sur le "Parcourir mon ordinateur pour les conducteurs".
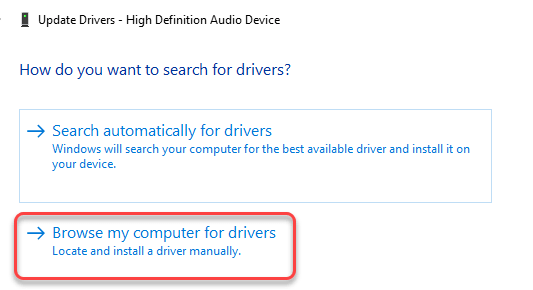
6. Ensuite, appuyez sur le "Laissez-moi choisir parmi une liste de pilotes disponibles sur mon ordinateur.".
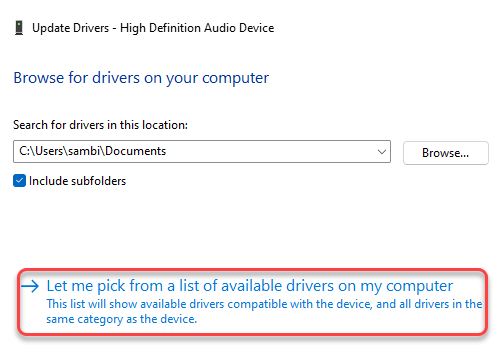
7. Maintenant, sélectionnez le pilote sonore par défaut dans la liste.
8. Ensuite, cliquez sur "Suivant«Pour l'installer sur votre ordinateur.
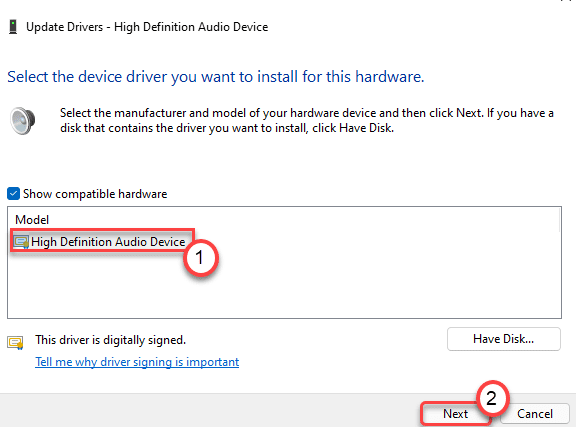
9. Si vous remarquez un message d'avertissement, cliquez sur "Oui".
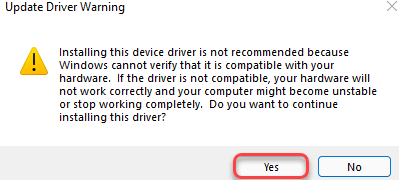
Maintenant, fermez le gestionnaire de périphériques et redémarrage le système.
Fix 4 - Désinstaller le pilote sonore
Si la mise à jour du pilote audio ne résout pas le problème, désinstallez le pilote audio et redémarrez la machine.
1. Au début, cliquez avec le bouton droit sur l'icône Windows et cliquez sur "Gestionnaire de périphériques".
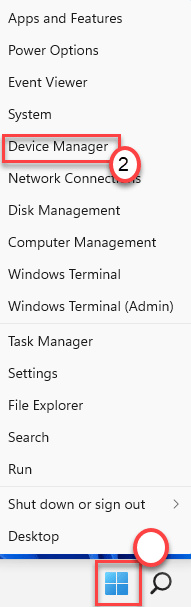
3. Vous devez étendre le «Contrôleurs de son, vidéo et jeu" section.
4. Maintenant, clic-droit Sur le pilote audio, puis cliquez sur le "Désinstallation de l'appareil«Pour désinstaller le périphérique audio particulier.
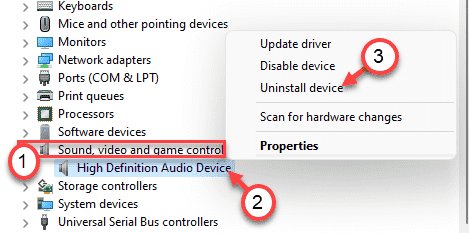
5. Cliquez simplement sur "Désinstaller”Pour confirmer la non-installation de ce conducteur.
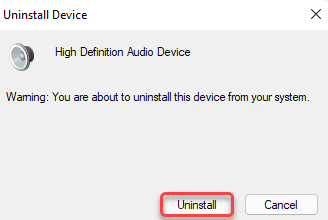
Après ça, simplement redémarrage Votre ordinateur une fois. Windows installera automatiquement le pilote par défaut pour le périphérique audio.
Si le conducteur n'est toujours pas là, suivez ces étapes-
Ouvrez la fenêtre du gestionnaire de périphériques.
un. Dans le gestionnaire de périphériques, cliquez sur "Action".
b. Après cela, appuyez sur "Scanner les modifications matérielles".
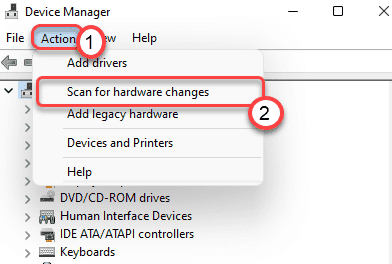
Windows évaluera le périphérique matériel supprimé et l'installera dans le processus.
Fix 5 - Désactiver toutes les améliorations
Les améliorations du dispositif sonore peuvent être la raison pour laquelle vous êtes confronté à ce problème.
1.Au début, ce que vous devez faire, c'est appuyer sur le 'Clé Windows'avec les'R'touche pour ouvrir la fenêtre de course.
2. Maintenant, type "mmsys.cpl"Et frappez Entrer.
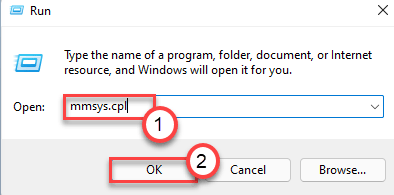
3. Une fois la Son fenêtre, allez au «Relecture»Onglet.
4. Alors tu dois clic-droit dessus, puis cliquez sur "Propriétés".
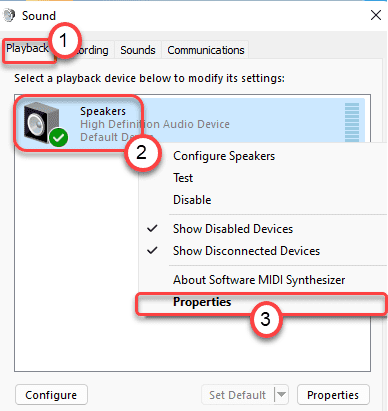
5. Une fois que la fenêtre des propriétés des haut-parleurs s'ouvre, allez au «Améliorations»Onglet.
6. Alors, décocher le "Désactiver tous les effets sonores" option.
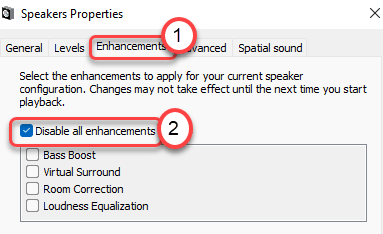
7. N'oubliez pas de cliquer sur "Appliquer" et sur "D'ACCORD".

Maintenant, vérifiez si le son fonctionne sur votre ordinateur ou non.
Votre problème doit être résolu.
- « Erreur 1625 - Installation interdite par correction de la politique du système
- Correction de l'erreur onenote 0xe0000007 Problème de synchronisation »

