Correction de l'erreur IMAP Outlook 0x800CCC0E dans Windows 11/10
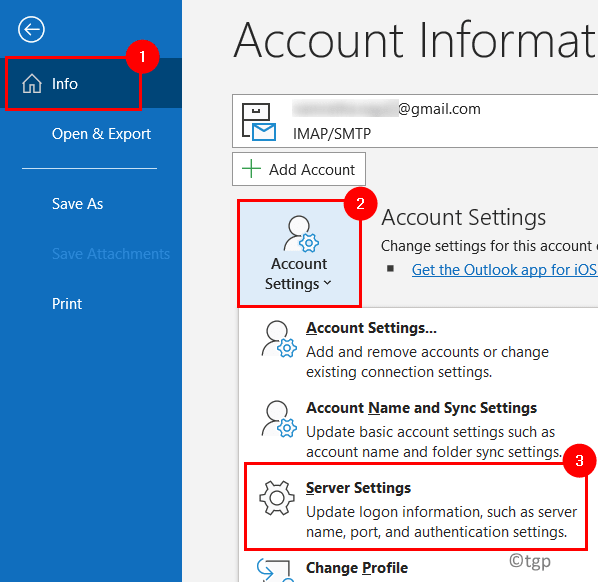
- 2676
- 515
- Emilie Colin
Récemment, de nombreux utilisateurs de MS Outlook ont rencontré l'erreur IMAP 0x800ccc0e tout en essayant d'envoyer ou de recevoir des e-mails. Le message d'erreur affiché à l'utilisateur est le suivant:
"La connexion au serveur a échoué. Compte: 'Your_Account', serveur: 'your_smtp_server', protocole: SMTP, port: 25, sécurisé (SSL): Non, erreur de socket: 10061, numéro d'erreur: 0x800ccc0e "
Les raisons potentielles de cette erreur apparaissent dans Outlook sont les suivantes: problèmes de connectivité Internet, antivirus bloquant la connexion, configuration inappropriée du compte de messagerie Outlook, e-mails suspects dans la boîte de réception, problème d'authentification SMTP, configuration à l'aide de mauvais numéros de port, profil Outlook corrompu, et fichier de données Outlook (PST). Ici, nous discuterons des solutions qui vous aideront à résoudre cette erreur IMAP 0x800CCC0E tout en utilisant Outlook.
Table des matières
- Assurez-vous que le travail hors ligne est désactivé
- Correction 1 - Paramètres du compte de messagerie Outlook
- Correction 2 - Démarrez Outlook en mode sans échec
- Correction 3 - Désactiver les compléments
- Correction 4 - Créer un nouveau profil Outlook
- Correction 5 - Effacer les messages dans la boîte de vente
- Correction 6 - Modifier les paramètres du délai d'expiration du serveur
- Correction 7 - Alter les paramètres du serveur sortant SMTP
- Correction 8 - Modifier le numéro de port du serveur incorrect
- Correction 9 - Réparer le fichier de données PST Outlook corrompu
Assurez-vous que le travail hors ligne est désactivé
1. Assurez-vous que vous avez un connexion Internet stable Sur votre PC.
2. Vérifiez si Outlook n'est pas défini sur déconnecté de travail.

3. Inscrivez-vous sur votre compte Outlook en utilisant le navigateur. Supprimer tous les e-mails indésirables et suspects provenant de sources non fiables.
4. Vérifiez si la désactivation du logiciel antivirus qui s'exécute sur votre appareil aide à résoudre ce problème.
Correction 1 - Paramètres du compte de messagerie Outlook
Les paramètres de compte de messagerie inapproprié liés aux entrants, sortants, noms d'utilisateur et mot de passe peuvent augmenter cette erreur lorsque vous utilisez Outlook.
1. Aller au Déposer menu dans Outlook.

2. Sélectionner Paramètres du compte Et puis allez à Paramètres du serveur.
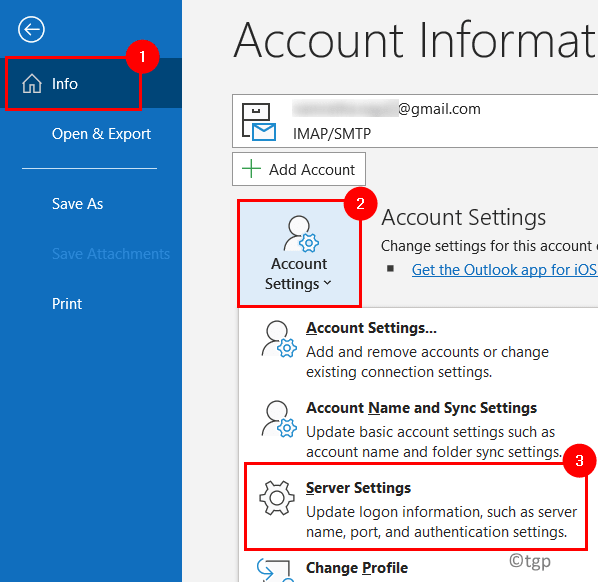
3. En ce qui concerne Paramètres de messagerie entrants Vérifiez les options suivantes:
- Nom d'utilisateur: Votre adresse e-mail complète
- Mot de passe: Identique à celui utilisé pour se connecter à votre message Web
- Serveur: IMAP.domaine.com
- Port: 993
- Chiffrement: SSL / TLS
- Authentification de mot de passe sécurisée (SPA): Non

4. Vérifiez ce qui suit Courrier sortant paramètres.
- Serveur: SMTP.domaine.com
- Port: 465
- Chiffrement: SSL / TLS
- Authentification de mot de passe sécurisée (SPA): Non
- Authentification du serveur sortant: Oui
5. Cliquer sur Suivant et vérifier si l'erreur est résolue.

Correction 2 - Démarrez Outlook en mode sans échec
De nombreux utilisateurs ont rencontré que le lancement d'Outlook en mode sûr les a aidés à corriger l'erreur IMAP.
1. Presse Windows + R Pour ouvrir le Courir dialogue.
2. Taper C: \ Program Files \ Microsoft Office \ root \ Office16 \ Outlook.EXE / SAFE et presser Entrer. L'emplacement du fichier dans votre système peut être différent en fonction de la version d'Outlook.
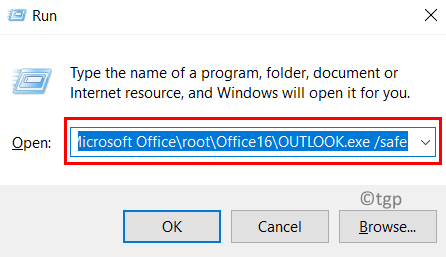
Maintenant Outlook s'ouvre en mode sans échec et vous pouvez vérifier s'il a corrigé l'erreur.
Correction 3 - Désactiver les compléments
1. En utilisant Correction 2 Ouvrez Outlook dans sûr mode.
2. Aller au Déposer menu.

3. Sélectionner Options.
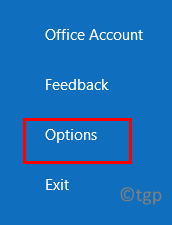
4. Dans le Options Outlook fenêtre, sélectionnez Compléments sur le côté gauche.
5. Sur le côté droit, cliquez sur le bouton Aller près de Gérer les compléments COM.
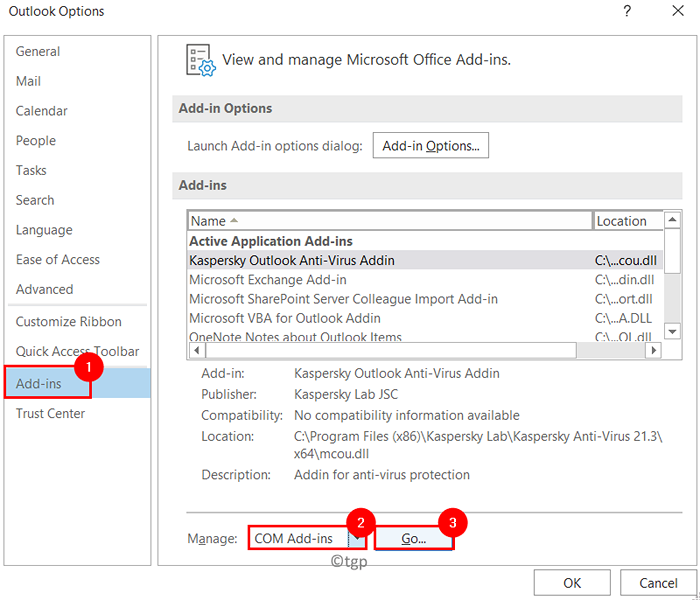
6. Décocher les compléments présents et cliquez sur D'ACCORD.
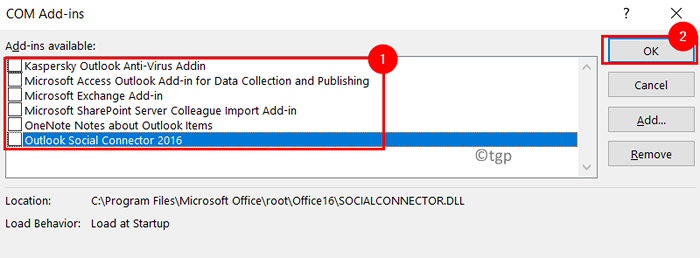
Fermer et rouvrir Outlook pour vérifier si l'erreur est résolue.
Correction 4 - Créer un nouveau profil Outlook
Pour vérifier si Outlook fonctionne ou non, essayez de créer un nouveau profil composé de fichiers de données personnels et de compte avec des paramètres pour indiquer l'emplacement de vos e-mails enregistrés.
1. Créer un Nouveau profil Outlook Suivre les étapes de ce lien.
2. Ouvrez Outlook et sélectionnez le profil nouvellement créé si vous avez différents profils Outlook. Vérifiez si l'erreur IMAP est fixe.
3. Si Outlook fonctionne, alors faites du nouveau profil le profil par défaut.
4. Lorsque Outlook s'ouvre et invite pour sélectionner un profil, cliquez sur le Options >> bouton.
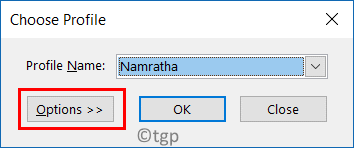
5. Choisissez maintenant un Profil Nom.
6. Vérifier l'option Définir le profil par défaut puis cliquez sur D'ACCORD.
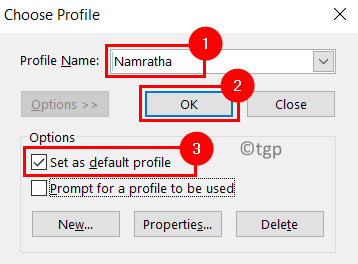
7. La prochaine fois que lorsque vous ouvrirez Outlook, il ouvrira toujours le profil par défaut sélectionné.
Correction 5 - Effacer les messages dans la boîte de vente
1. Open Outlook.
2. Dans le Onglet Envoyer / Recevoir, sélectionner Déconnecté de travail dans le Préférences groupe.
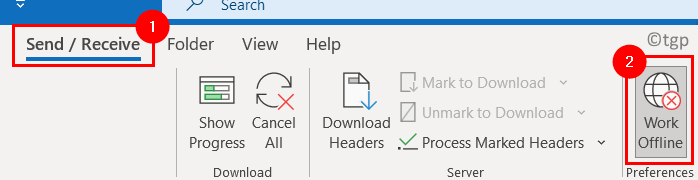
3. Aller à votre Dossier de boîte d'internaux.
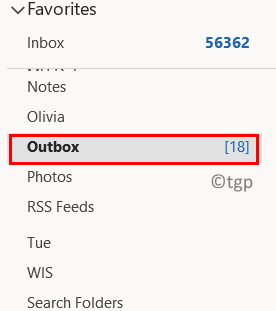
4. Clic-droit Sur le message, sélectionnez Déplacer, puis cliquez sur Autre dossier…
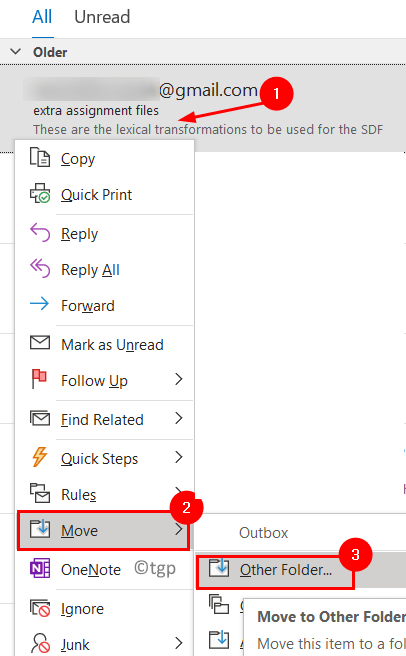
5. Sélectionnez le dossier nommé Brouillons pour déplacer les messages si vous souhaitez les utiliser à nouveau. Cliquer sur D'ACCORD.
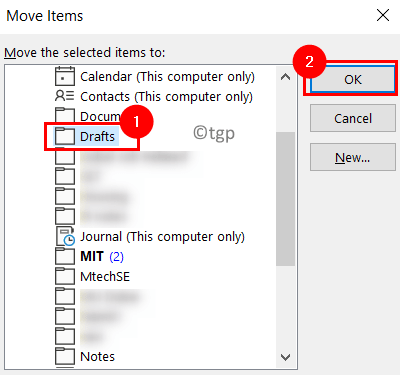
6. Si vous souhaitez supprimer un message, alors clic-droit sur le message et sélectionner Supprimer.
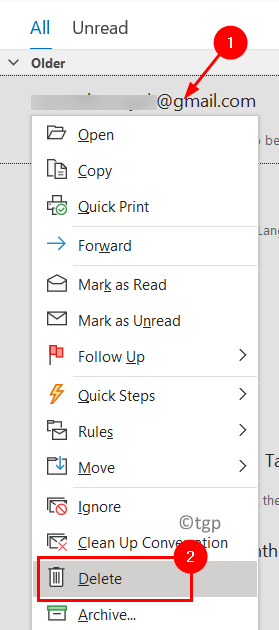
Vérifiez maintenant si Outlook fonctionne sans aucune erreur.
Correction 6 - Modifier les paramètres du délai d'expiration du serveur
1. Presse Ctrl + alt + s Quand Outlook est ouvert.
2. Dans le Groupes d'envoi / réévaluer fenêtre, sélectionnez Tous les comptes sous Nom de groupe et cliquez sur le Modifier… bouton.
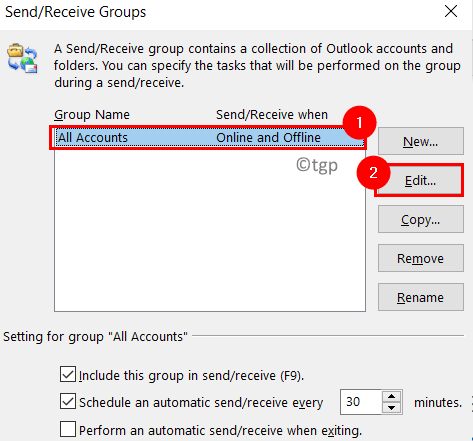
3. Maintenant vous pouvez voir Paramètres d'envoi / réception fenêtre.
4. Sélectionnez votre compte email ce qui provoque l'erreur et cliquez sur le Propriétés du compte… bouton.
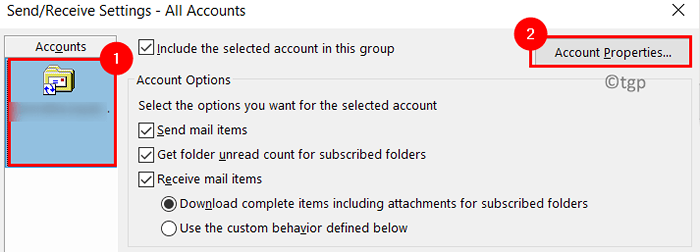
6. Dans le Paramètres de messagerie Internet fenêtre, allez à Avancé.
7. Sous Délais de serveur, Augmentez le délai d'expiration à l'aide du curseur. Cliquer sur D'ACCORD Pour enregistrer les paramètres.
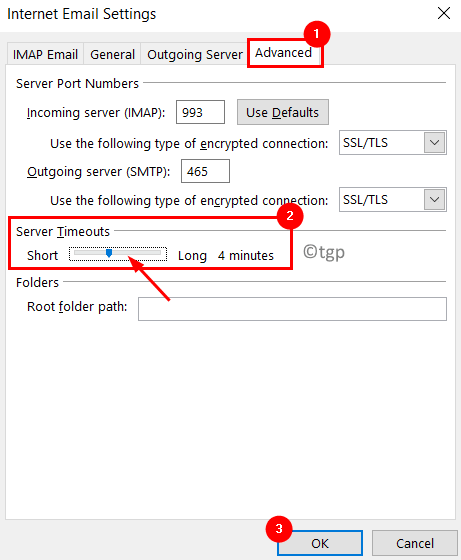
Vérifiez si l'erreur est corrigée après avoir augmenté le délai d'expiration du serveur.
Correction 7 - Alter les paramètres du serveur sortant SMTP
1. Fermer les perspectives.
2. Presse Windows + R ouvrir Courir. Taper contrôle ouvrir Panneau de commande.
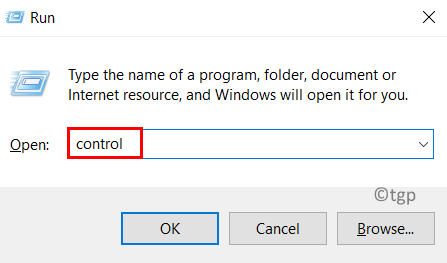
3. Changement Vu par: pour grandes icônes et sélectionner Mail (Microsoft Outlook).
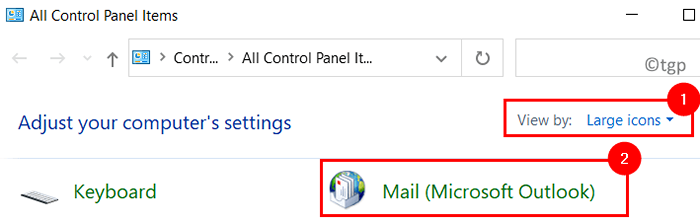
4. Clique sur le Comptes mail… bouton dans le Configuration du courrier fenêtre.
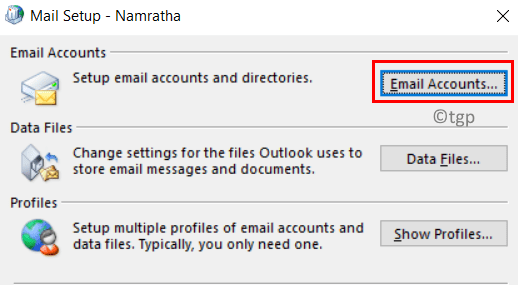
5. Dans le Paramètres du compte fenêtre, sélectionnez votre compte email sous le E-mail languette.
6. Maintenant cliquez sur le Changement… bouton.
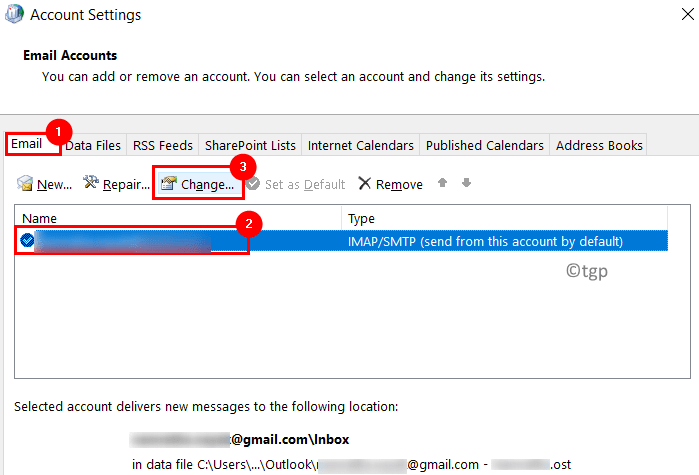
7. Dans le Changer de compte fenêtre, sélectionnez Plus de réglages… en bas à droite.
8. Aller au Serveur sortant onglet dans le Paramètres de messagerie Internet.
9. Assurez-vous que la boîte à côté Mon serveur sortant (SMTP) nécessite une authentification est vérifié.
dix. Cliquer sur D'ACCORD. Puis cliquez sur Suivant Pour terminer le processus de changement.
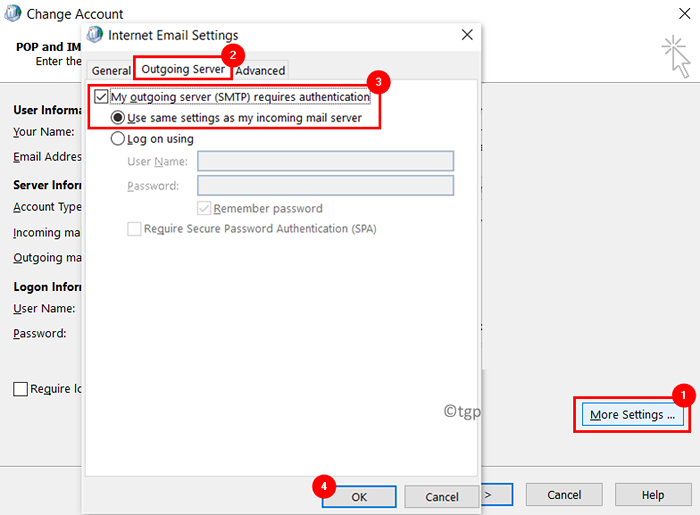
11. Relancer Outlook pour vérifier si l'erreur ci-dessus est corrigée.
Correction 8 - Modifier le numéro de port du serveur incorrect
1. Effectuer Étapes 1 - 7 un péché Correction 7 au-dessus de.
2. Dans le Paramètres de messagerie Internet fenêtre, allez au Avancé languette.
3. Changement la valeur du Serveur sortant (SMTP) pour 587. Cliquer sur D'ACCORD.
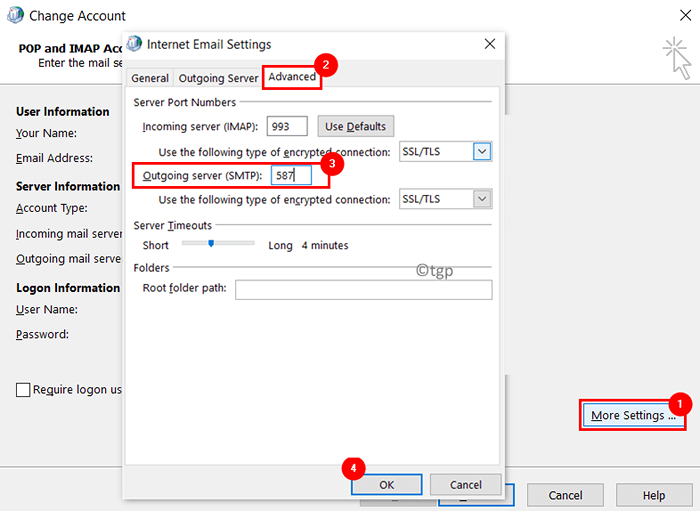
4. Redémarrage Outlook et vérifiez si ce changement a corrigé l'erreur.
Correction 9 - Réparer le fichier de données PST Outlook corrompu
Si aucune des correctifs ci-dessus ne vous a aidé à résoudre l'erreur, il y a des chances que vos dossiers personnels Outlook (.Le fichier PST) est corrompu et doit être réparé. Ce fichier concerne le maintien de vos courriers à jour et afficher les courriels lorsque vous travaillez hors ligne. Suivez les étapes ci-dessous pour réparer votre .Fichier PST en utilisant L'outil de réparation de la boîte de réception de Microsoft (ScanPST.exe).
1. Trouvez l'emplacement de votre .fichier PST.
- Open Outlook. Aller au Déposer menu.

- Aller à Info et cliquez sur Paramètres du compte.
- Maintenant sélectionnez Paramètres du compte… Dans la liste déroulante.
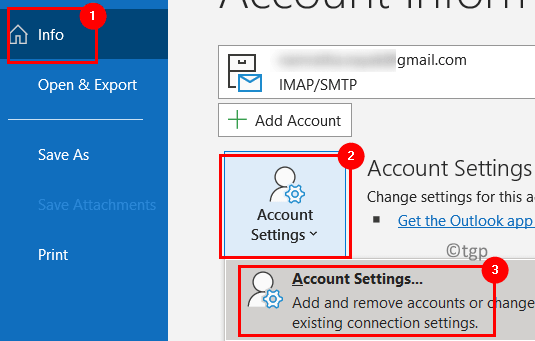
- Aller au Fichiers de données onglet dans le Paramètres du compte fenêtre.
- Associé l'emplacement du fichier de données associé au compte de messagerie lançant l'erreur.
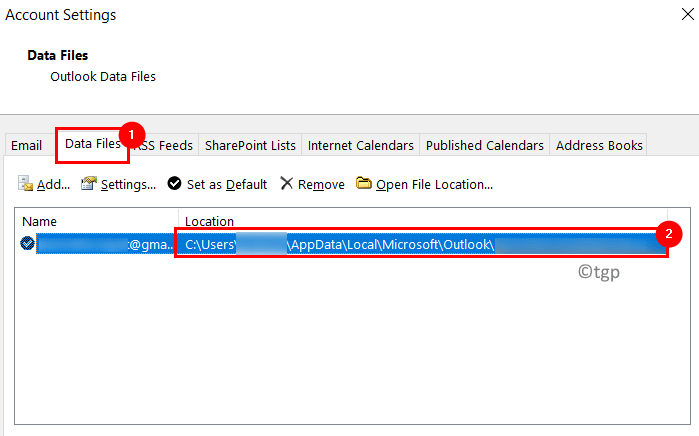
2. Presse Windows + E ouvrir Explorateur de fichiers.
3. Accédez à l'emplacement suivant en fonction de la version Outlook utilisée:
- Outlook 2019: C: \ Program Files (x86) \ Microsoft Office \ root \ Office16
- Outlook 2016: C: \ Program Files (x86) \ Microsoft Office \ root \ Office16
- Outlook 2013: C: \ Program Files (x86) \ Microsoft Office \ Office15
- Outlook 2010: C: \ Program Files (x86) \ Microsoft Office \ Office14
- Outlook 2007: C: \ Program Files (x86) \ Microsoft Office \ Office12
4. Si vous n'êtes pas en mesure de trouver le Scanpst.EXE Fichier, vous pouvez ensuite rechercher à l'aide de la recherche Windows autrement télécharger le Outil de réparation de boîte de réception du site Microsoft.
5. Ouvrir le Scanpst.EXE déposer double-cliquez dessus.
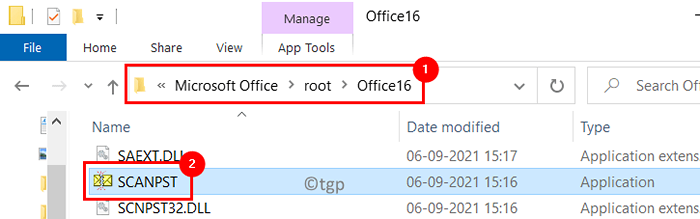
6. Coller l'emplacement du fichier de données Outlook noté dans Étape 1 Dans la zone de texte ci-dessous Entrez le nom du fichier que vous souhaitez scanner.
7. Cliquer sur Commencer Pour commencer le processus.
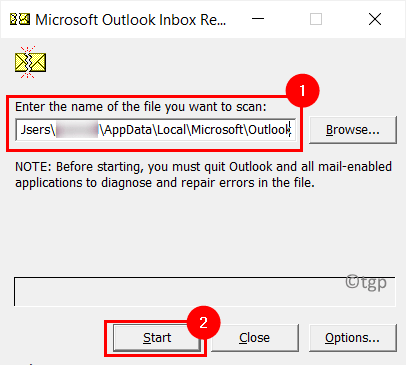
8. S'il y a des erreurs trouvées, cliquez sur le Réparation bouton pour les réparer.
Remarque: vous pouvez modifier le nom ou l'emplacement par défaut du fichier de sauvegarde avant d'effectuer une réparation.
9. Une fois le processus de réparation terminé, lancez Outlook et vérifiez si l'erreur persiste.
Parfois, vous devrez peut-être répéter le processus plusieurs fois pour réparer le fichier de données Outlook.
C'est tout pour le moment.
Vous pourrez désormais utiliser Outlook pour envoyer et recevoir des e-mails sans l'erreur IMAP 0x800CCC0E. Commenter et nous faire part du correctif qui vous a aidé.
- « Comment rendre votre voix sonne robotique en utilisant l'audace
- Comment supprimer le bruit d'arrière-plan à l'aide de l'audace »

