Comment supprimer le bruit d'arrière-plan à l'aide de l'audace
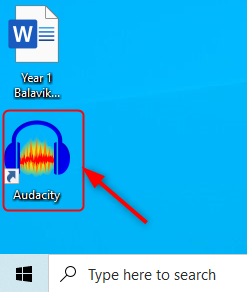
- 3475
- 481
- Jeanne Dupont
Entendez-vous toute perturbation tout en écoutant tout enregistrement ou conversation? Si oui, alors c'est le bruit de fond qui est enregistré avec l'audio. Ces sons d'arrière-plan peuvent ressembler à des fans, des gens qui parlent, des voitures ou des camions qui passent, le buzz du câblage audio ou tout autre bruits ambiant. Réparer ces bruits audio de fond ne doit pas être compliqué ou long, mais plutôt très simple. Ceci est réalisé en utilisant l'audace du logiciel open-source. Cette plate-forme est simple à maîtriser et la plupart des podcasteurs trouvent qu'il est agréable et simple à utiliser.
Dans cet article, nous vous montrerons comment utiliser Audacity pour supprimer des sons indésirables ennuyeux tout en maintenant l'intégrité de votre audio d'origine.Comment supprimer le bruit audio d'arrière-plan dans votre enregistrement
Étape 1: Ouvrez l'audace en double-cliquant sur l'icône de raccourci présente sur votre écran.
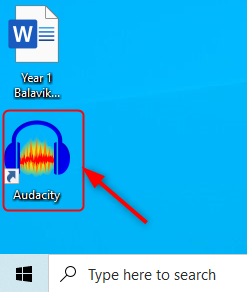
Si vous n'avez pas le logiciel Audacity, cliquez sur le lien ci-dessous pour télécharger.
https: // www.audacityteam.org / download / étape 2: Suivant, cliquez sur le Déposer dans la barre de menu et sélectionnez Ouvert (CLTR + O).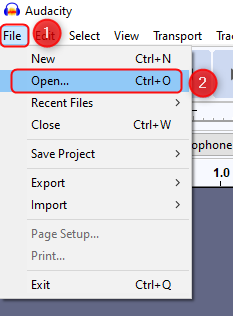 Étape 3: Maintenant, sélectionnez le fichier audio que vous souhaitez supprimer le bruit de fond indésirable.
Étape 3: Maintenant, sélectionnez le fichier audio que vous souhaitez supprimer le bruit de fond indésirable.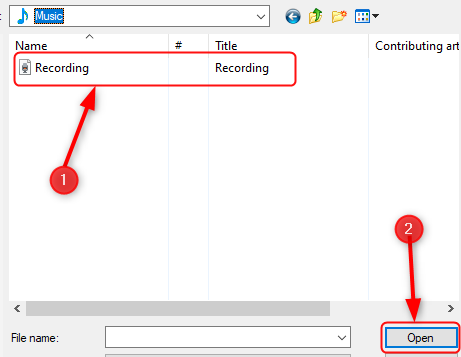 Remarque: Audacity n'ouvre que certains formats audio ( Wav, mp3, aiff ). Assurez-vous d'avoir ces formats audio uniquement.Étape 4: Une fois le fichier audio ouvert, cliquez sur le Jouer bouton pour entendre et observer où le bruit est présent.
Remarque: Audacity n'ouvre que certains formats audio ( Wav, mp3, aiff ). Assurez-vous d'avoir ces formats audio uniquement.Étape 4: Une fois le fichier audio ouvert, cliquez sur le Jouer bouton pour entendre et observer où le bruit est présent.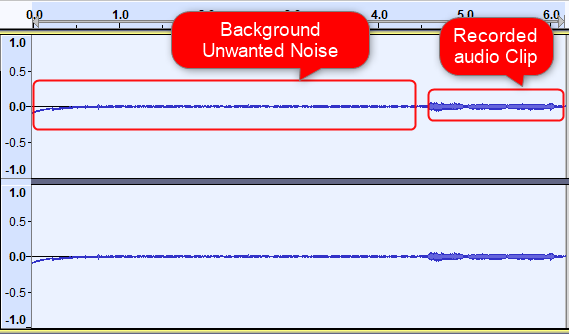 Étape 5: Maintenant, cliquez sur Effet> Réduction du bruit.
Étape 5: Maintenant, cliquez sur Effet> Réduction du bruit.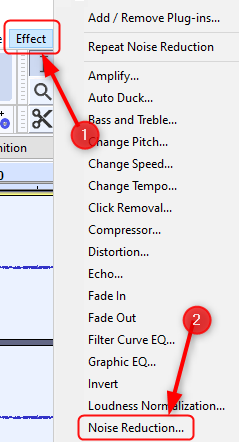 Étape 6: Une fois le Fenêtre de réduction du bruit Ouvre, cliquez sur Profil de bruit Comme indiqué ci-dessous pour Audacity de savoir quoi filtrer.
Étape 6: Une fois le Fenêtre de réduction du bruit Ouvre, cliquez sur Profil de bruit Comme indiqué ci-dessous pour Audacity de savoir quoi filtrer.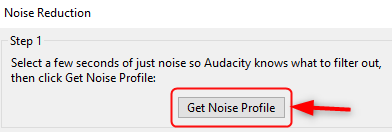 Étape 7: Maintenant, encore une fois double cliquer Pour sélectionner l'intégralité de la piste audio. Ensuite aller à Effet> Réduction du bruit.
Étape 7: Maintenant, encore une fois double cliquer Pour sélectionner l'intégralité de la piste audio. Ensuite aller à Effet> Réduction du bruit.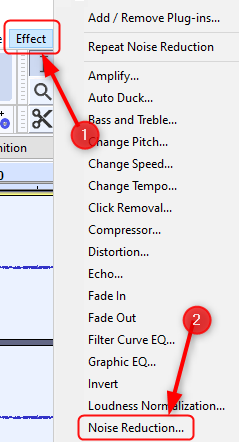 Étape 8: Une fois le Fenêtre de réduction du bruit Ouvre, cliquez sur Profil de bruit et modifier les paramètres comme ci-dessous.Maintenant, vous pouvez utiliser vos valeurs de réduction du bruit personnalisées pour réduire le bruit.Un exemple de valeurs spécifiques de réduction du bruit est donnée ci-dessous. Réduction du bruit (dB): 24 dB Sensibilité: 6 lissage en fréquence: 0
Étape 8: Une fois le Fenêtre de réduction du bruit Ouvre, cliquez sur Profil de bruit et modifier les paramètres comme ci-dessous.Maintenant, vous pouvez utiliser vos valeurs de réduction du bruit personnalisées pour réduire le bruit.Un exemple de valeurs spécifiques de réduction du bruit est donnée ci-dessous. Réduction du bruit (dB): 24 dB Sensibilité: 6 lissage en fréquence: 0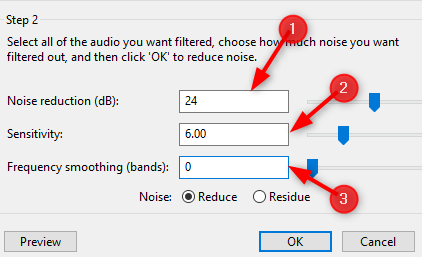 Étape 9: cliquez sur Aperçu Pour vérifier si le bruit est supprimé ou non et cliquez D'ACCORD.
Étape 9: cliquez sur Aperçu Pour vérifier si le bruit est supprimé ou non et cliquez D'ACCORD.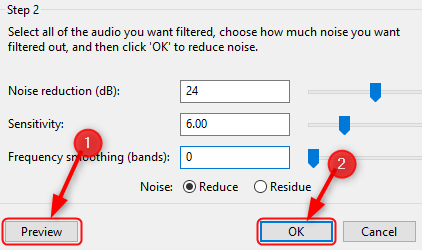 Étape 10: Enfin, vous pouvez voir que le clip audio est exempt de bruit et que vous pouvez apprécier d'écouter sans aucun problème.C'est tout.J'espère que cet article est utile. Veuillez commenter si vous avez un doute.Merci d'avoir lu.
Étape 10: Enfin, vous pouvez voir que le clip audio est exempt de bruit et que vous pouvez apprécier d'écouter sans aucun problème.C'est tout.J'espère que cet article est utile. Veuillez commenter si vous avez un doute.Merci d'avoir lu.
- « Correction de l'erreur IMAP Outlook 0x800CCC0E dans Windows 11/10
- Comment activer / désactiver un compte d'utilisateur dans Windows 11/10 »

