Correction du PC continue de planter tout en jouant à des jeux sous Windows 11 ou 10
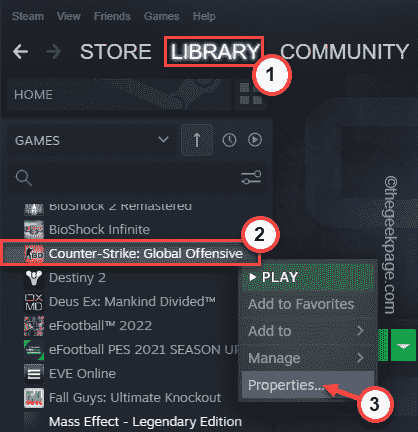
- 2529
- 349
- Mohamed Brunet
Les PC s'écrase pendant que vous êtes dans une longue session de jeu intense n'est rien de nouveau. Habituellement, lorsque la température du système s'éteint au-dessus de la limite de sécurité autorisée, le système redémarre automatiquement, essayant d'économiser les composants. Mais, que se passe-t-il si votre PC commence à s'arrêter en continu tout en jouant uniquement à des jeux, pas lors de l'exécution d'une opération avide de ressources? Habituellement, ce problème est lié au GPU et avec certaines solutions liées au GPU, vous pouvez être de retour dans le jeu en quelques instants.
Table des matières
- Correction 1 - Tally l'exigence minimum pour le jeu
- Correction 2 - Mettez à jour le pilote graphique
- Correction 4 - tuer des processus d'arrière-plan
- Correction 5 - Vérifiez l'intégrité du fichier du jeu
- Correction 6 - Passez au mode haute performance
- Correction 7 - Désactivez le périphérique sonore par défaut
Correction 1 - Tally l'exigence minimum pour le jeu
Chaque jeu exige une certaine exigence de système minimum pour fonctionner de manière durable.
1. Vous devez connaître les spécifications de votre système.
2. Donc, juste, appuyez sur le Key Windows + i Clés ensemble. Cela ouvrira l'écran des paramètres.
3. Sur la page Paramètres, appuyez sur "Système"Sur le volet gauche.
4. Maintenant, sur le volet droit, faites défiler tout le bas et appuyez sur "À propos".
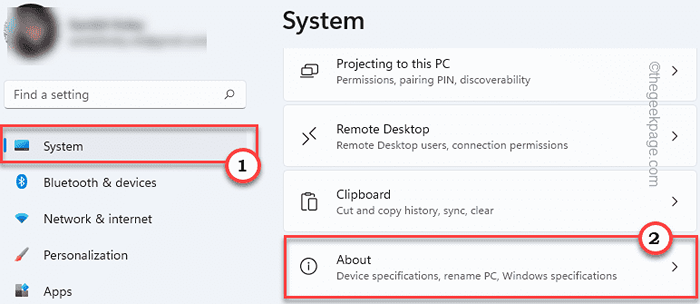
4. Ici, vous obtiendrez toutes les informations sur votre système.
Remarquez simplement le «Ram installé","Processeur»Et les détails de la carte graphique.
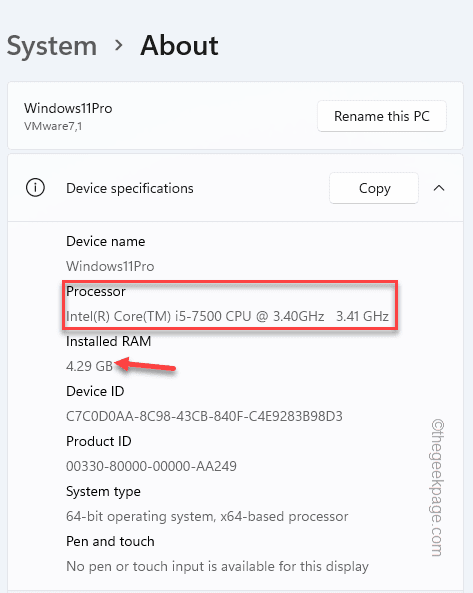
5. Une fois que vous avez noté ces informations, accédez à la puissance.
6. Sélectionnez simplement le jeu que vous essayez de jouer dans la boîte.
7. Ensuite, mettez les spécifications de votre système (comme CPU, GPU et RAM).
8. Enfin, cliquez sur "Puis-je l'exécuter?«Pour exécuter le chèque.
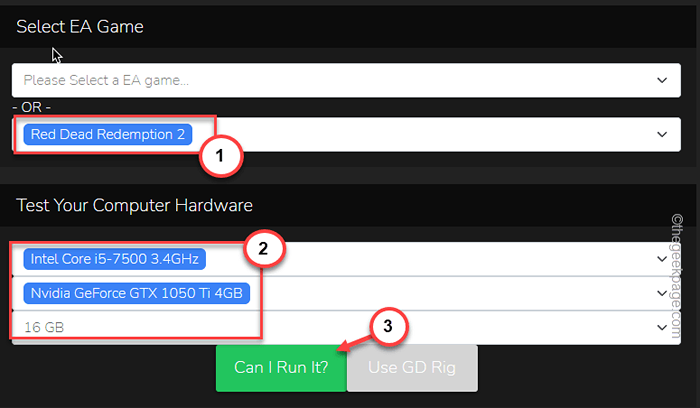
Cela publiera un rapport détaillé sur les paramètres du jeu que vous devez utiliser ou si les spécifications du système ne sont pas suffisantes pour exécuter le jeu. Dans ce cas, vous devez mettre à niveau les spécifications de votre système pour exécuter le jeu en douceur.
Correction 2 - Mettez à jour le pilote graphique
NVIDIA, AMD publie des mises à jour mensuelles pour le pilote pour leurs pilotes de jeu pour rendre les compatibles avec les nouveaux jeux.
1. Rechercher "Expérience GeForce".
2. Ensuite, cliquez sur "Expérience GeForce".
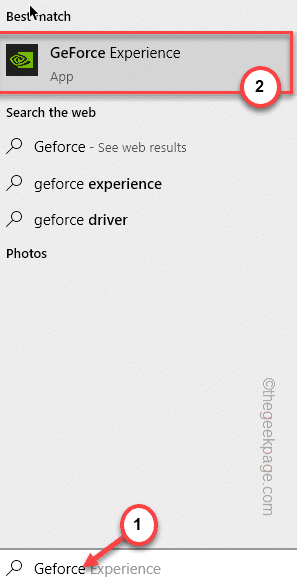
3. Lorsque l'expérience GeForce s'ouvre, rendez-vous sur le «CONDUCTEURS»Onglet.
4. Ici, attendez un peu de temps car il recherche la mise à jour du pilote. Robinet "TÉLÉCHARGER"Pour télécharger la dernière version.
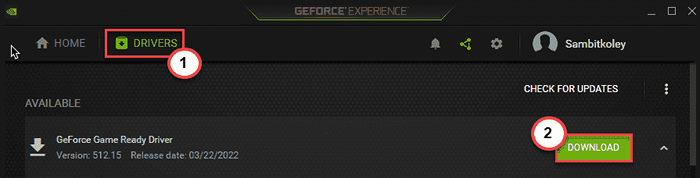
Selon la vitesse du réseau, cela peut prendre 3-7 minutes.
4. Une fois le pilote téléchargé, appuyez sur "installation rapide".
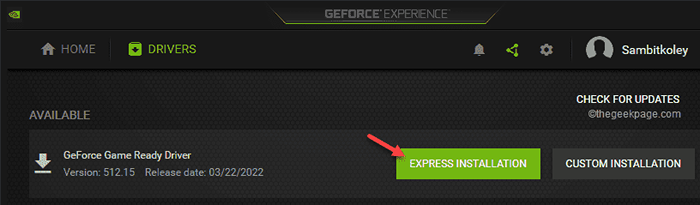
Maintenant, tout ce que vous avez à faire est d'attendre que le processus de téléchargement soit terminé.
Pour les utilisateurs AMD
Cela sera utile pour les utilisateurs de la carte AMD.
1. Si vous n'allez pas sur la page de téléchargement du pilote du logiciel AMD Radeon.
2. Après avoir choisi le pilote requis, appuyez sur "TÉLÉCHARGER MAINTENANT"Pour télécharger l'outil.
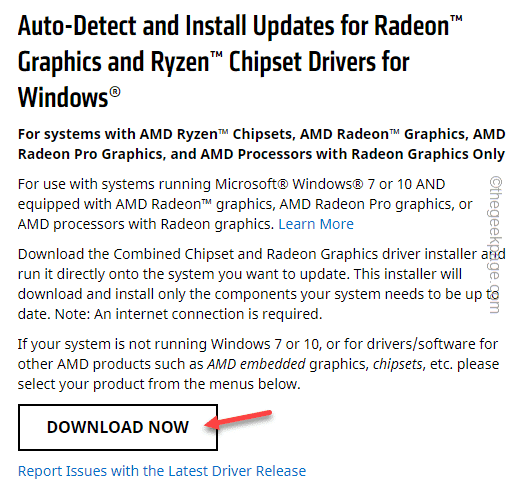
3. Maintenant, tapez deux fois le "Radeon-software-adrenaline»Fichier de configuration pour l'exécuter.
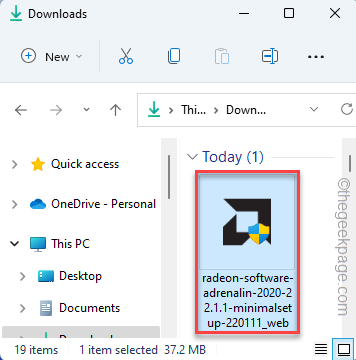
Il sera installé sur votre système.
Il suffit de lancer l'utilitaire d'adrénaline et il devrait automatiquement détecter et télécharger le dernier pilote logiciel.
Installez le dernier pilote sur votre système, redémarrez-le, puis testez si vous pouvez jouer au jeu ou non.
Correction 4 - tuer des processus d'arrière-plan
Vérifiez si un processus indésirable consomme des ressources PC en arrière-plan.
1. Il suffit de taper à droite l'icône Windows et de taper "Gestionnaire des tâches«Pour y accéder.
2. Alternativement, vous pouvez appuyer sur le Ctrl + Shift + ESC Clés ensemble pour ouvrir le gestionnaire de tâches.
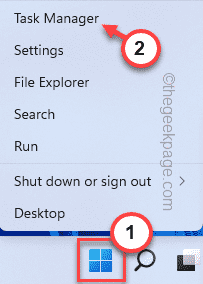
3. Une fois que le gestionnaire de tâches s'ouvre, vous trouverez plusieurs applications inutiles en cours d'exécution.
4. Maintenant, vérifiez quelles applications sont inutiles. Just, cliquez avec le bouton droit sur l'application et appuyez sur "Fin tâche"Pour tuer cette application.
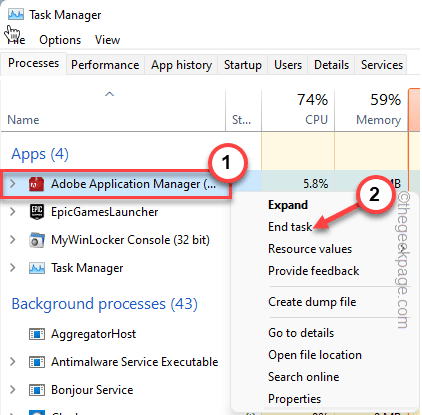
5. De cette façon, terminez toutes les applications inutiles (comme les lanceurs de jeu, les fichiers d'installation) qui consomment des ressources.
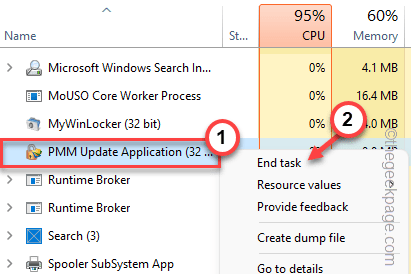
Fermez le gestionnaire de tâches. Après avoir fermé tous les processus indésirables, lancez le jeu et vérifiez.
Correction 5 - Vérifiez l'intégrité du fichier du jeu
[Pour les jeux Steam]
Si le jeu manque des fichiers de jeu cruciaux, cela peut causer ce problème.
1. Vapeur.
2. Maintenant, appuyez sur le "BIBLIOTHÈQUE”Menu pour charger tous les jeux que vous avez.
3. Il suffit de cliquer avec le bouton droit sur le jeu problématique et de taper "Propriétés".
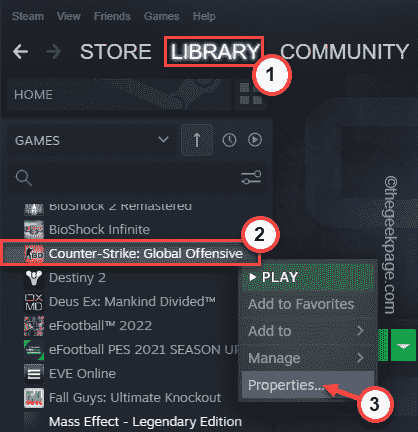
4. Dans les propriétés du jeu, appuyez sur le "FICHIERS LOCAUX".
5. Maintenant, appuyez sur "Vérifiez l'intégrité des fichiers de jeu… "Pour vérifier si le jeu manque de fichiers cruciaux.
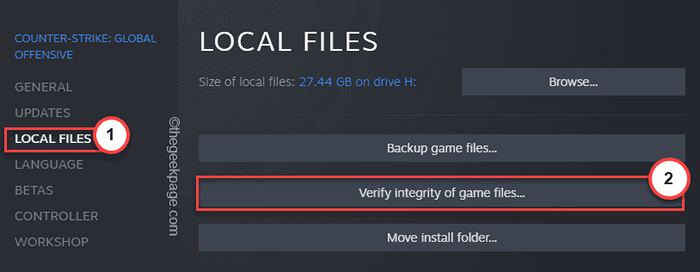
Ce processus prendra un certain temps car il vérifie chaque fichier individuel et résout le problème.
[Pour les jeux de magasins épiques]
Si vous êtes confronté à ce problème avec un jeu de magasins épiques, faites-le -
1. Ouvrez le lanceur de jeux épiques.
2. Une fois que vous l'avez ouvert, allez au «Bibliothèque"Sur le volet gauche.
3. Après cela, appuyez simplement sur le menu à trois points et appuyez sur "Vérifier"Pour vérifier les fichiers de jeu.
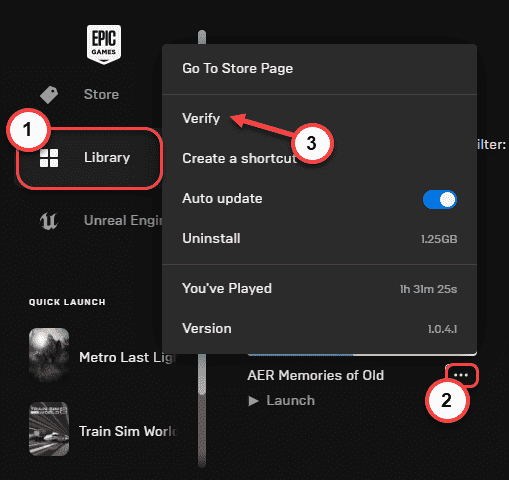
Si cela ne fonctionne pas, optez pour le prochain correctif.
Correction 6 - Passez au mode haute performance
Si votre système utilise un profil d'économie d'énergie, passer aux hautes performances une fois peut aider.
1. Vous devez ouvrir les paramètres d'alimentation du panneau de configuration. Alors, appuyez ensemble sur la touche Windows + R.
2. Alors, taper Cette ligne et frappe Entrer.
powercfg.cpl
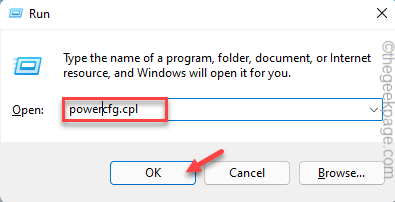
3. Maintenant, essayez de vérifier si vous pouvez trouver le "Haute performance»Plan dans la liste des plans.
4. Si vous ne simplement pas appuyer sur "Montrer des plans supplémentaires"Pour afficher des plans supplémentaires.
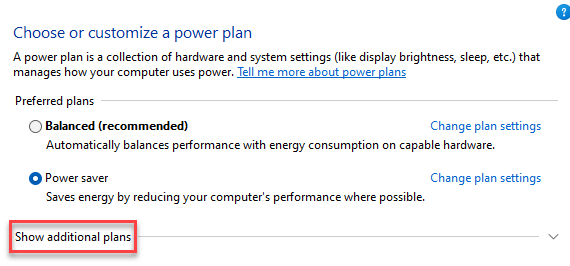
5. Maintenant, sélectionnez simplement le "Haute performance”Plan de la liste.
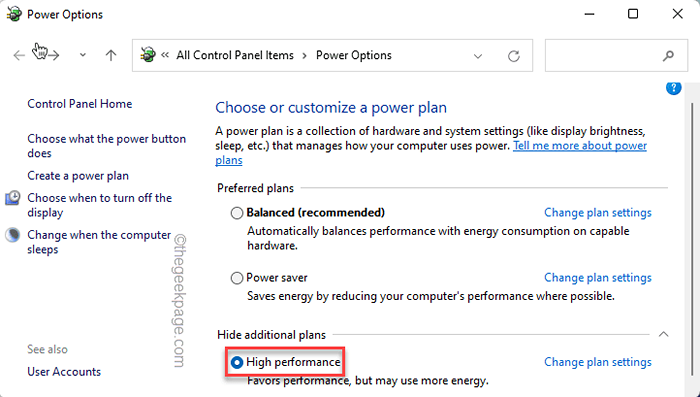
Une fois que vous avez fait cela, fermez l'écran du panneau de configuration et testez si cela fonctionne.
Correction 7 - Désactivez le périphérique sonore par défaut
Certains utilisateurs ont résolu ce problème simplement en désactivant le périphérique audio par défaut intégré.
1. Tapez juste "Gestionnaire de périphériques"Dans la boîte de recherche.
2. Ensuite, appuyez sur "Gestionnaire de périphériques«Pour accéder à l'utilitaire.
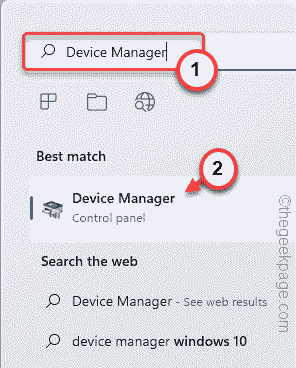
3. Sur la page du gestionnaire de périphériques, cliquez avec le bouton droit sur le périphérique audio par défaut et appuyez sur "Désactiver l'appareil".
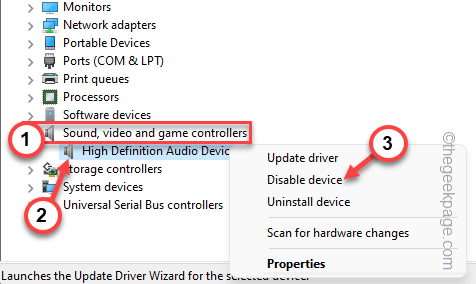
4. Pour confirmer l'action, appuyez sur "Oui".
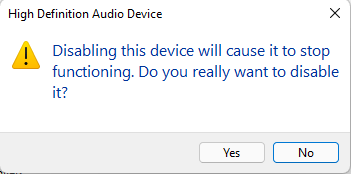
Une fois que vous avez désactivé le périphérique audio, fermez le gestionnaire de périphériques et redémarrage le système.
Conseils alternatifs-
1. mode Turbo - Il existe des appareils qui ont un mode turbo dédié. Comme dans les ordinateurs portables ASUS, vous devez brancher votre système et appuyer ensemble les touches FN + F5 pour activer le mode turbo.
2. SSD - L'utilisation d'un SSD au lieu d'un disque dur a ses avantages comme la vitesse de chargement du jeu, les performances du jeu et la vitesse de transfert de données augmentent par les plis.
3. Paramètres inférieurs dans le jeu - Si l'ordinateur ne se bloque que si vous essayez de passer à un paramètre plus élevé pour le jeu, lancez le jeu dans des paramètres inférieurs.
- « Comment ajouter ou supprimer l'élément «gérer» de la menu contextuel «ce PC» cliquez avec le bouton droit sur Windows 11,10
- Comment réenregistrer ou réinstaller le menu Démarrer sur Windows 11, 10 »

