Comment ajouter ou supprimer l'élément «gérer» de la menu contextuel «ce PC» cliquez avec le bouton droit sur Windows 11,10
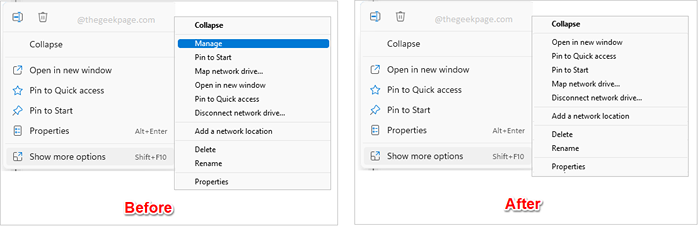
- 5060
- 1400
- Noa Faure
Par défaut, lorsque vous faites un clic droit sur Ce PC puis cliquez sur l'option Afficher plus d'options Dans votre Windows 11, vous pourrez voir le Gérer Option dans le menu contextuel, en cliquant sur lequel vous amènera au Gestion d'ordinateur Console, qui a de nombreux outils administratifs Windows utiles et majeurs comme le gestionnaire de périphériques, le gestionnaire de disques, la visionneuse d'événements, etc. Étant donné que ce sont des outils administratifs majeurs, si vous partagez également votre système avec quelqu'un d'autre, vous voudrez peut-être garder le Gérer Option cachée de votre Ce PC Menu contextuel de clic droit pour des raisons de sécurité.
Ceci étant un menu contextuel spécial de clic droit, vous vous demandez peut-être s'il est possible de personnaliser l'option d'avoir le Gérer option ou ne pas l'avoir. Eh bien, quand nous sommes ici pour aider, ce qui n'est pas personnalisable? Dans cet article, nous expliquons à travers deux méthodes différentes comment vous pouvez facilement ajouter ou supprimer Gérer Option de votre Ce PC Menu contextuel de clic droit. Espérons que vous apprécierez!
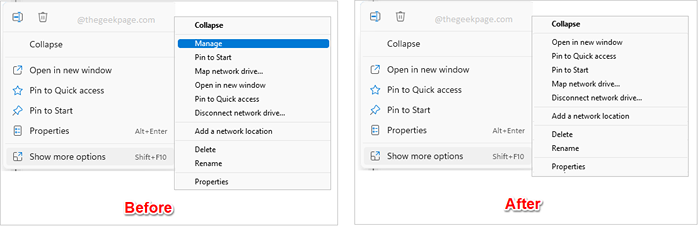
Note: Veuillez noter que le Gestion d'ordinateur La console peut être ouverte à l'aide d'autres méthodes même si vous désactivez le Gérer Option de votre Ce PC Menu contextuel de clic droit. Cet article explique uniquement comment vous pouvez désactiver ou activer le Gérer Option du menu contextuel.
Méthode 1: Utilisation de l'éditeur de stratégie de groupe local
Étape 1: Appuyez sur les touches Ctrl + r Pour élever le Courir boite de dialogue.
Tapez gpedit.MSC et frappe le Entrer clé pour lancer le Éditeur de stratégie de groupe local.
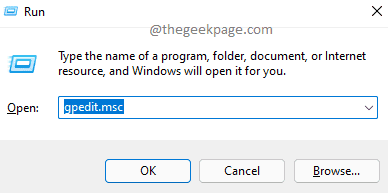
Étape 2: Dans le Éditeur de stratégie de groupe local fenêtre, naviguer à l'emplacement suivant. Tu peux développer chaque dossier par double clic là une fois.
Configuration de l'utilisateur -> Modèles d'administration -> Composants Windows -> Explorateur de fichiers
Une fois que vous êtes au Explorateur de fichiers dossier, sur le côté droit de la fenêtre, trouver et double cliquer sur le paramètre nommé Cache l'élément Gérer dans le menu contextuel de l'explorateur de fichiers Pour ouvrir sa fenêtre de configuration.
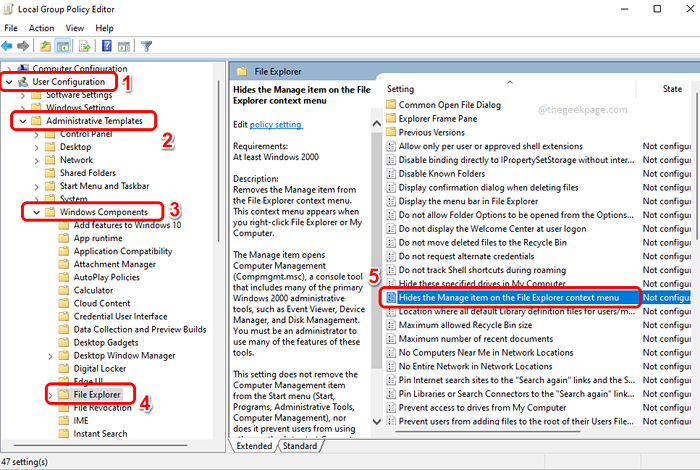
Étape 3: Pour cacher le Gérer élément de Ce PC Menu de contexte de clic droit, dans le Cache l'élément Gérer dans le menu contextuel de l'explorateur de fichiers fenêtre, cliquez sur le bouton radio contre le Activé option.
Frapper le Appliquer bouton puis le D'ACCORD bouton.
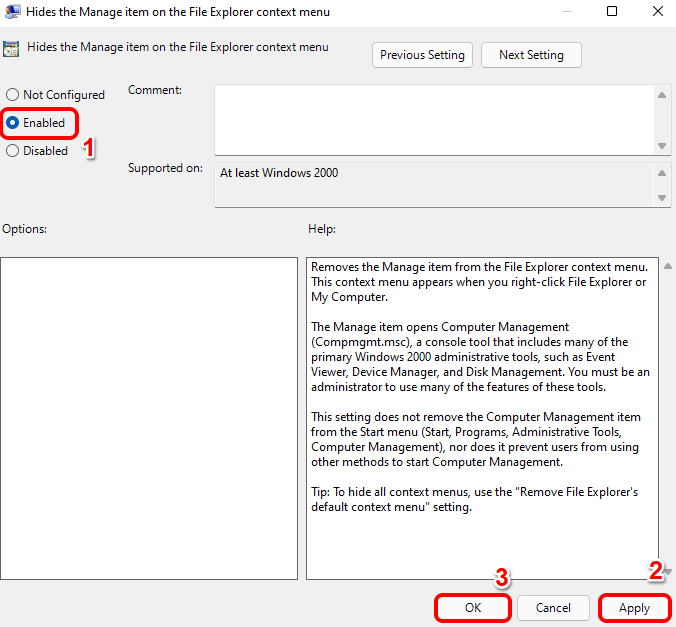
Étape 4: Les changements doivent être instantanés. Pour vérifier si votre modification a été appliquée avec succès ou non, cliquez avec le bouton droit sur Windows commence Icône de menu et cliquez sur le Explorateur de fichiers option.
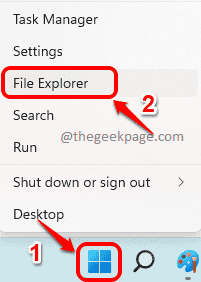
Étape 5: Comme suivant, cliquez avec le bouton droit sur Ce PC puis cliquez sur Afficher plus d'options à partir du menu contextuel qui se développe.
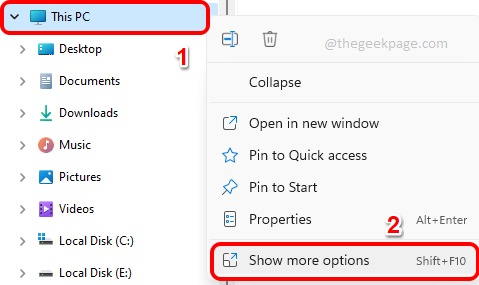
Étape 6: Maintenant dans le Afficher plus d'options menu, vous pouvez voir que le Gérer L'option n'est plus présente. Apprécier!
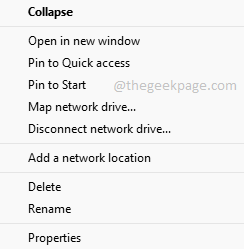
Note: Si vous souhaitez revenir les changements et ont le Gérer Option Retour dans votre menu contextuel d'exploration de fichiers, à Marcher 3, au lieu de choisir le Activé option, vous devez choisir ni non configuré ou les handicapés bouton radio. Une fois terminé, frappez le Appliquer bouton suivi du D'ACCORD bouton.
Méthode 2: Utilisation de l'éditeur de registre
La méthode suivante est la méthode d'édition de registre qui consiste à peaufiner légèrement vos paramètres de registre. Dans le cas où vous faites une erreur lors de cette modification, votre système pourrait avoir des problèmes de stabilité. Il est donc recommandé de prendre une sauvegarde de vos paramètres de registre avant d'aller de l'avant avec cette méthode, juste pour être plus sûr.
Étape 1: Dans la barre des tâches, cliquez sur le Recherche icône.
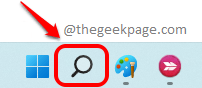
Étape 2: Rechercher regedit et cliquez sur le Éditeur de registre application de la Meilleure correspondance résultats.
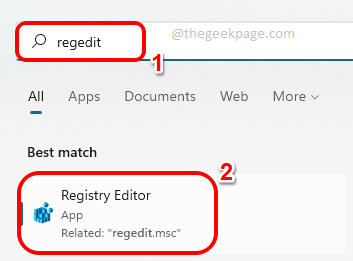
Étape 3: Comme suivant, copier et coller ce qui suit emplacement dans ton Éditeur de registre fenêtre. Une fois terminé, frappez le Entrer clé.
Hkey_current_user \ logiciel \ Microsoft \ windows \ currentversion \ politiques \ explorateur
Une fois que vous êtes au Explorateur dossier, clic-droit dessus, cliquez dessus Nouveau puis sur l'option Valeur dword (32 bits) Pour créer un nouveau DWORD.
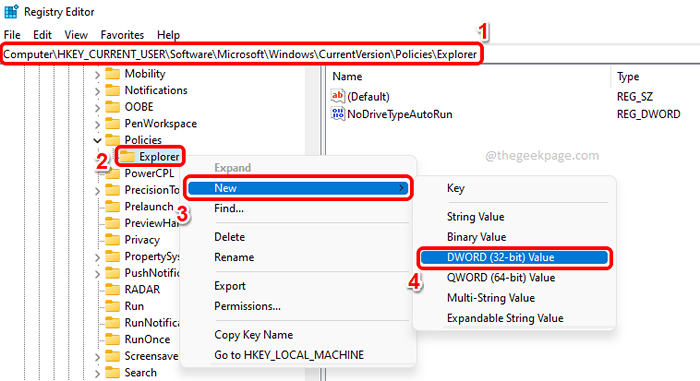
Étape 4: Cliquez sur sur le DWORD nouvellement créé valeur et appuyez sur le F2 la clé de Renommer il. Donnez le nouveau nom comme Nomanagemycomputerverb.
Double cliquer sur Nomanagemycomputerverb et définir la valeur dans le Données de valeur faire le terrain comme 1. Frapper le D'ACCORD bouton une fois que vous avez terminé.
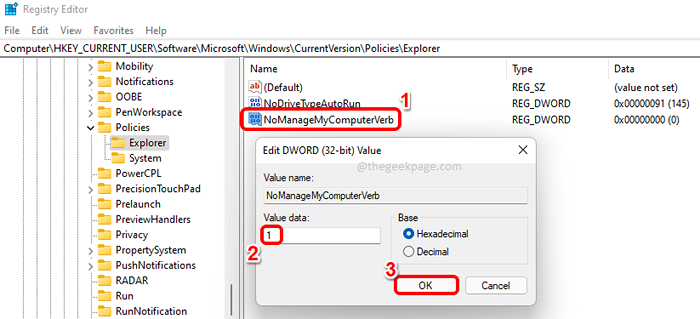
Étape 5: Pour voir les changements en vigueur, vous devez soit Redémarrez votre machine ou Redémarrez l'explorateur de fichiers Windows.
Pour redémarrer Windows Explorer, clic-droit sur le Windows commence Icône du menu et cliquez sur Gestionnaire des tâches.
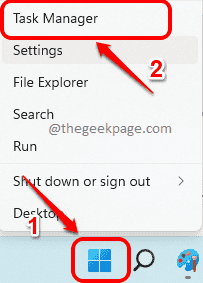
Étape 6: Sur le Gestionnaire des tâches fenêtre, cliquez sur le Processus Onglet en haut. Maintenant sous le applications section, clic-droit sur Windows Explorer et cliquez sur le Redémarrage option.
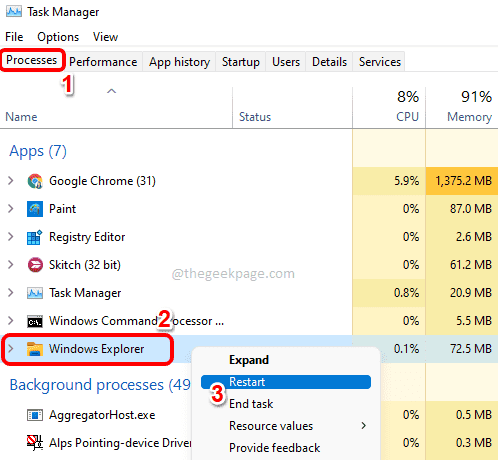
Étape 7: Une fois que Windows Explorer est redémarré, clic-droit sur le Windows commence Icône de menu et cliquez sur le Explorateur de fichiers option.
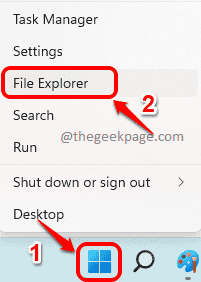
Étape 8: Sur le côté gauche de la fenêtre, clic-droit sur Ce PC puis cliquez sur Afficher plus d'options.
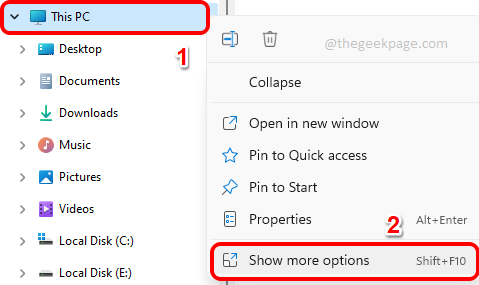
Étape 9: Ici, vous pouvez voir que le Gérer L'option a disparu. C'est comme ça que c'est simple!
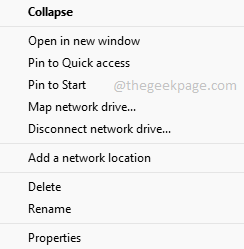
Note: Si vous souhaitez avoir le Gérer Option de retour dans votre Explorateur de fichiers menu contextuel, à Étape 4, au lieu de définir la valeur comme 1 dans le Nomanagemycomputerverb Données de valeur dword, Vous devez définir la valeur comme 0 (zéro). Ou vous pouvez simple clic-droit sur Nomanagemycomputerverb Dword et frappez le Supprimer option pour le supprimer complètement. Encore une fois, pour que les modifications prennent effet, vous devrez Redémarrez votre machine ou redémarrez l'explorateur Windows.
Veuillez nous dire dans la section des commentaires quelle méthode vous avez suivie et si cela a fonctionné pour vous.
- « Comment masquer ou afficher un lecteur spécifique dans vos fenêtres 11, 10
- Correction du PC continue de planter tout en jouant à des jeux sous Windows 11 ou 10 »

