Correction du PC coincé à l'écran de connexion floue dans Windows 10/11
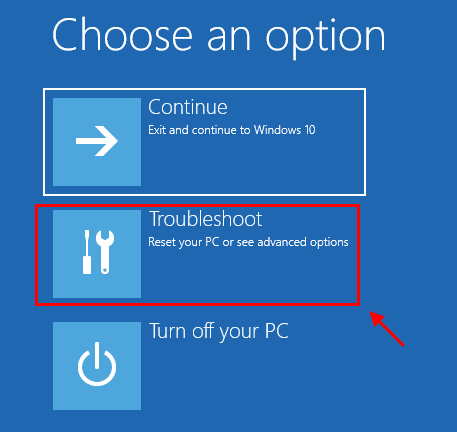
- 924
- 19
- Noa Faure
Certains utilisateurs de Windows 10 rendent compte d'un problème car ils ont mis à jour leur appareil Windows 10. Leur ordinateur continue de geler à l'écran de connexion floue alors qu'ils essaient de se connecter sur leur appareil. Si vous rencontrez le même problème, ne vous inquiétez pas. Il existe des correctifs disponibles pour résoudre le problème. Suivez ces correctifs pour résoudre votre problème.
La suppression du contenu du dossier de cache peut résoudre votre problème, et cela peut être fait de deux manières-
1. Supprimer le contenu du dossier de cache à l'aide de l'invite de commande du dépanneur.2. Supprimer le contenu du dossier de cache en mode sans échec.
Méthode-1 Supprimer le contenu du dossier de cache (à l'aide de l'invite de commande)-
1. Pour cela, vous devez passer en mode de récupération. Pour atteindre l'écran de récupération, vous avez deux options. Si vous êtes en mesure de vous connecter au système, allez simplement à Paramètres> Mise à jour et sécurité> Récupération> Redémarrer maintenant (sous le démarrage avancé).
Si vous ne pouvez pas vous connecter, alors essayez de redémarrer la méthode de réparation automatique.
- Assurez-vous que votre PC est complètement arrêté.
- Maintenant, appuyez sur le bouton d'alimentation pendant 5 secondes pour l'activer.
- Dès que l'écran du PC s'allume et que tout logo apparaît à l'écran, appuyez sur le bouton d'alimentation et continuez-le pendant 5 secondes.
- Répétez ce processus 3 à 4 fois jusqu'à ce que vous atteigniez Préparation de la réparation automatique filtrer.
- Alors Diagnostiquer votre PC Le message sera affiché.
- Alors vous atteindrez un écran qui dit Redémarrage et options avancées
- Cliquez sur les options avancées
2. Sur l'écran suivant, cliquez sur le "Dépanner".
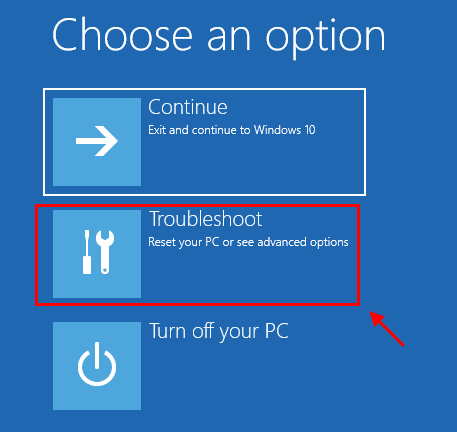
3. Puis cliquez sur "Options avancées".
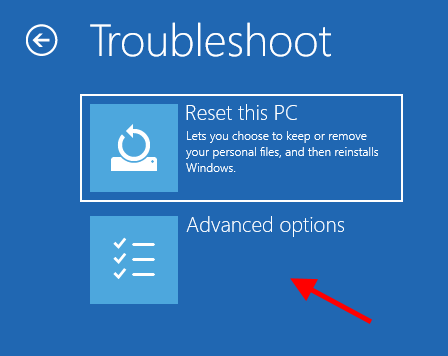
4. Maintenant, dans le Options avancées fenêtre, cliquez sur le "Invite de commande".
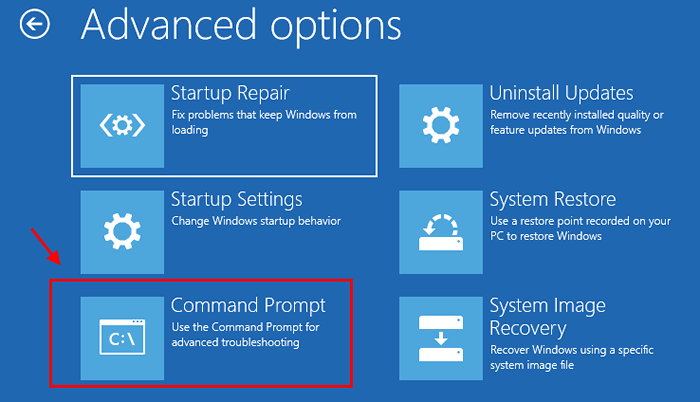
5. Maintenant, choisissez le compte avec le privilège administratif. Entrez le mot de passe de votre compte et cliquez sur "Continuer".
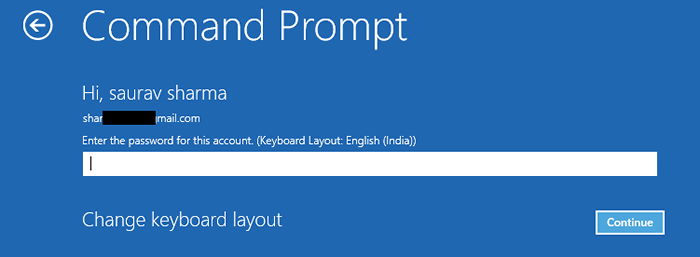
6. Maintenant, vous devez rediriger vers le lecteur Windows (généralement c'est C: / mais cela peut être différent pour vous). Entrez simplement le lettre de lecteur ( comme "C: /«) Et frappez Entrer.
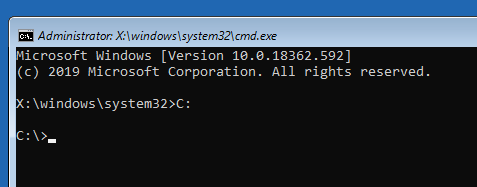
7. Maintenant, copier et coller Cette commande et frappez en dessous Entrer.
CD% Windir% \ System32 \ config \ systemProfile \ AppData \ Local \ Microsoft \ Windows \ Caches
8. Taper "Diron"Et frappez Entrer. Maintenant, essayez de trouver ".db" des dossiers.
Si vous ne voyez aucun fichier dans le dossier, vous pouvez exécuter ces étapes mentionnées en dessous .
9. Maintenant, type "Del *.*"Et frappez Entrer.
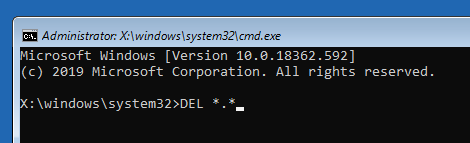
Maintenant, près Invite de commande. Redémarrer Votre ordinateur revient en mode normal et vérifiez si votre ordinateur continue de calculer sur l'écran de connexion.
Il existe un autre processus de suppression du cache - en redémarrant votre ordinateur en mode sans échec, puis en supprimant les fichiers de cache.
Méthode-2 Supprimer le contenu du dossier de cache en mode sans échec-
Vous pouvez supprimer le dossier de cache en mode sans échec. Si le processus précédent n'a pas fonctionné pour vous, suivant cette méthode, vous pouvez facilement supprimer le contenu du dossier de cache. Au début, vous devez démarrer votre ordinateur en mode sans échec, puis vous pouvez vider le dossier de cache.
Si vous ne pouvez pas vous connecter, alors essayez de redémarrer la méthode de réparation automatique.
- Assurez-vous que votre PC est complètement arrêté.
- Maintenant, appuyez sur le bouton d'alimentation pendant 5 secondes pour l'activer.
- Dès que l'écran du PC s'allume et que tout logo apparaît à l'écran, appuyez sur le bouton d'alimentation et continuez-le pendant 5 secondes.
- Répétez ce processus 3 à 4 fois jusqu'à ce que vous atteigniez Préparation de la réparation automatique filtrer.
- Alors Diagnostiquer votre PC Le message sera affiché.
- Alors vous atteindrez un écran qui dit Redémarrage et options avancées
- Cliquez sur les options avancées
5. Après cela, cliquez sur "Options avancées".
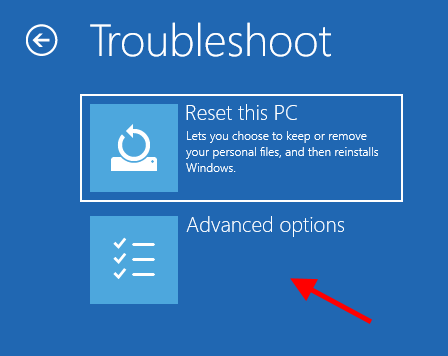
6. Maintenant, dans le Options avancées fenêtre, cliquez sur le "Paramètres de démarrage".
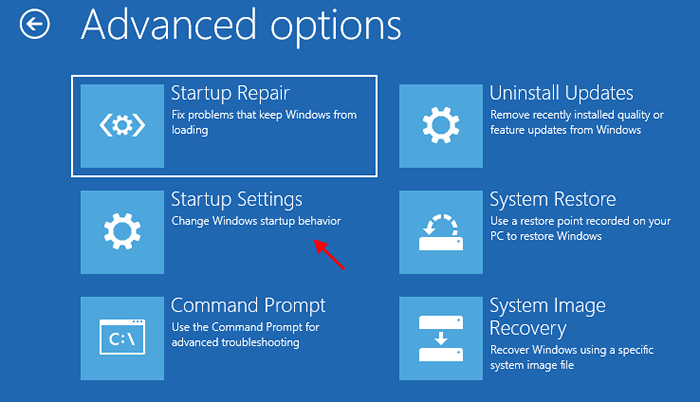
7. Maintenant, cliquez sur "Redémarrage«Pour redémarrer votre ordinateur en mode sans échec.
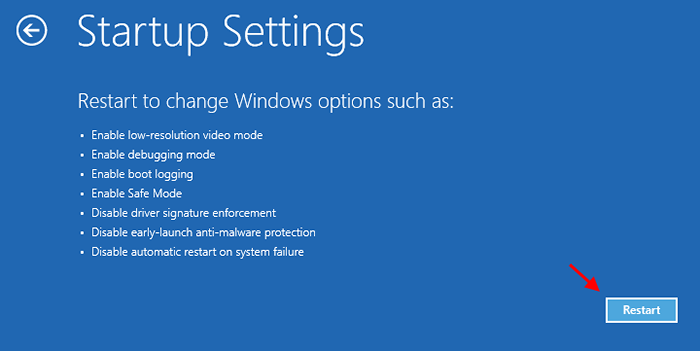
8. Maintenant, alors que votre appareil redémarre, vous serez affiché des options de Paramètres de démarrage.
9. Puis appuyez '4' pour "Activer le mode sans échec".
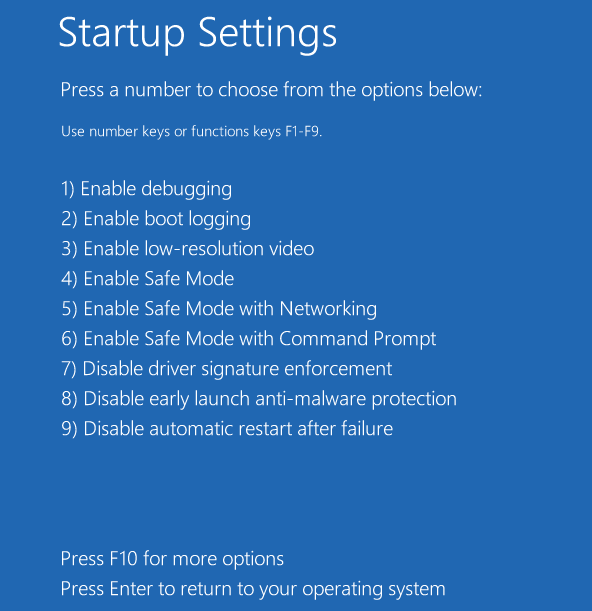
Dans Mode sûr, L'arrière-plan de votre bureau sera noir.
dix. Maintenant, ouvrez le Explorateur de fichiers Juste en appuyant Clé Windows + E.
11. Accédez à cet emplacement de dossier-
Disque local (C :)> Windows> System32> Config> SystemProfile> AppData> Local> Microsoft> Windows> Caches
12. Maintenant, vide le 'Caches' dossier.
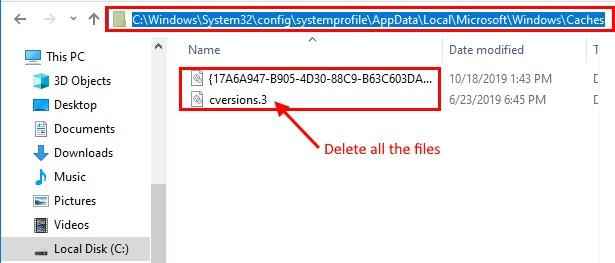
Si vous ne voyez aucun fichier dans le dossier, vous pouvez exécuter ces étapes mentionnées en dessous, puis passer à l'étape 9.
un. Presse Clé Windows + R lancer Courir, et puis copier et coller Cette commande et frappe Entrer Pour aller à l'emplacement du dossier de cache du compte utilisateur local.
% localappdata% \ Microsoft \ windows \ caches
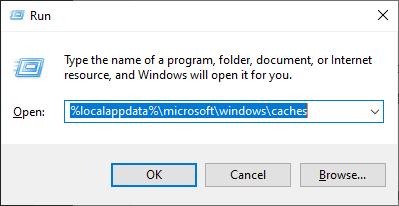
b. Maintenant, appuyez sur Ctrl + a Pour sélectionner tous les fichiers du répertoire, puis appuyez sur Shift + Supprimer Pour les supprimer tous.
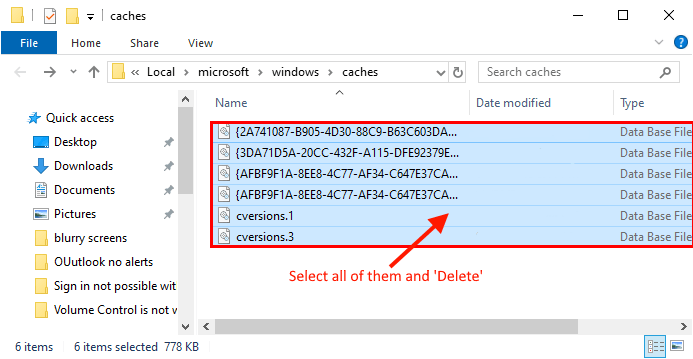
Redémarrer Votre ordinateur revient en mode normal. Votre ordinateur ne doit pas être bloqué à l'écran de connexion floue.
- « 12 Meilleur égaliseur Windows pour la meilleure expérience audio
- Fix Bluetooth est apparié, mais ce n'est pas un problème connecté dans Windows 10/11 »

