Fix Bluetooth est apparié, mais ce n'est pas un problème connecté dans Windows 10/11
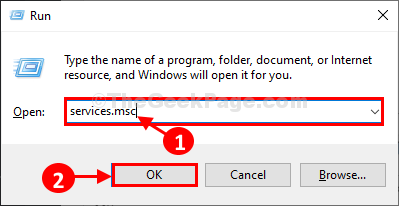
- 1592
- 493
- Noa Faure
Certains utilisateurs de Windows 10 et de Windows 11 se plaignent d'un problème auquel ils sont confrontés sur leur ordinateur Windows 10, car l'appareil Bluetooth qu'ils essaient de connecter ne se connecte pas avec leur appareil Windows 10, bien que les deux soient déjà jumelés. Si vous êtes confronté à ce même problème, alors ne vous inquiétez pas. Il existe des solutions simples qui peuvent résoudre votre problème. Surtout, ce problème se produit lorsque vous essayez de connecter plusieurs appareils Bluetooth ou il peut également arriver qu'il existe une erreur avec le pilote Bluetooth existant sur votre ordinateur. Gardons les raisons de côté et concentrons-nous sur les solutions. Mais avant d'aller de l'avant pour les correctifs, essayez ces solutions de contournement initiales, ce qui peut résoudre votre problème avec un minimum d'efforts.
Solution de contournement initiale-
1. Si vous êtes témoin du problème pour la première fois, redémarrer Votre ordinateur et après le redémarrage, essayez de reactif à nouveau le périphérique Bluetooth.2. Si vous utilisez un adaptateur Bluetooth, un. Vérifiez si le port USB de votre appareil fonctionne ou non.b. Débranchez l'adaptateur Bluetooth et après 2 minutes, branchez à nouveau l'adaptateur. Cela devrait résoudre votre problème.
Si l'une de ces solutions de contournement n'a pas fonctionné pour vous, passez par ces correctifs faciles-
Table des matières
- Fix-1 redémarrer les services Bluetooth
- Correction 2 - Vérifiez les paramètres du périphérique Bluetooth connecté
- Correction 3 - Essayez de passer à un autre port USB
- Correction des 4 pilotes de périphérique Bluetooth à mise à jour
- FIX-5 Connectez-vous depuis le centre d'action
- Fix-6 Connexion à partir des paramètres-
- Fix-7 Désinstaller et réinstaller le pilote Bluetooth-
- Fix-8 Mettez à jour le pilote Bluetooth-
- FIX-9 Définissez votre appareil Bluetooth par défaut-
- FIX-10 Assurez-vous que le mode avion n'est pas allumé
Fix-1 redémarrer les services Bluetooth
Vous pouvez redémarrer les services Bluetooth à partir de Prestations de service. Le redémarrage de vos services Bluetooth peut résoudre votre problème.
1. Vous devrez appuyer sur le Clé Windows + R sur votre clavier.
2. Ensuite, tapez "prestations de service.MSC". Après cela, cliquez sur "D'ACCORD".
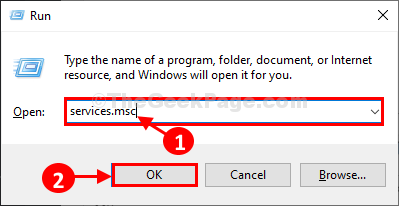
3. Dans, Prestations de service fenêtre, faites défiler vers le bas pour le découvrir "Service de support Bluetooth" et clic-droit dessus, puis cliquez sur "Redémarrage".
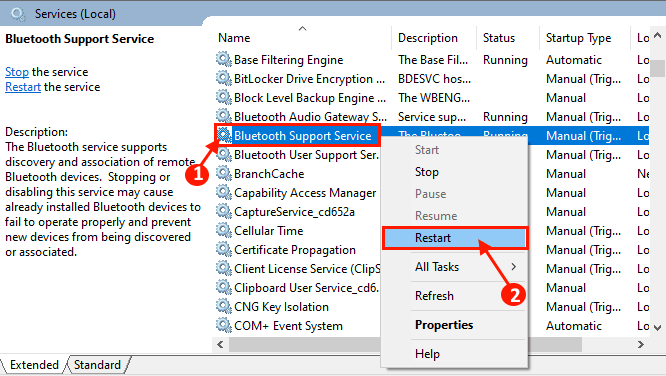
4. Maintenant, double cliquer sur le "Service de support Bluetooth".
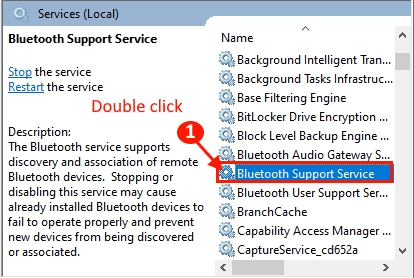
5. Maintenant, dans le Propriétés du service de support Bluetooth fenêtre, cliquez sur "Type de démarrage:"Et cliquez sur"Automatique".
6. Ensuite, cliquez sur "Appliquer" et "D'ACCORD«Pour enregistrer les modifications.
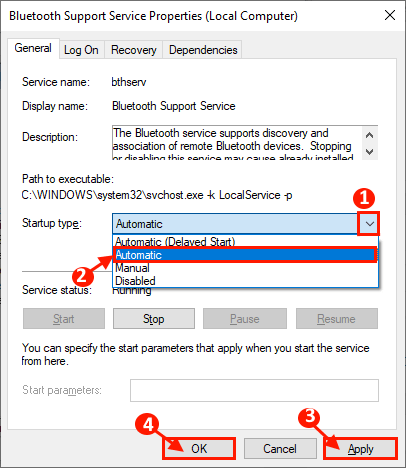
Fermer Prestations de service fenêtre.
Maintenant, éteignez Bluetooth et rallumez-le à nouveau
1. Pressage Key Windows + i ouvrira le Paramètres.
2. Maintenant, cliquez sur "Dispositifs" paramètres.
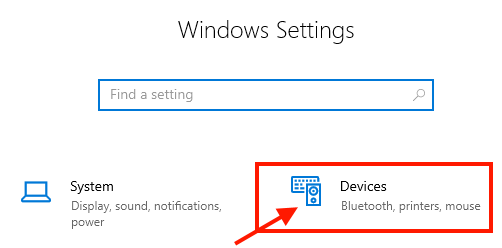
3. Maintenant, cliquez sur "Bluetooth et autres appareils", Et sur le volet droit, vous devriez voir un interrupteur"SUR" sous le "Bluetooth" option.
4. Cliquez dessus pour le changer "DÉSACTIVÉ".
Attendre un moment.
5. Maintenant, cliquez sur cette option pour le changer "SUR".
6. Maintenant, cliquez sur Ajouter Bluetooth et autres appareils et ajouter l'appareil.
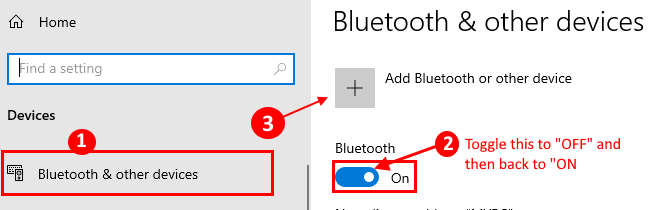
7. Après cela, cliquez sur Bluetooth et connectez à nouveau votre appareil.
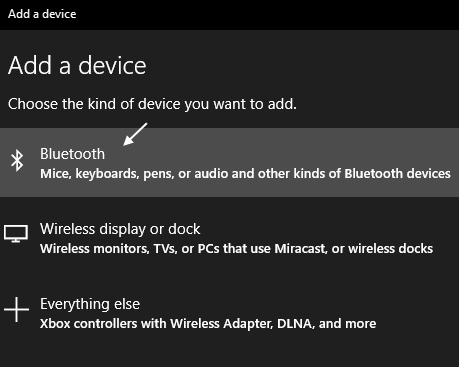
Remarque: -Pour les utilisateurs de Windows 11
1 -PRESS Clé Windows et je ensemble pour ouvrir le paramètres panneau.
2-maintenant, cliquez sur Bluetooth et appareils dans le menu du côté gauche.
3 - Maintenant, tournez le Bluetooth Désactivé Et puis tournez-le SUR encore.
4 - Après cela, cliquez sur Ajouter un appareil et essayez d'ajouter à nouveau votre appareil Bluetooth.
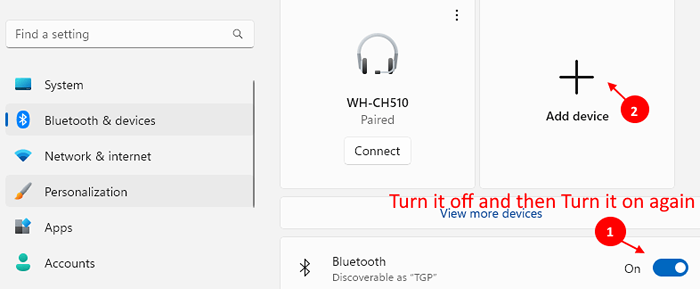
Correction 2 - Vérifiez les paramètres du périphérique Bluetooth connecté
1. Recherche panneau de commande Dans Windows 10 Recherche Box et ouvrir Panneau de commande.
2. Maintenant, assurez-vous vu par catégorie est sélectionné.
3. Cliquer sur appareils et imprimantes.
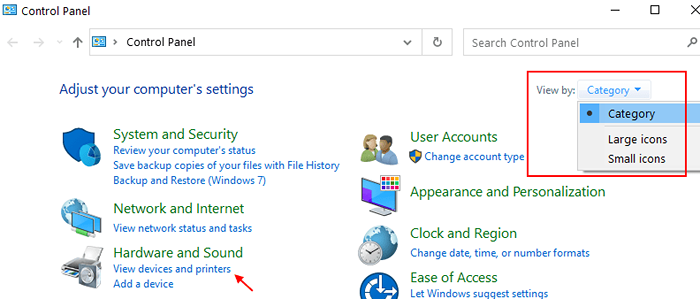
4. Maintenant, localisez votre appareil Bluetooth et cliquez avec le bouton droit et choisissez propriétés.
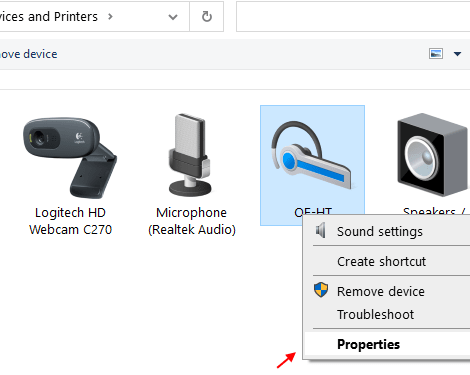
5. Cliquez sur l'onglet Services, puis assurez-vous que tous les services Bluetooth sont vérifiés.
Vérifiez tous et cliquez sur Appliquer et OK et fermez la fenêtre.
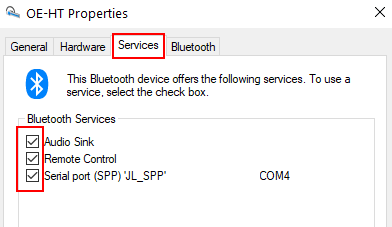
Correction 3 - Essayez de passer à un autre port USB
Si vous utilisez un adaptateur, essayez de passer à un autre port USB comme parfois, ce n'est pas compatible avec USB 3.0 ou USB 2.0 et donc, le passage à un autre port USB pourrait résoudre ce problème.
Correction des 4 pilotes de périphérique Bluetooth à mise à jour
1. Presse Clé Windows et le 'R'Clé ensemble pour ouvrir la fenêtre de course.
2. Dans le Courir fenêtre, type "devmgmt.MSC". Cliquer sur "D'ACCORD".
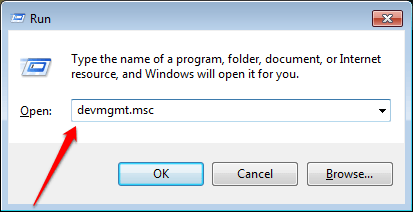
3. Maintenant, cliquez sur Voir et cliquez sur Afficher les appareils cachés.
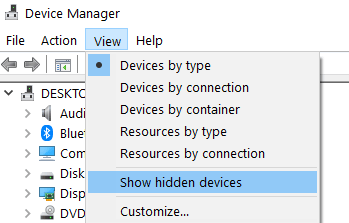
4. Maintenant, double-cliquez sur Bluetooth Pour l'étendre.
5. Maintenant, cliquez avec le bouton droit et cliquez sur mise à jour Votre premier appareil Bluetooth de la liste (notez que, nous répéterons les étapes ci-dessous pour tous les éléments Bluetooth de la liste).
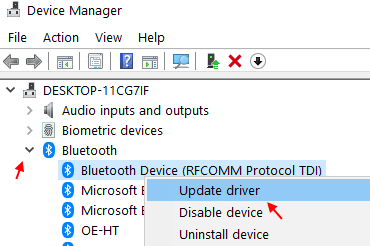
6. Cliquer sur Parcourir mon ordinateur pour les conducteurs.
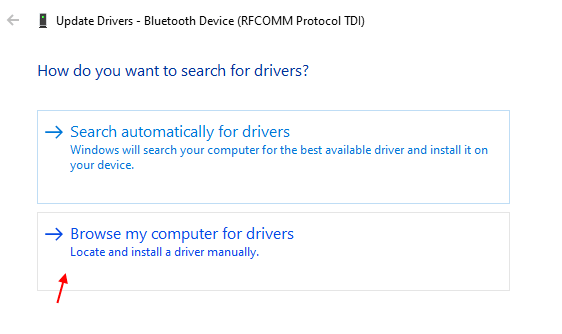
7. Cliquer sur Laissez-moi choisir dans une liste option
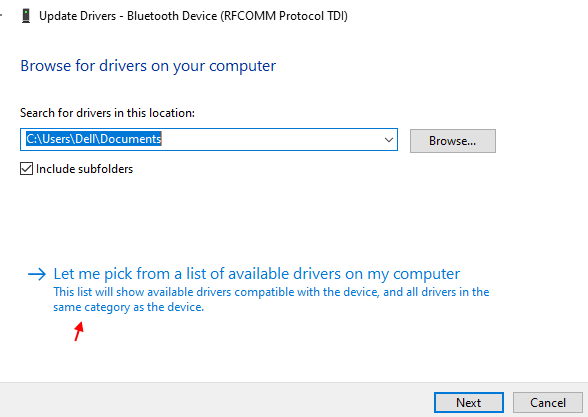
8. Maintenant, sélectionnez la première option dans la liste. S'assurer Afficher le matériel compatible L'option est sélectionnée.
9. Cliquez sur Suivant et laissez-le mettre à jour.
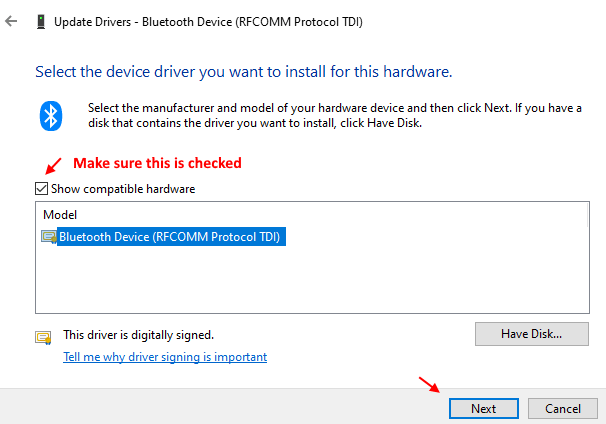
dix. Maintenant, répétez Étapes 6 à 9 Pour mettre à jour chaque appareils Bluetooth.
FIX-5 Connectez-vous depuis le centre d'action
1. Cliquez sur l'icône du centre d'action en bas à droite.
2. Cliquer sur "connecter".
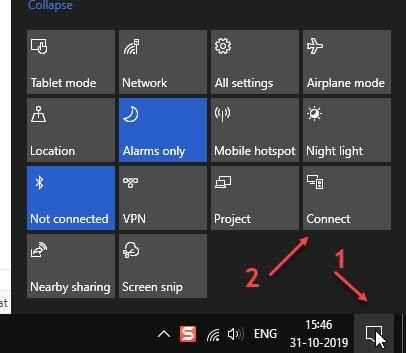
3. Maintenant, cliquez sur votre appareil apparié dans la liste.
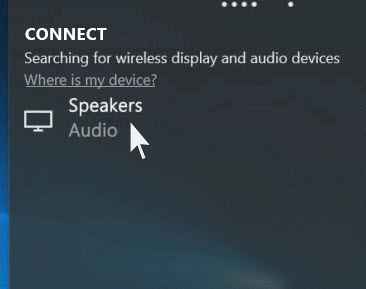
Fix-6 Connexion à partir des paramètres-
Le correctif le plus simple pour ce problème est de connecter manuellement l'appareil Bluetooth. Pour ce faire, suivez ces étapes faciles-
1. Presse Key Windows + i lancer Paramètres. Maintenant, cliquez sur "Dispositifs".
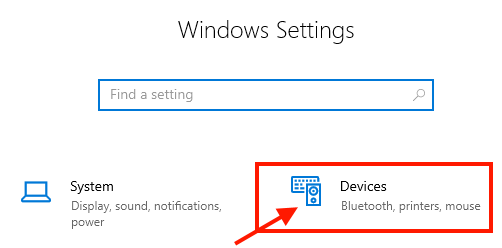
2. Maintenant, cliquez sur "Bluetooth et autres appareils»Et dans le l'audio Section, faites défiler vers le bas pour trouver le périphérique audio que vous essayez de connecter.
3. Cliquez sur l'appareil Bluetooth et cliquez sur "Connecter"Pour connecter l'appareil audio Bluetooth avec votre appareil Windows 10.
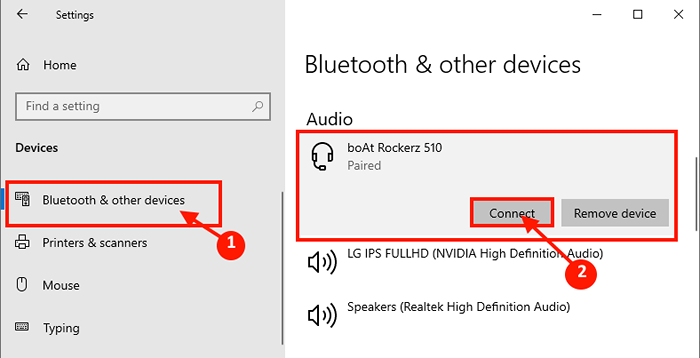
Votre appareil doit être connecté avec l'ordinateur.
Si vous ne pouvez toujours pas connecter l'appareil avec l'ordinateur, suivez le correctif suivant.
Fix-7 Désinstaller et réinstaller le pilote Bluetooth-
Suivez ces étapes pour désinstaller votre pilote d'adaptateur Bluetooth-
1. Presse Clé Windows et le 'R'Clé ensemble pour ouvrir la fenêtre de course.
2. Dans le Courir fenêtre, type "devmgmt.MSC". Cliquer sur "D'ACCORD".
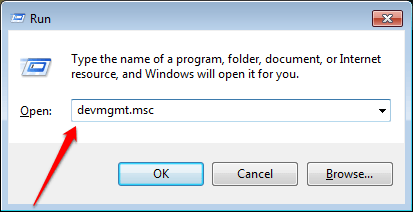
2. Dans le Gestionnaire de périphériques Fenêtre d'utilité, recherchez minutieusement le «Bluetooth”Section et développez-le.
3. Clic-droit Sur l'adaptateur Bluetooth que vous utilisez, cliquez sur "Désinstallation de l'appareil".
Cela désinstallera le conducteur.
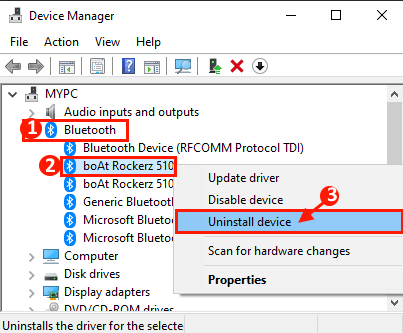
Suivez ces étapes pour réinstaller le conducteur-
Méthode 1-
Le redémarrage de votre système devrait réinstaller le pilote sur votre ordinateur.
Méthode 2-
Dans le cas où la méthode précédente ne fonctionnait pas, suivez ces étapes-
1. Dans le Gestionnaire de périphériques fenêtre, cliquez sur "Action".
2. Ensuite, cliquez sur "Scanner les modifications matérielles".
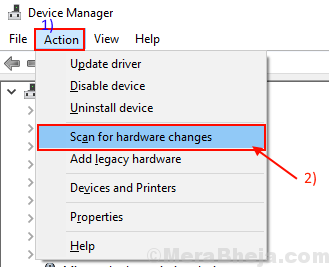
Le conducteur désinstallé sera réinstallé sur votre appareil.
Fermer Gestionnaire de périphériques fenêtre.
Redémarrage Votre ordinateur pour enregistrer les modifications.
Après le redémarrage, vérifiez si vous pouvez connecter le périphérique Bluetooth avec l'ordinateur.
Fix-8 Mettez à jour le pilote Bluetooth-
Vous ne pouvez pas connecter le pilote Bluetooth en raison d'une version ancienne / incompatible du pilote Bluetooth peut être installée sur votre ordinateur.
1. Pressant le Clé Windows ouvrira le Recherche boîte. Maintenant, commencez à taper "devmgmt".
2. Maintenant, cliquez sur le "Gestionnaire de périphériques«Qui apparaîtra dans le Recherche boîte.
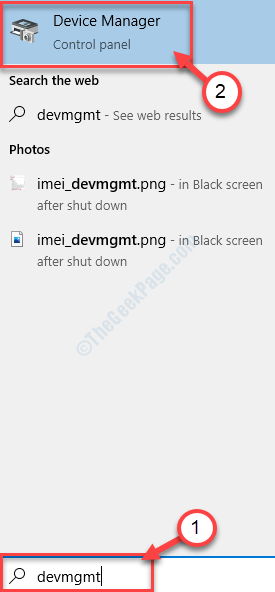
3. Dans le Gestionnaire de périphériques fenêtre, vous devrez cliquer sur "Bluetooth"Pour l'étendre.
4. Maintenant, à partir des options déroulantes, sélectionnez le pilote que vous utilisez .
5. Clic-droit dessus et cliquez sur "Mettre à jour le pilote".
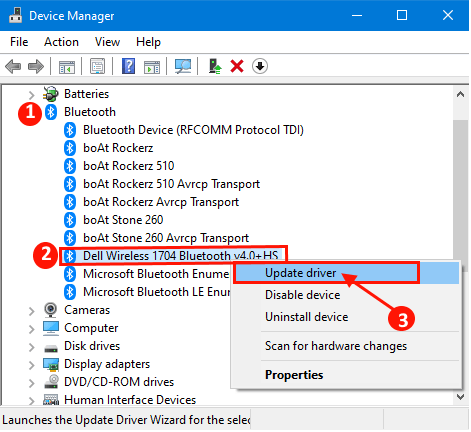
6. En tant qu'étape suivante, vous devez cliquer sur le «Recherchez automatiquement le logiciel de pilote mis à jour".
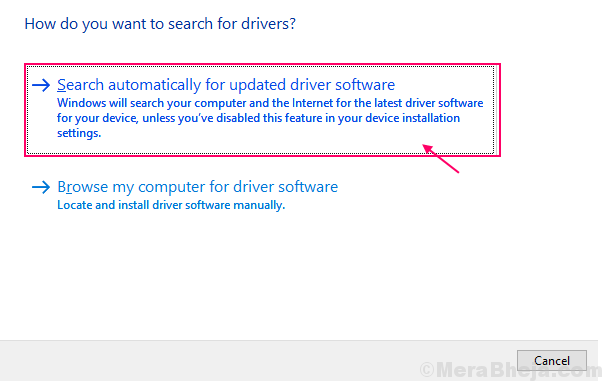
Maintenant tout ce que vous avez à faire est d'attendre.
Redémarrer ton ordinateur.
Vérifiez si vous êtes toujours confronté au même problème ou non.
FIX-9 Définissez votre appareil Bluetooth par défaut-
Vous pouvez définir votre périphérique Bluetooth comme appareil par défaut. Suivez ces étapes faciles pour définir le périphérique Bluetooth par défaut.
1. Après avoir ouvert le Courir fenêtre en appuyant sur le 'Clé Windows + R', Tapez cette commande.
mmsys.cpl
2. Ensuite, cliquez sur "D'ACCORD".
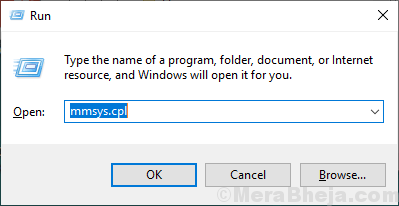
2. Dans le Son fenêtre, cliquez sur l'appareil que vous utilisez / allez utiliser, puis cliquez sur "Définir par défaut". Maintenant, cliquez sur "Appliquer" et "D'ACCORD"Pour enregistrer les modifications de votre appareil.
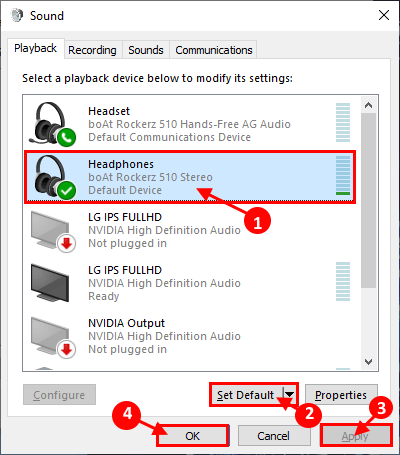
Maintenant, fermez le Son fenêtre, puis redémarrer ton ordinateur.
Après le redémarrage, essayez de reactif à nouveau votre appareil Bluetooth. Vous devriez pouvoir connecter l'appareil avec un appareil Windows 10 sans aucune erreur.
FIX-10 Assurez-vous que le mode avion n'est pas allumé
1 - Appuyez sur Clé Windows + A ouvrir centre d'action.
2 - Assurez-vous que le mode avion n'est pas SUR.
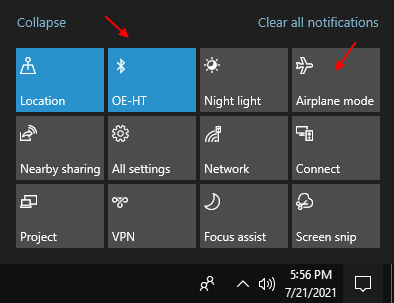
3 - Assurez-vous également que Bluetooth est tourné SUR.
- « Correction du PC coincé à l'écran de connexion floue dans Windows 10/11
- Comment résoudre le contrôle du volume sans problème de fonctionnement dans Windows 10/11 »

