Correction de l'erreur PCL XL dans Windows 10/11
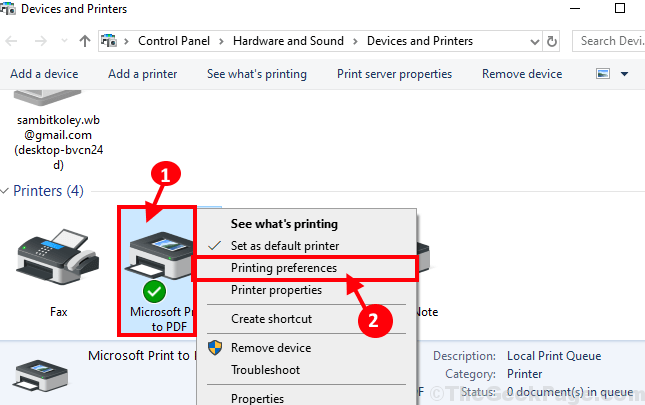
- 4002
- 796
- Rayan Lefebvre
Erreur PCL XL se produit généralement en raison de la corruption du conducteur d'imprimante. Dans le cas où si vous recevez cette erreur, il n'est pas nécessaire de s'inquiéter. Il existe des correctifs disponibles qui peuvent facilement résoudre ce problème sur votre ordinateur. Suivez ces correctifs de cet article et le problème sera résolu en un rien de temps. Mais avant d'aller de l'avant, essayez d'abord ces solutions de contournement sur votre ordinateur.
Solution de contournement-
1. Si c'est la première fois que vous avez cette erreur sur votre ordinateur, redémarrer votre ordinateur et votre appareil d'imprimante. Après le redémarrage, essayez d'imprimer quelque chose et de vérifier si l'erreur se produit toujours ou non.
2. Suivez ces étapes-
un. Éteignez l'imprimante et déconnectez-la de votre ordinateur. Attendre un moment.
c. Reconnecter l'imprimante et commutateur 'SUR' L'imprimante.
Vérifiez si vous avez toujours 'Erreur PCL XL' sur ton ordinateur.
3. Vérifiez le cas échéant Windows Update est en attente ou non. Si une mise à jour est en attente sur votre ordinateur, laissez Windows télécharger et installer sur votre ordinateur.
Si l'une de ces solutions de contournement n'a pas fonctionné, optez pour ces solutions
Table des matières
- Fix-1 Désinstaller et réinstaller le périphérique d'imprimante-
- Fix-2 Renommer les fichiers liés à l'imprimante-
- Fix-3 Modifier les préférences d'impression sur votre ordinateur-
- Correction 4 - Retirez et réinstallez l'imprimante
- FIX-5 Utiliser le dépanneur de l'imprimante-
Fix-1 Désinstaller et réinstaller le périphérique d'imprimante-
La désinstallation et la réinstallation du périphérique d'imprimante sur votre ordinateur peuvent vous aider.
1. Pour ouvrir le Gestionnaire de périphériques fenêtre sur votre ordinateur, appuyez sur Clé Windows + x puis cliquez sur "Gestionnaire de périphériques".
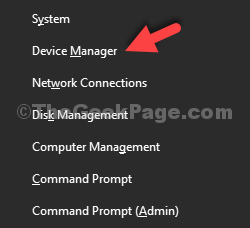
2. Dans Gestionnaire de périphériques fenêtre, développer "Files d'attente d'impression”Pour voir la liste des chauffeurs d'impression.
3. Lorsque vous pouvez voir le dispositif d'impression que vous utilisez actuellement, clic-droit dessus et cliquez sur "Désinstaller le conducteur".
4. Si vous voyez un message d'avertissement, cliquez sur "Oui".
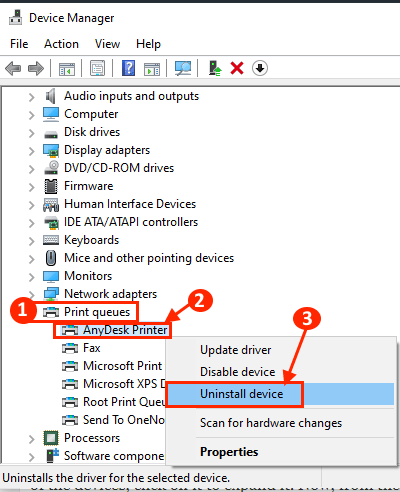
Redémarrer ton ordinateur. Après le redémarrage, le conducteur d'imprimante doit être automatiquement installé sur votre ordinateur.
Si vous remarquez que le pilote d'imprimante n'est pas installé sur votre ordinateur, suivez ces étapes pour l'installer manuellement-
un. Presse Clé Windows + x puis cliquez sur "Gestionnaire de périphériques".
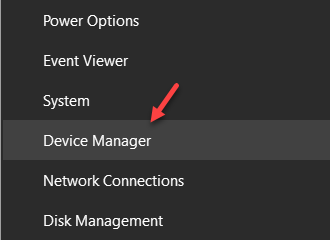
b. Dans Gestionnaire de périphériques fenêtre, cliquez sur "Action"Et puis cliquez sur"Scanner les modifications matérielles".
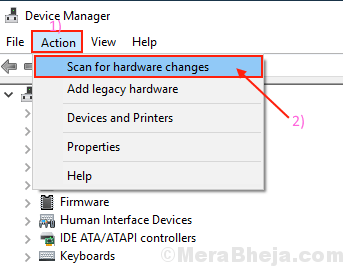
Windows détectera l'absence du pilote d'imprimante et l'installera.
Maintenant, essayez d'imprimer quelque chose sur votre ordinateur. Vérifiez si vous avez toujours le 'PCL XL'Erreur sur votre ordinateur.
Fix-2 Renommer les fichiers liés à l'imprimante-
Renommer un type particulier de fichier sur votre ordinateur résoudra le problème pour vous.
1. Presse Clé Windows + E ouvrir L'explorateur de fichiers fenêtre. Accédez à cet emplacement sur votre ordinateur-
C: \ Windows \ System32 \ Spool \ Drivers \ x64 \ 3
Dans ce dossier, cliquez sur le 'flèche vers le bas' à côté de 'Taper' et puis vérifier le ".GPD" extension. Cela vous montrera les fichiers avec .Extension GPD uniquement.
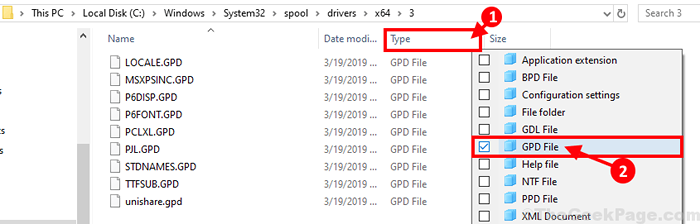
2. Maintenant, appuyez sur Ctrl + a Pour sélectionner tous les fichiers, puis appuyez sur Ctrl + c pour les copier. Vous pouvez enregistrer ces fichiers dans un endroit sûr pour créer une sauvegarde de ces fichiers sur votre ordinateur.
Dans le cas où quelque chose ne va pas, vous pouvez simplement les récupérer.
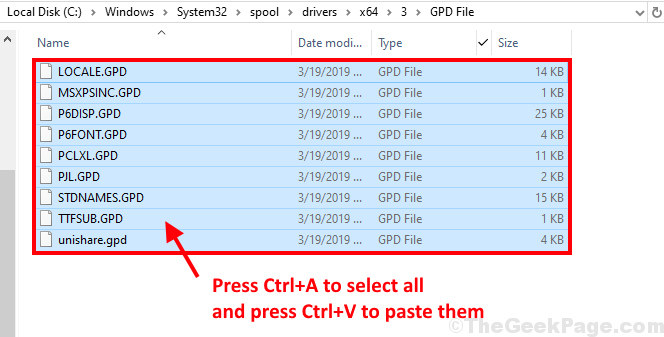
3. Clic-droit sur le premier fichier avec .GPD Extension et cliquez sur "Renommer«Pour le renommer à votre choix.
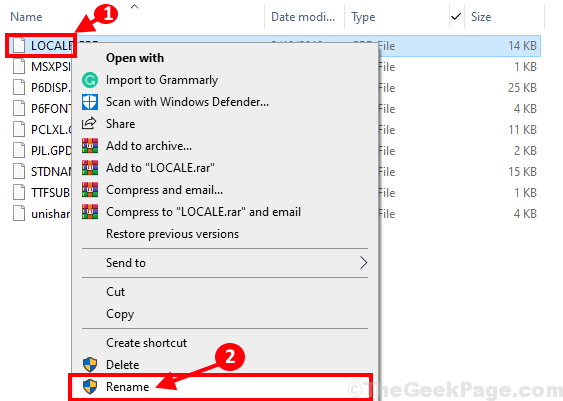
4. Après la même manière, renommez tous les fichiers avec .extension GPD.
Redémarrer ton ordinateur. Après avoir redémarré votre ordinateur, essayez d'imprimer quelque chose.
Fix-3 Modifier les préférences d'impression sur votre ordinateur-
Vous pouvez affronter 'Erreur PCL XL'Si vous utilisez des préférences d'impression défectueuses sur votre ordinateur-
1. Pressant le Clé Windows avec le 'R'La clé ouvrira le Courir fenêtre.
2. Dans le Courir fenêtre, type "Contrôle des imprimantes"Et puis frappez Entrer.
Appareils et imprimantes La fenêtre sera ouverte.
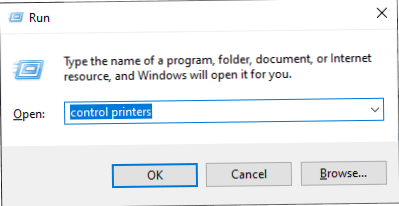
3. Dans Appareils et imprimantes fenêtre, faites défiler vers le bas pour trouver le périphérique d'imprimante que vous utilisez actuellement puis clic-droit dessus et cliquez sur "Préférences d'impression".
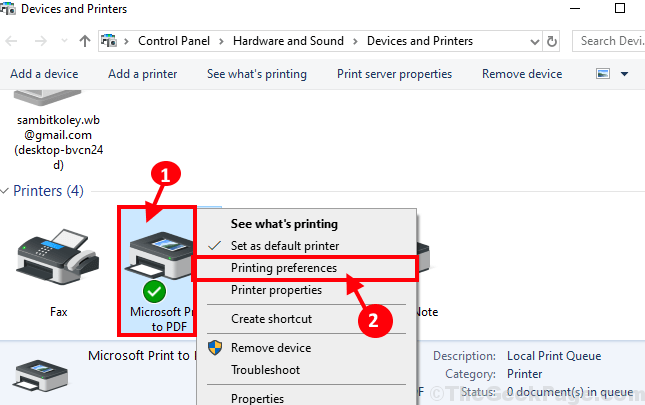
3. Maintenant, cliquez sur le "Avancé»Onglet.
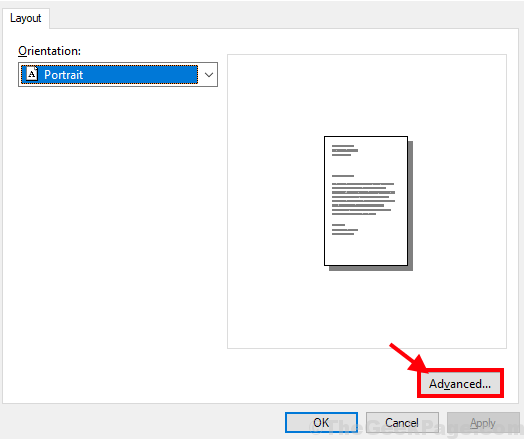
4. Ensemble "Police TrueType:" pour "Télécharger en tant que SoftFont". Changement "Envoyer un vrai type en tant que bitmap" pour "Activé".
5. Maintenant, cliquez sur "Appliquer" et "D'ACCORD«Pour enregistrer les modifications.

Redémarrage Votre ordinateur et votre imprimante. Après le redémarrage, le problème doit être résolu.
Correction 4 - Retirez et réinstallez l'imprimante
1 - Appuyez sur les fenêtres clé et je clé ensemble pour ouvrir paramètres panneau
2 - Cliquez sur Dispositifs.
3 - Cliquez sur Imprimantes et scanners de gauche
4 - Localisez le imprimante Vous voulez supprimer.
5 - Cliquez sur Enlevez l'appareil bouton.
6-maintenant, cliquez sur Ajouter des imprimantes et des scanners à nouveau pour ajouter l'imprimante
Pour les utilisateurs de Windows 11
1 - Appuyez sur les fenêtres clé et je clé ensemble pour ouvrir paramètres panneau
2 - Cliquez sur Bluetooth et appareils à partir du menu de gauche puis cliquez sur imprimantes et scanners de droit
3 - Cliquez sur l'imprimante dont vous souhaitez vous débarrasser.
4- Cliquez sur Retirer Pour supprimer l'imprimante
5-maintenant, cliquez sur Ajouter un périphérique pour ajouter à nouveau l'imprimante
FIX-5 Utiliser le dépanneur de l'imprimante-
Si l'un des correctifs précédents n'a pas résolu le problème, vous pouvez utiliser Dépanneur de l'imprimante qui peut détecter et dépanner le problème de l'imprimante sur votre ordinateur.
1. Vous pouvez ouvrir les fenêtres Paramètres simplement en appuyant sur le Key Windows + i.
2. Cliquer sur "Mise à jour et sécurité" dans le Paramètres fenêtre.
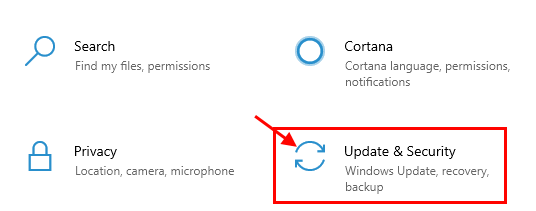
3. Maintenant, cliquez sur "Dépanner”Sur le côté gauche du Paramètres fenêtre.
4. De même, sur le côté droit, faites défiler vers le bas et trouver et cliquer sur «Imprimante", Puis cliquez sur"Exécutez le dépanneur«Pour exécuter le dépanneur sur votre ordinateur.
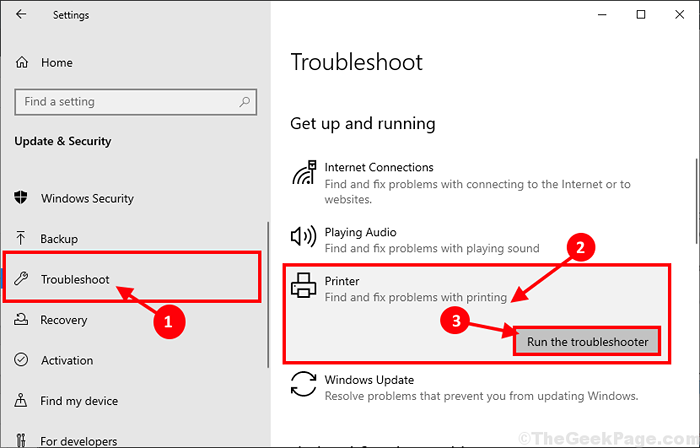
5. Maintenant, le dépannage fonctionnera sur votre ordinateur et détectera tout problème avec l'imprimante.
Il tentera quelques correctifs afin de résoudre le problème sur votre ordinateur. Fermez la fenêtre de dépannage.
Votre problème doit être résolu.
- « Comment changer le compte administratif déjà existant dans Windows 10
- Correction de la configuration du code d'erreur personnelle OneDrive Personal Vault- 0x80070490 »

