Correction de la configuration du code d'erreur personnelle OneDrive Personal Vault- 0x80070490
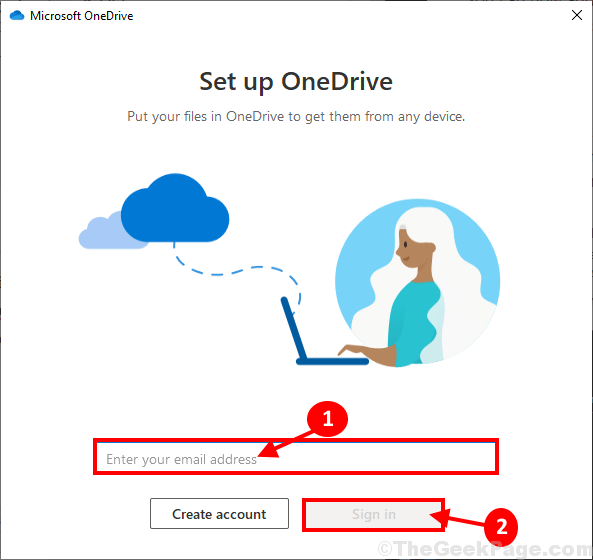
- 3920
- 1134
- Romain Martinez
Certains utilisateurs de Windows 10 se plaignent d'un certain problème auquel ils sont confrontés lorsqu'ils essaient de configurer le Onedrive Personal Vault sur leur ordinateur. Selon ces utilisateurs, ils ne sont pas en mesure de configurer le Voûte personnelle dans Onedrive sur leur ordinateur car il lance un code d'erreur "Erreur 0x80070490". Si vous êtes dans la même situation, pas besoin de vous inquiéter. Il existe des correctifs faciles disponibles pour résoudre ce problème sur votre ordinateur. Suivez simplement ces étapes décrites dans ces correctifs et le problème doit être résolu facilement.
Solution de contournement-
1. Si ce problème se produit en raison de fichiers temporaires sur votre ordinateur, un simple redémarrer de votre ordinateur peut résoudre le problème sur votre ordinateur.
2. Vérifiez le cas échéant Mises à jour Windows sont en attente ou non.
Table des matières
- Fix-1 Connexion et connexion à votre compte OneDrive
- Fix-2 Réinitialiser le compte OneDrive à l'aide de l'invite de commande-
- Correction 3 - Éteignez les applications et les fichiers de vérification dans Windows Security
- Correction 4 - Désactivez tout virus tiers que vous utilisez
Fix-1 Connexion et connexion à votre compte OneDrive
Essayez de déverrouiller le coffre-fort péronal
1 - Cliquez sur l'icône OneDrive sur la barre des tâches
2 - Cliquez sur Paramètres
3 - Cliquez sur Déverrouiller le coffre-fort personnel
4 - réessayer
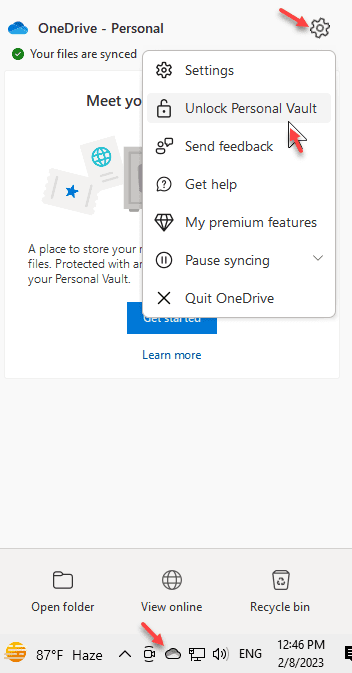
Si cela ne fonctionne pas, alors essayez les étapes ci-dessous
Réinitialiser le Onedrive Le compte peut résoudre ce problème sur votre ordinateur.
1. Vous pouvez voir l'icône OneDrive dans le plateau système.
2. Maintenant, clic-droit Sur cette icône OneDrive, puis cliquez sur "Plus". Ensuite, cliquez sur "Paramètres".
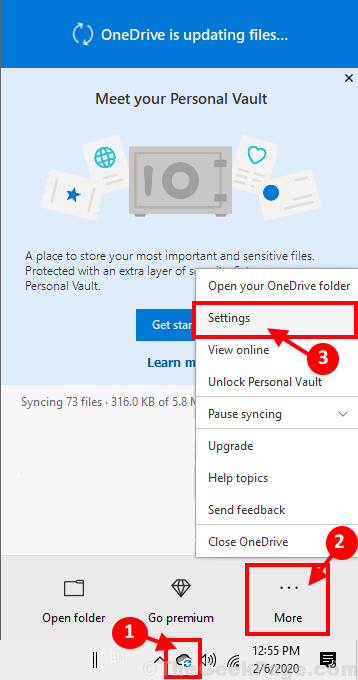
3. Vous devez aller au «Compte»Onglet.
4. Ensuite, vous devez cliquer sur "Désabillez ce PC".
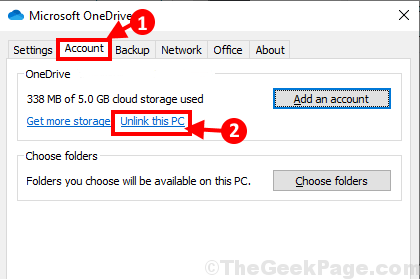
5. Si vous voyez un dicton invite, 'Compte de linge sur ce PC?'est apparu sur votre écran, cliquez simplement sur "Compte de linge".
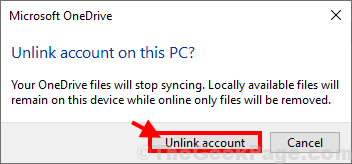
Vous serez déconnecté de Onedrive.
6. Après avoir signé du Onedrive compte, Onedrive La fenêtre de connexion apparaîtra automatiquement sur votre ordinateur.
7. Ensuite, vous devez y mettre votre e-mail (qui est lié au compte Windows) et vous devez ensuite cliquer sur "S'identifier«Pour initialiser le processus de connexion.
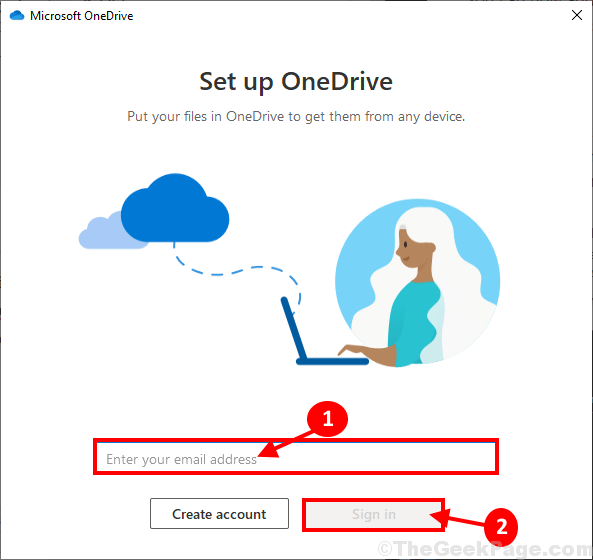
8. Dans la fenêtre suivante, tapez simplement votre mot de passe, puis cliquez sur "S'identifier «Pour terminer le processus de connexion sur votre ordinateur.
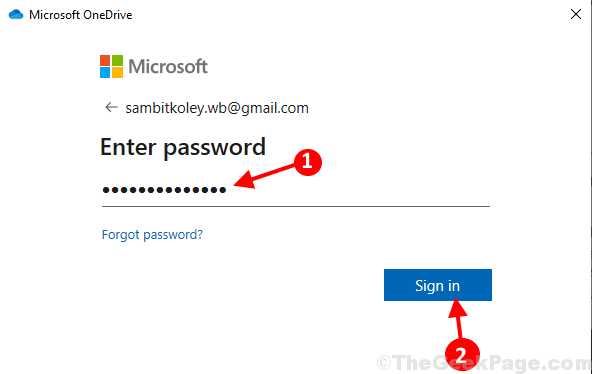
Onedrive sera prêt à l'emploi.
Maintenant, essayez de configurer Voûte personnelle Encore une fois sur votre ordinateur. Votre problème doit être résolu.
Fix-2 Réinitialiser le compte OneDrive à l'aide de l'invite de commande-
Réinitialisation Onedrive compte à l'aide Invite de commande peut résoudre le problème sur votre ordinateur.
1. Pressage Clé Windows + S Vous pouvez accéder à la zone de recherche à côté de l'icône Windows. Ici, vous devez taper "CMD".
2. Dès que 'Invite de commande'apparaît dans le résultat de la recherche, clic-droit dessus puis cliquez sur "Exécuter en tant qu'administrateur".
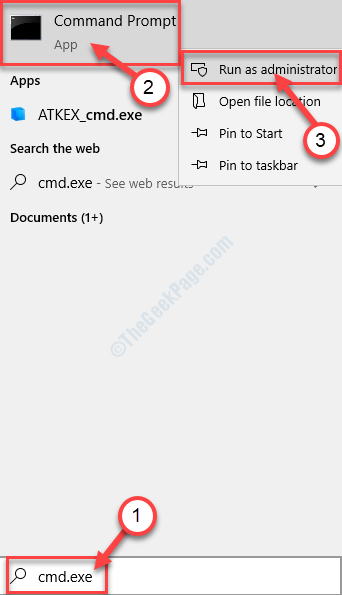
3. Pour réinitialiser le Onedrive compte, tout ce que vous avez à faire est de copier coller la commande puis frapper Entrer.
% localappdata% \ Microsoft \ OneDrive \ OneDrive.exe / réinitialisation

Attend une minute.
3. Encore, copie cette commande d'ici et pâte dans CMD et appuyez sur Entrée pour l'exécuter.
% localappdata% \ Microsoft \ OneDrive \ OneDrive.exe

Attendez quelques instants car ce processus peut prendre un certain temps.
Une fois terminé, fermez le Invite de commande fenêtre.
Essayez de configurer le Voûte personnelle dans Onedrive Encore une fois sur votre ordinateur.
Correction 3 - Éteignez les applications et les fichiers de vérification dans Windows Security
1. Appuyez sur la touche Windows + R depuis votre clavier pour ouvrir l'exécution.
2. Maintenant, tapez Windows Defender: et cliquez sur OK.
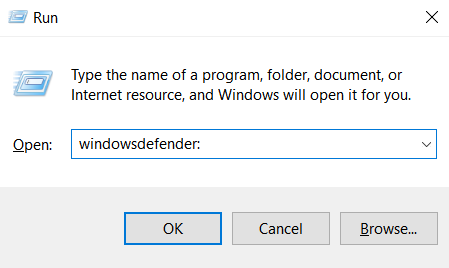
3. Maintenant, dans le menu de gauche, cliquez sur Contrôle des applications et du navigateur
4 - Cliquez sur Paramètres de protection basés sur la réputation
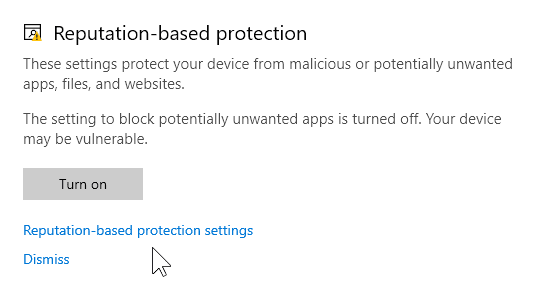
5. Dans Vérifiez la section Applications et fichiers sélectionner Désactivé.
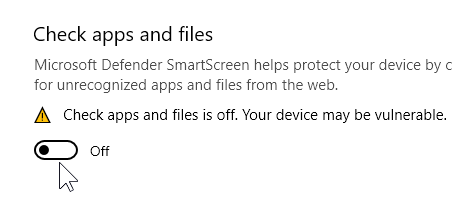
Correction 4 - Désactivez tout virus tiers que vous utilisez
Si vous utilisez un anti-virus tiers sur votre PC, essayez de désactiver l'anti virus, puis réessayez. Peut être l'anti virus est la raison de cette erreur.
- « Correction de l'erreur PCL XL dans Windows 10/11
- 14 meilleurs émulateurs Android pour l'ordinateur Windows 10 en 2020 »

