Corrigez les fichiers PDF qui ne s'ouvrent pas dans le navigateur Microsoft Edge
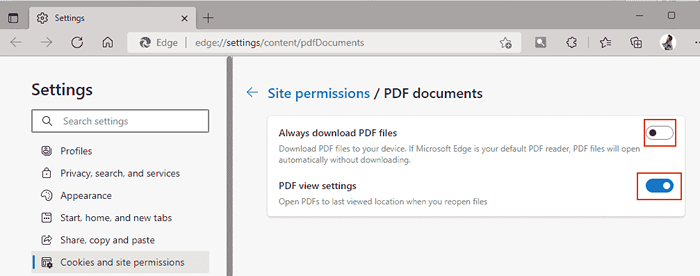
- 3195
- 219
- Jade Muller
Microsoft Edge est le navigateur intégré fourni avec Windows OS. Cette application est également définie comme l'application par défaut pour ouvrir les fichiers PDF dans Windows.
Recevoir des pièces jointes PDF avec des e-mails est courant de nos jours. Cependant, lorsque les utilisateurs essaient d'ouvrir la pièce jointe PDF, ils ont remarqué que le navigateur Edge se bloquerait simplement ou se congelerait. Une fois que cela se produit, les utilisateurs ne pourront pas modifier les onglets ou prendre des mesures.
Dans cet article, regardons les différentes façons de résoudre ce problème avec le navigateur Edge.
Table des matières
- Correction 1: réglages de bord de modification
- Correction 2 - Faire par défaut Edge pour l'ouverture du PDF
- Correction 3: terminez la tâche et essayez de l'ouvrir à nouveau.
- Correction 4: effacer l'historique de navigation et les données mises en cache
- Correction 5: Désactivez les extensions et vérifiez
- Correction 6: Réinitialiser Microsoft Edge
- Correction 7: Utilisez une autre application pour ouvrir le fichier PDF
Correction 1: réglages de bord de modification
1 - ouvert Bord Navigateur
2 - aller à Edge: // Paramètres / Contenu / PDFDocuments de la barre d'adresse de bord.
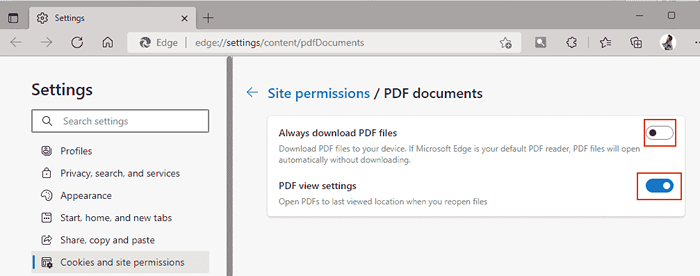
3 - Maintenant, tournez désactivé Téléchargez toujours l'option de fichiers PDF.
Aussi, tournez SUR Paramètres de vue PDF.
Correction 2 - Faire par défaut Edge pour l'ouverture du PDF
1 - Appuyez sur Windows et R clé ensemble pour ouvrir courir.
2 - Maintenant, copiez et collez le chemin suivant dans la zone de commande RUN.
MS-Settings: DefaultApps
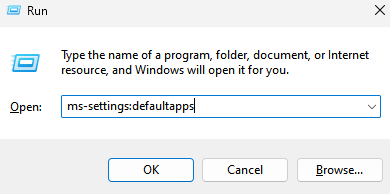
3 - Maintenant, faites défiler vers le bas et cliquez sur Choisissez les applications par défaut par type de fichier.
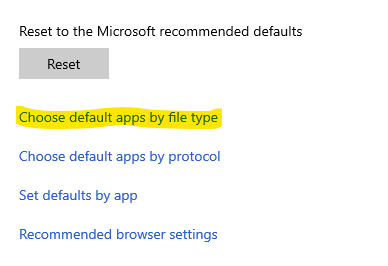
4 - Maintenant, assurez-vous que Edge est le navigateur par défaut. Si vous ne réglez pas Edge comme navigateur par défaut pour les fichiers PDF.
Localiser Pdf et cliquez sur l'élément à côté et assurez-vous Bord est sélectionné dans Choisissez une application rapide.
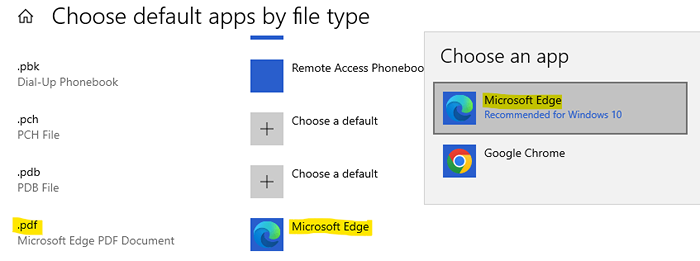
Pour les utilisateurs de Windows 11
1 - sous le Définir la valeur par défaut pour le type de fichier ou le type de lien, entrer .pdf et appuyez sur Entrée.
2 - Si Edge n'est pas votre fichier d'ouverture PDF par défaut, puis cliquez sur le signe à droite.
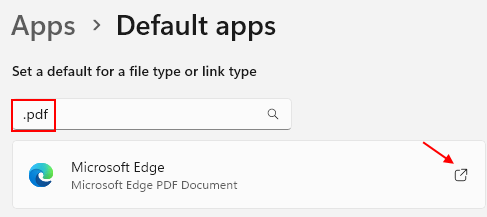
3 - Maintenant, définissez Microsoft Edge comme navigateur par défaut et cliquez D'ACCORD.
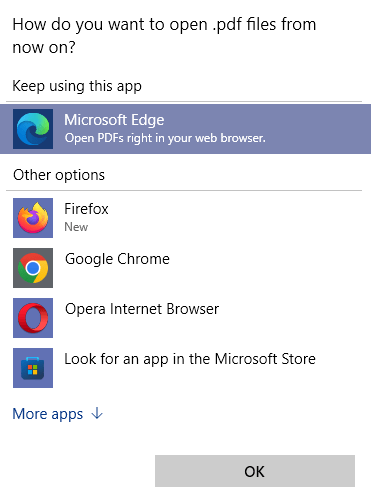
Correction 3: terminez la tâche et essayez de l'ouvrir à nouveau.
1. Tenir les clés Windows + x ensemble.
2. Vous verrez une fenêtre apparaître. appuie sur le T clé du clavier.
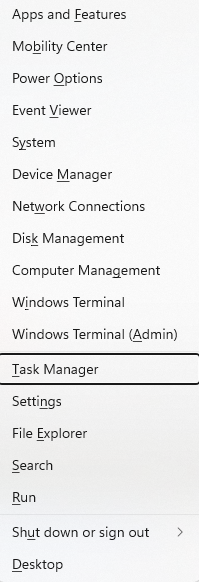
3. Le Gestionnaire des tâches Fenêtre s'ouvre.
4. Aller au Détails languette.
5. Localiser le masse.exe et clic-droit dessus.
6. Clique sur le Arbre de processus final.
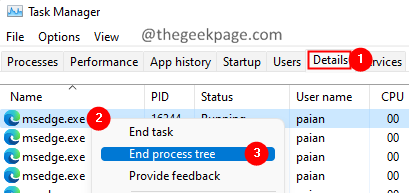
7. Toutes les fenêtres de bord seront fermées.
Essayez maintenant d'ouvrir à nouveau le bord et vérifiez si vous pouvez ouvrir le fichier PDF.
Correction 4: effacer l'historique de navigation et les données mises en cache
1. Ouvrez le navigateur de bord.
2. Dans la barre d'adresse située en haut, entrez la commande ci-dessous et appuyez sur Entrée.
Edge: // Paramètres / ClearbrowserData
3. La fenêtre contextuelle de données de navigation claire apparaît. Cochez l'option suivante:
- Historique de navigation
- Télécharger l'histoire
- Cookies et autres données sur le site
- Images et fichiers mis en cache
- Autorisation du site
- Toutes les données de la version précédente de Microsoft Edge
- Données de fondation des médias
4. Enfin, cliquez sur le Clair maintenant bouton.
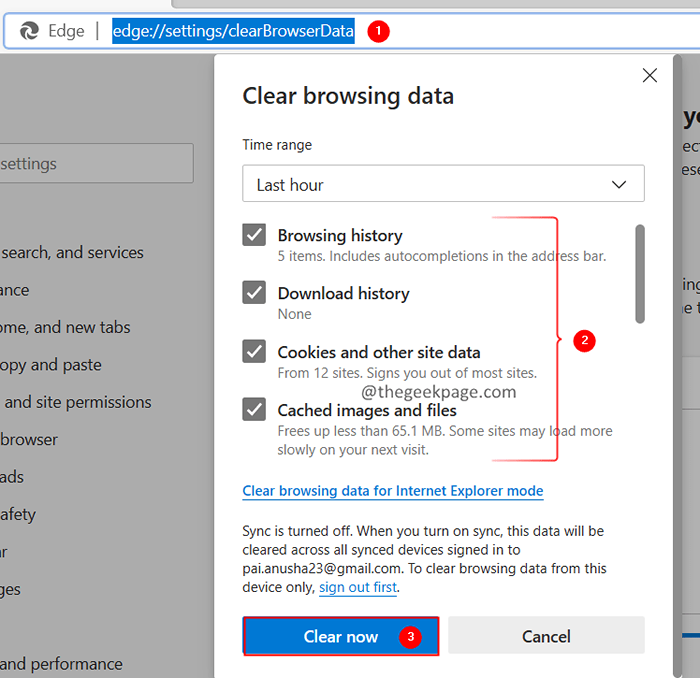
5. Fermer et rouvrir la fenêtre du navigateur. Vérifiez si cela résout les problèmes.
Correction 5: Désactivez les extensions et vérifiez
1. Ouvrez le navigateur de bord.
2. Dans la barre d'adresse située en haut, entrez la commande ci-dessous et appuyez sur Entrée.
bord: // extensions /
3. Désactivez les extensions l'une après l'autre et vérifiez si des extensions provoquent le problème. Lorsque vous identifiez l'extension qui cause le problème, désactivez-la simplement.
Vérifiez si cela aide.
Correction 6: Réinitialiser Microsoft Edge
1. Ouvrez le navigateur de bord.
2. Dans la barre d'adresse située en haut, entrez la commande ci-dessous et appuyez sur Entrée.
Edge: // Paramètres / ResetProfilesSettings
3. Dans la fenêtre qui apparaît, cliquez sur le Réinitialiser bouton comme indiqué ci-dessous.
Cela réinitialisera les paramètres du navigateur Microsoft Edge à leur défaut.
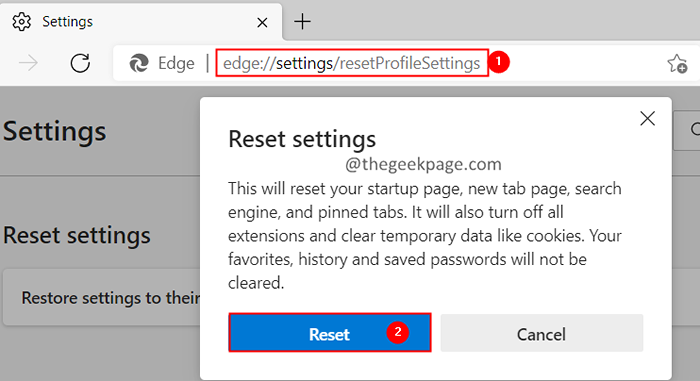
4. Fermer et rouvrir le navigateur.
Vérifiez si le problème a été résolu.
Correction 7: Utilisez une autre application pour ouvrir le fichier PDF
Si aucune de ces fixes ci-dessus, essayez d'utiliser un navigateur différent comme Chrome, Firefox ou des applications comme Adobe PDF Reader pour ouvrir le fichier PDF.
1. Ouvrir le Dialogue d'exécution avec les clés Windows + R.
2. Tapez la commande ci-dessous et appuyez sur Entrée.
MS-Settings: DefaultApps
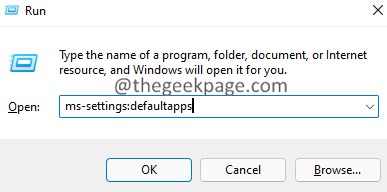
3. Dans la fenêtre d'ouverture, sous la par défaut définie pour le type de fichier ou le type de lien, entrez .pdf et appuyez sur Entrée.
4. Vous remarquerez que Microsoft Edge est défini comme l'application par défaut pour ouvrir les fichiers PDF.
5. Cliquez sur la marque de flèche à côté.
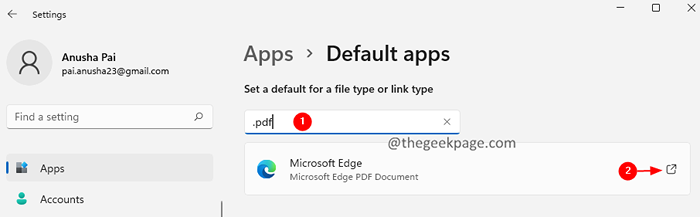
6. Dans la fenêtre d'ouverture, double-cliquez sur l'application que vous souhaitez utiliser.
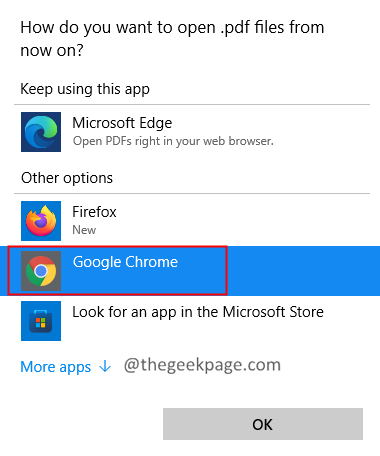
C'est tout.
Nous espérons que cela a été informatif. Veuillez commenter et nous faire part du correctif qui vous a aidé à résoudre le problème.
Merci pour la lecture.
- « Comment enregistrer des vidéos dans la série Xbox Série X ou Xbox Série S
- Comment corriger DirectX sans installer un problème sur Windows 11, 10 »

