Correction de l'erreur de réseautage des pairs 1068 sur Windows 10/11 PC
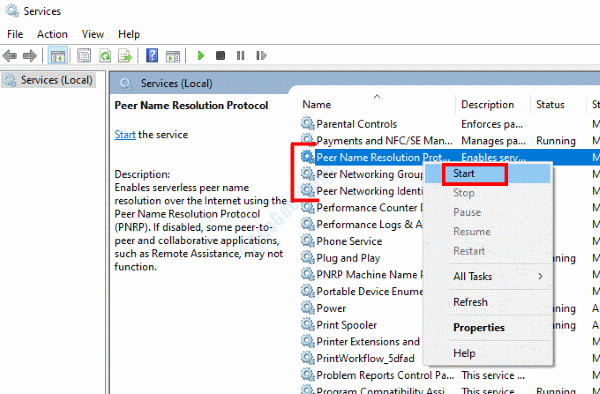
- 2106
- 632
- Emilie Colin
L'erreur de réseautage 1068 dans Windows 10 est associée à la fonctionnalité du groupe domestique. Microsoft s'est débarrassé de la fonctionnalité HomeGroup dans l'une de ses mises à jour; Cependant, les constructions plus anciennes de Windows 10 pourraient vous déranger avec cette erreur de façon inattendue. Le message d'erreur qui apparaît généralement est Windows n'a pas pu démarrer le service de regroupement de réseautage par les pairs sur l'ordinateur local avec l'erreur 1068.
Dans cet article, nous examinons les solutions pour corriger l'erreur 1068 dans Windows 10.
Table des matières
- Correction 1: Supprimer l'idstore.fichier SST
- Correction 2: Assurez-vous que les services de réseautage par les pairs fonctionnent
- Correction 3: Vérifiez la clé de registre Peernet
- Correction 4: Assurez-vous que le réseautage des pairs n'est pas désactivé dans la politique du groupe local
- Correction 5: Supprimer les fichiers du dossier MachineKeys
- Correction 6: Exécutez le dépannage du groupe de maison
- Correction 7: Modifier l'autorisation de sécurité du dossier MachineKeys
- Correction 8: Exécutez la commande Get-NetConnectionProfile dans PowerShell
- Correction 9: Mettre à jour Windows 10
- Correction 10: Modifier les propriétés du service de protocole de résolution du nom de pairs
- Correction 11: Vérifiez si les services suivants fonctionnent
- Correction 12: Désactiver / désinstaller l'antivirus
Correction 1: Supprimer l'idstore.fichier SST
L'une des premières choses à essayer de se débarrasser de l'erreur 1068 est de supprimer l'idstore.Fichier SST depuis votre PC. La solution ne nécessite que quelques étapes.
Étape 1: Ouvrez l'explorateur de fichiers sur votre PC.
Étape 2: Accédez à l'emplacement suivant:
C:> Windows> ServiceProfiles> LocalService> AppData> Riming> Peernetworking
Il est possible que le Données d'application pourrait être caché dans le Service local dossier. Dans ce cas, allez au Voir onglet de l'explorateur de fichiers, puis sélectionnez le Articles cachés option.
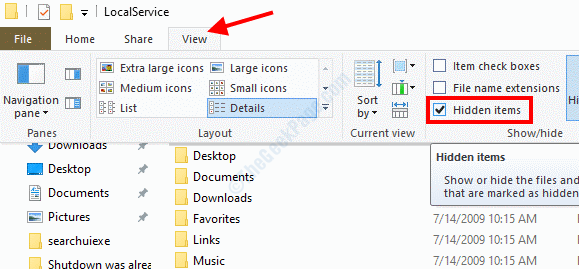
Étape 3: Une fois que vous êtes dans le dossier de réseautage des pairs, localisez l'idstore.Fichier SST, supprimez-le de votre PC. Vous verrez ce fichier dans le dossier comme idstore, Et lorsque vous passez le curseur dessus, vous verrez le type de fichier comme Magasin de certificats sérialisé Microsoft déposer.
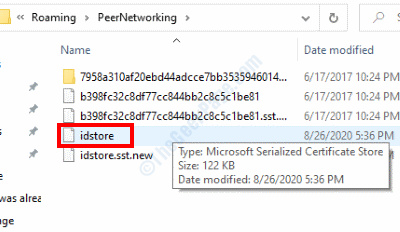
Une fois que vous avez supprimé le fichier, redémarrez votre PC et vérifiez l'erreur.
Correction 2: Assurez-vous que les services de réseautage par les pairs fonctionnent
Il est possible que vous obteniez cette erreur si les services de réseautage par les pairs de votre PC ne fonctionnent pas. Pour vous assurer, suivez les étapes ci-dessous:
Étape 1: Ouvrez le Courir boîte en appuyant sur le Win + R clés. Dans le type de boîte prestations de service.MSC et appuyez sur le Entrer clé.
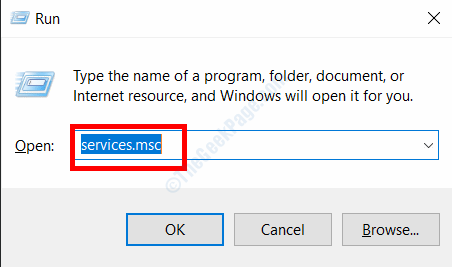
Étape 2: Dans la fenêtre des services, recherchez les services suivants:
Protocole de résolution du nom de pairs
Gestionnaire d'identité de réseautage par les pairs
Groupement de réseautage des pairs
PNRP Publication du nom de la machine
Localisez-les, faites un clic droit et sélectionnez le Commencer option.
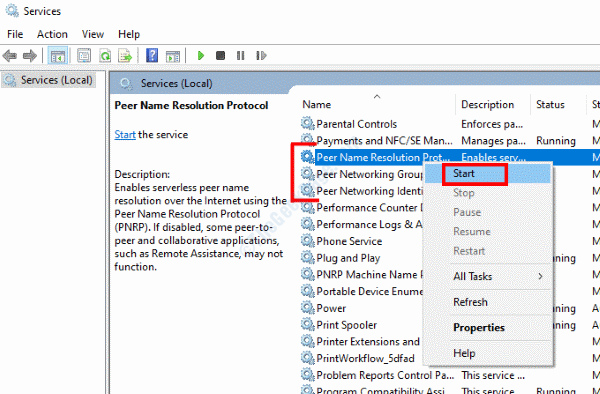
Une fois que vous vous êtes assuré que les services ont commencé avec succès, le problème d'erreur 1068 serait très probablement résolu.
Correction 3: Vérifiez la clé de registre Peernet
L'une des clés de registre Peernet responsable de la désactivation peut être activée. Pour cela, vous devrez accéder à l'éditeur de registre Windows pour vous assurer que la valeur de la clé de registre est correctement définie.
Étape 1: Ouvrez le Éditeur de registre. Pour cela, appuyez sur le Win + R touches, puis dans la boîte de course qui s'ouvre, tapez regedit , et appuyez sur le Entrer clé.
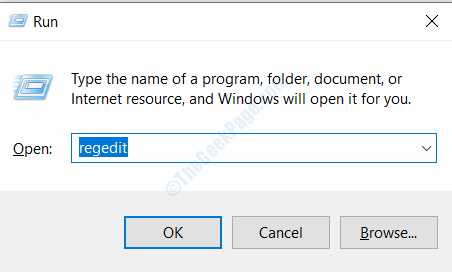
Étape 2: Dans l'éditeur de registre, allez dans le volet gauche et parcourez l'emplacement suivant:
Ordinateur> HKEY_LOCAL_MACHINE> Logiciel> Politiques> Microsoft> Peernet
Étape 3: Maintenant, allez dans le volet droit et double-cliquez sur le Désactivé entrée. Dans la boîte de dialogue qui s'ouvre, voyez que le Données de valeur est défini sur 0 (zéro). Sinon, faites-le 0 et cliquez sur D'accord.
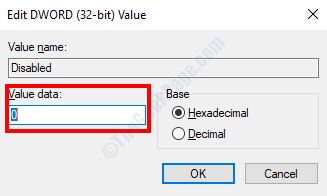
Si la valeur était déjà définie sur 0, il n'y avait aucun problème avec l'entrée du registre. Si vous deviez modifier la valeur, cela a-t-il corrigé l'erreur?
Correction 4: Assurez-vous que le réseautage des pairs n'est pas désactivé dans la politique du groupe local
L'un des paramètres de la politique de groupe local pourrait entraîner l'erreur de réseautage des pairs 1068 dans Windows 10.
Étape 1: Ouvrez le Courir boîte en appuyant sur Win + R Clés ensemble. Là, tapez gpedit.MSC et cliquez sur D'accord.
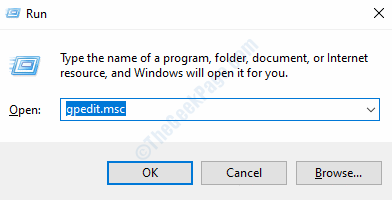
Étape 2: Lorsque la fenêtre de l'éditeur de stratégie de groupe local s'ouvre, accédez à son panneau de gauche et accédez au dossier suivant:
Configuration de l'ordinateur> Modèles d'administration> Réseau> Services de réseautage Microsoft Peer-to-Peer
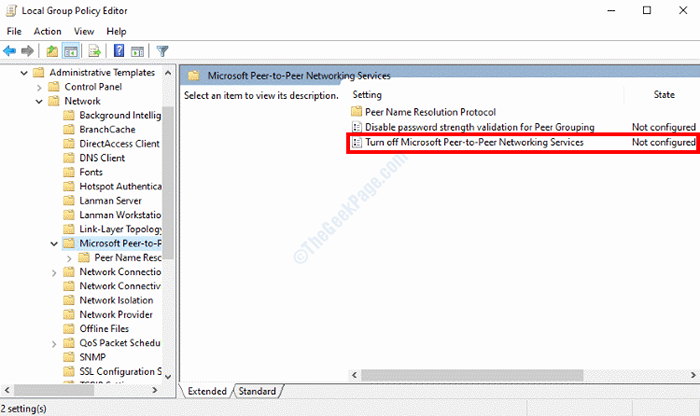
Étape 3: Maintenant, allez dans le panneau de droite et assurez-vous que l'état de Désactiver les services de réseautage de Microsoft Peer-to-Peer Le réglage est défini comme Pas configuré. Dans le cas où l'état est défini sur autre chose, double-cliquez sur le Désactiver les services de réseautage de Microsoft Peer-to-Peer option. Ensuite, dans la nouvelle fenêtre qui s'ouvre, définissez l'état comme Pas configuré.
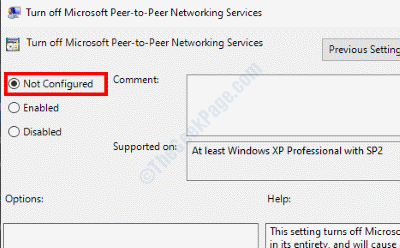
Après avoir modifié le paramètre de stratégie de groupe, redémarrez votre PC et vérifiez si le problème a été résolu.
Correction 5: Supprimer les fichiers du dossier MachineKeys
Certains utilisateurs ont indiqué que la suppression des fichiers du dossier MachineKeys les a aidés à se débarrasser de l'erreur 1068 dans Windows 10.
Étape 1: Ouvrez l'explorateur de fichiers sous Windows et accédez à l'emplacement suivant:
C:> ProgramData> Microsoft> Crypto> RSA> MachineKeys
Étape 2: Sélectionnez tous les fichiers disponibles dans le répertoire et supprimez-les. Si possible, placez les fichiers ailleurs sur votre PC comme une sauvegarde.
Une fois les fichiers supprimés, redémarrez votre PC et voyez si le problème a été pris en charge.
Correction 6: Exécutez le dépannage du groupe de maison
Bien que Homegroup ait été supprimé de la dernière Windows 10, si vous utilisez l'ancienne version de Windows 10, vous pouvez exécuter le dépannage du groupe de maison et résoudre le problème. Suivez ces étapes:
Étape 1: Presse Win + S touches sur votre clavier pour lancer la zone de recherche de démarrage. Là, tapez groupe de maison et sélectionnez le Groupe de maison Option du résultat de la recherche.
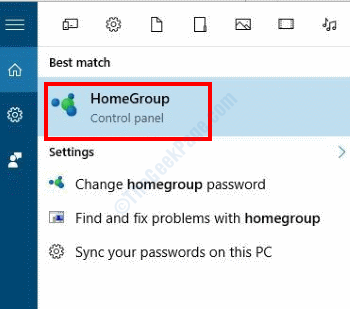
Étape 2: Le Groupe de maison La fenêtre s'ouvrira. Là, cliquez sur le Démarrez le dépannage du groupe maison option.
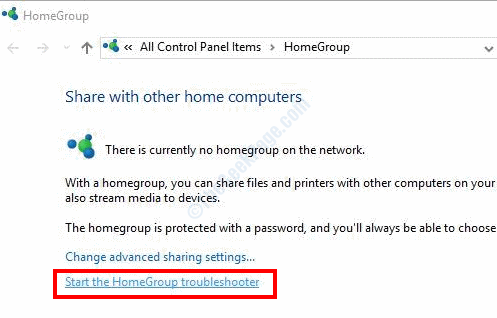
Maintenant, attendez que le dépanneur recherche les problèmes et les résout et les corrige.
Si vous n'avez pas trouvé l'option de groupe de maison ou que l'exécution du dépanneur n'a pas fonctionné, accédez à la solution suivante.
Correction 7: Modifier l'autorisation de sécurité du dossier MachineKeys
Un autre correctif qui pourrait vous aider à résoudre ce problème est la modification des autorisations de sécurité du répertoire MachineKeys.
Étape 1: Ouvrez l'explorateur de fichiers et accédez à l'emplacement suivant:
C:> ProgramData> Microsoft> Crypto> RSA
Étape 2: Ici, cliquez avec le bouton droit sur le Cuites machine dossier et sélectionnez le Propriétés option.
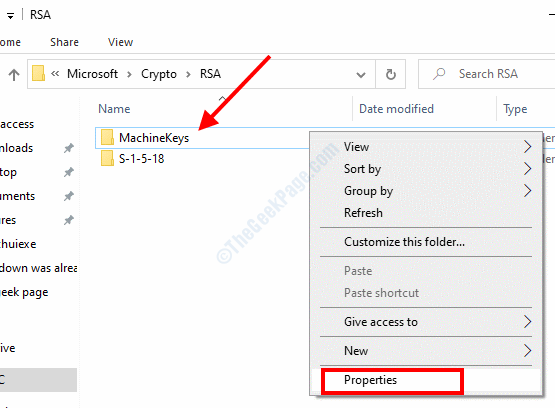
Étape 3: Ensuite, lorsque la fenêtre des propriétés s'ouvre, allez au Sécurité onglet et cliquez sur le Modifier option sous le Noms de groupe ou d'utilisateurs section.
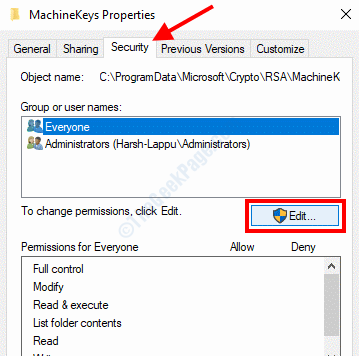
Étape 4: Dans l'écran suivant, sélectionnez le Tout le monde option sous le Noms de groupe ou d'utilisateurs section. Après cela, dans le Autorisations pour tout le monde Section, sélectionnez le Permettre Vérifiez devant le Controle total option.
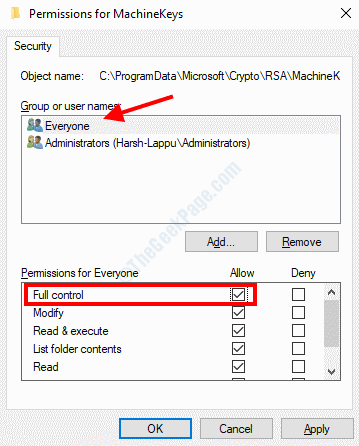
Après avoir fait la sélection, cliquez sur Appliquer alors D'accord. Redémarrez votre PC et vérifiez si l'erreur 1068 a été corrigée.
Correction 8: Exécutez la commande Get-NetConnectionProfile dans PowerShell
Voici une commande que vous pourriez exécuter dans Windows PowerShell pour vous débarrasser de l'erreur de réseautage par les pairs dans Windows 10. Voici comment:
Étape 1: Presse Win + X touches sur le clavier et sélectionnez le Windows PowerShell (Admin) option.
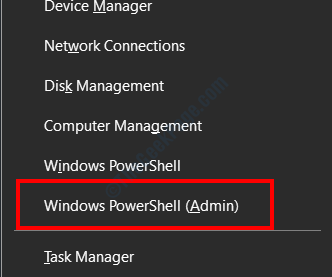
Étape 2: Tapez la commande suivante dans la fenêtre PowerShell et appuyez sur le Entrer clé:
PowerShell get-netconnectionprofile
Une fois la commande exécutée avec succès, redémarrez votre PC et vérifiez l'erreur.
Correction 9: Mettre à jour Windows 10
Voici un moyen sûr de réparer l'erreur de réseautage des pairs 1068 dans Windows 10. Allez-y et mettez à jour les fenêtres sur votre PC vers la dernière version.
Étape 1: Ouvrez le Paramètres application sur votre PC en appuyant sur le Gagner + je clés. Dans l'application Paramètres, sélectionnez le Mise à jour et sécurité option.
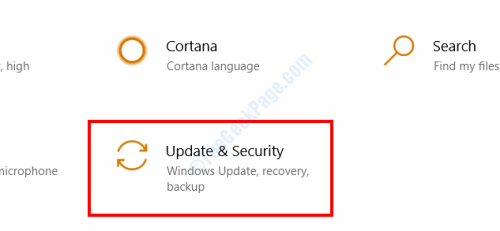
Étape 2: Dans la fenêtre Paramètres, accédez au volet gauche et sélectionnez le Windows Update option. Maintenant, allez dans le volet droit et cliquez sur le Vérifier les mises à jour bouton.
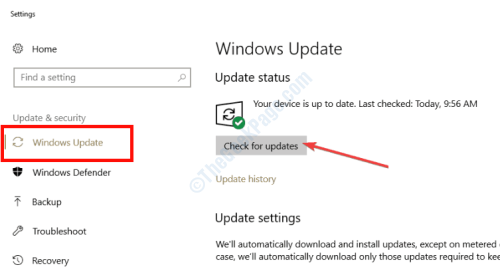
Maintenant, l'outil de mise à jour recherchera sur Internet la dernière version de Windows et demandera votre autorisation pour l'installer. Suivez les instructions à l'écran pour installer la mise à jour. Une fois que Windows 10 sera mis à jour vers la dernière version, le problème sera résolu.
Correction 10: Modifier les propriétés du service de protocole de résolution du nom de pairs
En modifiant les propriétés de l'un des services Windows nommés protocole de résolution de nom de pairs, vous pouvez vous débarrasser de l'erreur 1068. Pour apporter les modifications, suivez les étapes ci-dessous:
Étape 1: Ouvrez le Prestations de service application en suivant la procédure dans Étape 1 du correctif 2. Dans la fenêtre des services, recherchez Protocole de résolution du nom de pairs.
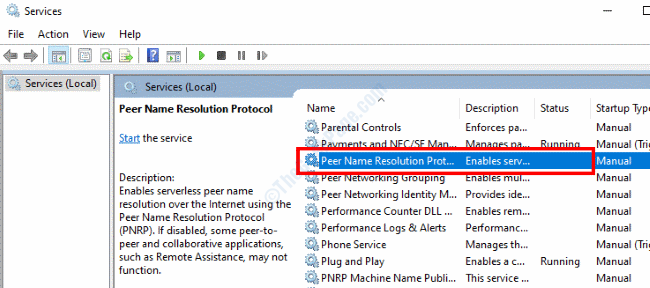
Étape 2: Double-cliquez sur le Protocole de résolution du nom de pairs service. Dans la nouvelle fenêtre qui s'ouvre, allez au Se connecter languette. Ici, dans le Connectez-vous comme: Section, sélectionnez le Compte système local option. Appliquer les paramètres en cliquant sur D'accord.
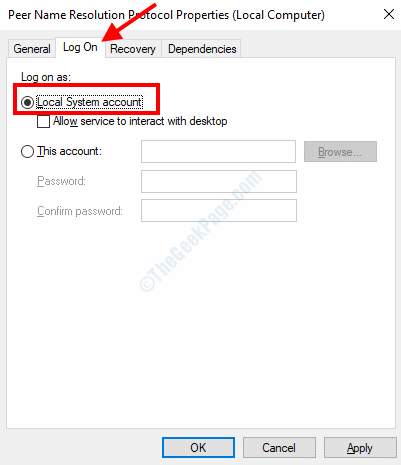
Voyez si cela fonctionne. Sinon, vous pouvez essayer la méthode suivante.
Étape 3: Dans le Se connecter onglet, sélectionnez Ce compte option. Ensuite, dans le type de section du nom d'utilisateur: Service local et vider les champs de mot de passe. Enregistrez les paramètres et sortez sur l'écran des services.
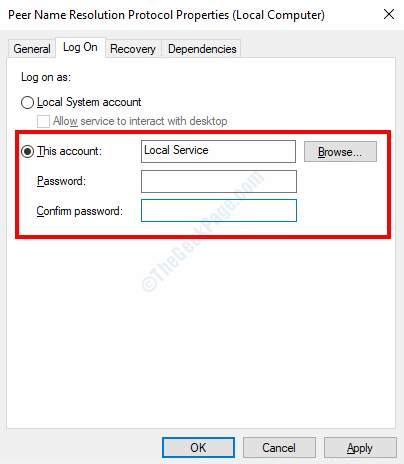
Maintenant, arrêtez et redémarrez le Protocole de résolution du nom de pairs service et voir si le problème a été résolu.
Correction 11: Vérifiez si les services suivants fonctionnent
Voici quelques autres services Windows que vous pouvez vérifier s'ils s'exécutent. Si l'un d'eux ne fonctionne pas, démarrez-les.
Étape 1: Ouvrez le Prestations de service fenêtre en suivant Étape 1 du correctif 2.
Étape 2: Dans la liste des services, recherchez les services suivants. Lorsqu'il est trouvé, vérifiez leur statut. Si le service n'est pas en cours d'exécution, cliquez sur le Commencer option.
- Service de passerelle de couche d'application
- Les connexions de réseau
- Sensibilisation à l'emplacement du réseau (NLA)
- Brancher et utiliser
- Gestionnaire de connexion Auto Access à distance
- Gestionnaire de connexion à distance d'accès à distance
- Appel de procédure à distance (RPC)
- Téléphonie
Correction 12: Désactiver / désinstaller l'antivirus
Il a également été signalé que les applications antivirus tierces étaient la raison de l'erreur 1068. Si vous avez un antivirus installé sur votre PC, vous devriez essayer de le désactiver et voir si cela a aidé le cas. Sinon, vous devriez également essayer de désinstaller l'antivirus.
Les logiciels antivirus laissent généralement les entrées de registre et les fichiers de résidus sur le système. Afin de s'assurer que cela ne cause pas les problèmes, désinstallez l'antivirus à l'aide d'un logiciel de dissolvant antivirus. Après avoir complètement retiré l'antivirus, redémarrez votre PC et vérifiez le problème.
Ces solutions vous ont-elles aidé à vous débarrasser de l'erreur 1068 sur votre PC? Faites-nous savoir dans les commentaires ci-dessous.
- « Windows Defender ne démarre pas dans Windows 10/11 Correction
- Fichiers de gestion de Windows a déplacé ou manquant une erreur dans Windows 10/11 Correction »

