Windows Defender ne démarre pas dans Windows 10/11 Correction
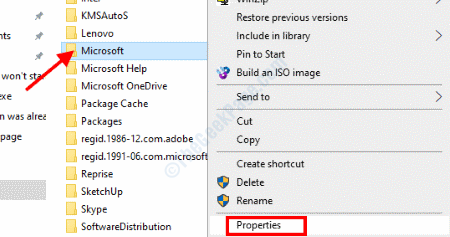
- 726
- 62
- Victor Charpentier
Le Windows Defender est un programme de sécurité fourni avec Windows pour protéger le PC contre des menaces comme les virus, les logiciels malveillants, les logiciels espions et plus. Il peut arriver parfois que le défenseur Windows ne commencera pas du tout. Il y a plusieurs raisons derrière Windows Defender ne fonctionnant pas dans Windows 10 ou Windows 11, mais il est difficile de déterminer ce qui est exactement la raison.
Ici, nous avons compilé une liste de solutions qui vous aideront à faire fonctionner le défenseur Windows sur votre PC. Savoir comment réparer Windows Defender ne démarrera pas le problème dans Windows 10 et 11:
Table des matières
- Solution 1: réglez correctement la date et l'heure
- Solution 2 - Modifier les données de valeur DisableAtispyware dans l'éditeur de registre
- Solution 3: Désactiver / désinstaller l'antivirus
- Solution 4: Mettez à jour Windows
- Solution 5: En modifiant la politique de groupe local
- Solution 6: Exécutez le scan SFC
- Solution 7: Faites un nettoyage du registre
- Solution 8: Vérifiez les services Windows Defender
- Solution 9: Modifier les autorisations de répertoire Microsoft
- Solution 10: Faites une botte propre
- Solution 11: Créez un nouveau compte utilisateur
- Solution 12: Exécutez un correctif de registre
- Solution 13: Windows de mise à niveau sur place
Solution 1: réglez correctement la date et l'heure
1- Presse Clé Windows et R Clé ensemble de votre clavier pour ouvrir une course.
2 - Maintenant, tapez heure Date.cpl et cliquez D'ACCORD.
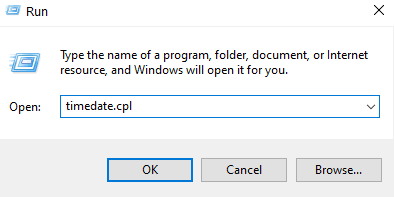
3 - Maintenant, assurez-vous que l'heure et la date sont correctes, s'ils ne sont pas corrects, corrigez-les.
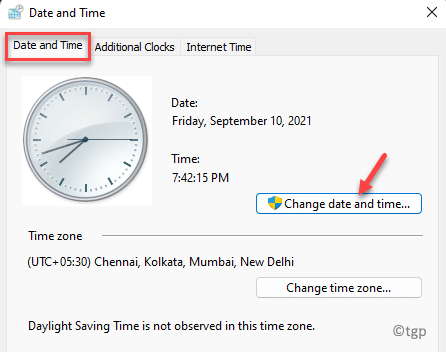
Pour les modifier, cliquez simplement sur la date et l'heure de modification et corrigez-les.
4 - Vous pouvez également mettre à jour la date d'heure pour corriger les valeurs à l'aide de serveurs d'heure Internet. Cliquez simplement sur heure Internet languette.
5 - Vérifier synchronisation
6 - Sélectionner temps.les fenêtres.com et cliquez sur Mettez à jour maintenant.
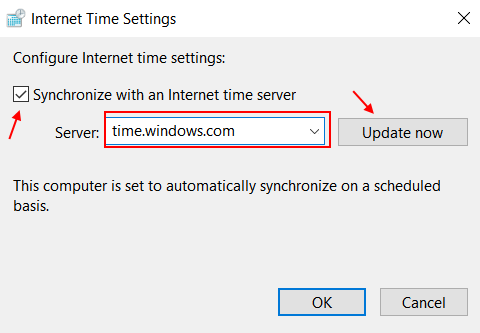
Solution 2 - Modifier Disabletispyware Valuer les données dans l'éditeur de registre
1 - ouvert Enregistrement éditeur En recherchant l'éditeur de registre dans la boîte de recherche Windows située dans la barre des tâches
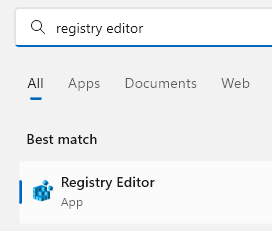
2 - Maintenant, accédez à l'emplacement suivant dans l'éditeur de registre en utilisant la barre d'adresse de l'éditeur de registre. Copiez et collez le chemin collé ci-dessous dans la barre d'adresse du registre.
HKEY_LOCAL_MACHINE \ Software \ Polities \ Microsoft \ Windows Defender
3 - Dans le côté droit, localisez et double-cliquez sur Disabletispyware clé et définir les données de valeur sur 0 et cliquez sur D'ACCORD.
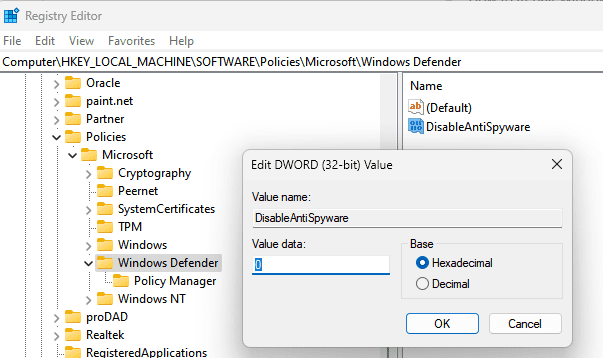
Remarque: - Si dans le côté droit, vous ne pouvez pas trouver Disabletispyware, Faites simplement un clic droit et choisissez Nouveau puis cliquez sur Dword 32 bits valeur et nom
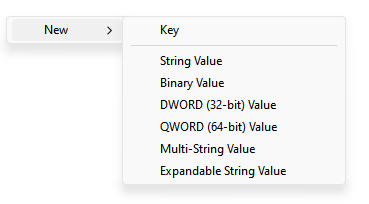
Maintenant, nommez-le DisableAtispyware, puis double-cliquez dessus et modifiez les données de valeur en 0.
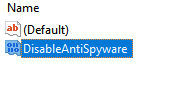
Maintenant, fermez la fenêtre de l'éditeur de registre, puis redémarrez votre PC. Après que votre PC recommence, réessayez.
Solution 3: Désactiver / désinstaller l'antivirus
Ce qui s'est avéré être la raison de l'atterrissage de Windows Defender qui ne commençait pas dans la plupart des cas, c'est la présence de logiciels antivirus sur PCS. Les antivirus interfèrent avec des paramètres de fenêtres importants qui pourraient conduire à des conflits comme ceux-ci. Si vous voulez vraiment exécuter Windows Defender sur votre PC, la première chose que vous devez faire est de désactiver l'antivirus sur votre PC. Si cela ne fonctionne pas, vous devrez désinstaller le programme antivirus de votre PC.
N'oubliez pas de désinstaller le logiciel antivirus via un outil de dissolvant logiciel dédié. Ces outils garantissent de supprimer les restes de logiciels comme les fichiers inutiles et l'annulation des modifications inutiles.
Après avoir désinstallé l'antivirus, redémarrez votre PC et essayez de démarrer Windows Defender. Si cela ne démarre pas, essayez la méthode suivante.
Solution 4: Mettez à jour Windows
Selon de nombreux utilisateurs, ils n'ont pas pu démarrer Windows Defender car la version Windows 10 et 11 installée sur leur PC était obsolète. Si vous avez une ancienne version de Windows installée sur votre PC, mettez-le à jour et vérifiez le problème.
Étape 1: Appuyez ensemble sur la touche Windows et la touche R depuis votre clavier pour ouvrir l'exécution.
Étape 2 - Copiez et collez le chemin ci-dessous et cliquez sur OK.
MS-Settings: Windowsupdate
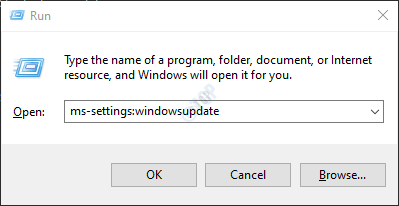
Étape 3 - Maintenant, vérifiez les mises à jour.
Solution 5: En modifiant la politique de groupe local
Si votre défenseur Windows ne démarre pas, il est possible qu'il soit désactivé par la politique de groupe local de votre PC. Pour vous assurer que ce n'est pas le cas, vous devrez accéder à l'éditeur de politique de groupe local. Suivez les étapes ci-dessous:
Étape 1: Ouvrez le Courir boîte en appuyant sur le Win + R touches, puis tapez gpedit.MSC et cliquez sur le D'accord bouton.
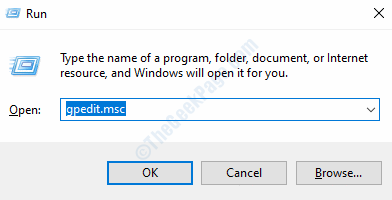
Étape 2: Le Éditeur de stratégie de groupe local La fenêtre s'ouvrira. Ici, allez dans le volet gauche et accédez à l'emplacement suivant:
Configuration de l'ordinateur> Modèle d'administration> Composants Windows> Microsoft Defender Antivirus
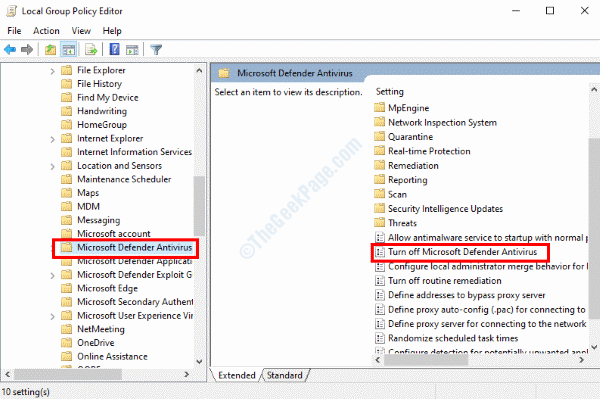
Étape 3: Allez dans le volet droit et double-cliquez sur le Éteignez Microsoft Defender Antivirus option. Une nouvelle fenêtre s'ouvrira; Ici, assurez-vous que le Pas configuré L'option est sélectionnée. Cliquer sur D'accord et appliquer et quitter la fenêtre de l'éditeur de stratégie de groupe local.
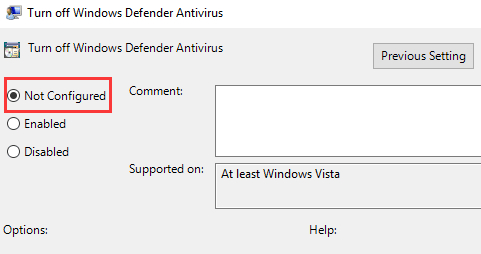
Maintenant, redémarrez votre PC et voyez si vous pouvez démarrer Windows Defender.
Solution 6: Exécutez le scan SFC
La numérisation SFC est un utilitaire de ligne de commande dans Windows qui scanne des fichiers système corrompus et cassés sur votre PC. Une fois les fichiers trouvés, l'outil les corrige également. Il est possible que vous ne puissiez pas exécuter Windows Defender en raison de fichiers système avec des problèmes. Voici les étapes:
Étape 1: Ouvrez l'invite de commande sur votre PC avec des privilèges élevés. Pour ce faire, appuyez sur Win + S, puis dans le type de barre de recherche CMD. Maintenant cliquez avec le bouton droit sur le Invite de commande Résultat de la recherche et cliquez sur le Exécuter en tant qu'administrateur option.
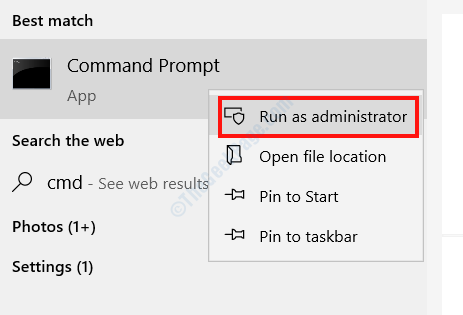
Étape 2: La fenêtre d'invite de commande s'ouvrira. Tapez la commande suivante là-bas et appuyez sur le Entrer clé:
sfc / scanne
Laissez le scan fonctionner; Cela peut prendre un certain temps. Une fois l'analyse terminée, redémarrez votre PC et essayez d'exécuter Windows Defender.
Solution 7: Faites un nettoyage du registre
Une autre façon de traiter la question de Windows Defender ne pas démarrer est par effectuer un nettoyage du registre. Il existe de nombreux outils tiers disponibles qui peuvent vous aider à nettoyer le registre de votre PC. L'exécution d'un nettoyage du registre traitera des entrées indésirables et inutiles dans le registre.
Solution 8: Vérifiez les services Windows Defender
Il existe peu de services dans Windows qui sont responsables de l'exécution du défenseur Windows. Vous devrez vérifier si ces courses et les redémarrer, ou vous devrez peut-être changer leurs propriétés. Voici comment:
Étape 1: Ouvrez le Prestations de service utilitaire. Pour cela, appuyez sur le Win + R touches, puis dans la boîte de course qui s'ouvre, tapez prestations de service.MSC et appuyez sur le Entrer clé.
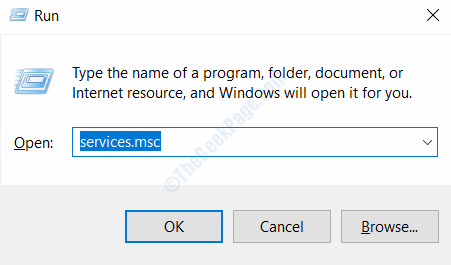
Étape 2: Dans le Prestations de service Liste, recherchez les services suivants et assurez-vous qu'ils fonctionnent:
- Centre de sécurité
- Protection des menaces avancées du défenseur Windows
- Pare-feu de défenseur Windows
- Service d'inspection du réseau antivirus de Windows Defender
- Service antivirus Windows Defender
Une fois que vous avez trouvé ces services, assurez-vous qu'ils courent en vérifiant le Statut section. Si l'un de ces services n'est pas en cours d'exécution, sélectionnez le service et appuyez sur le Commencer bouton.
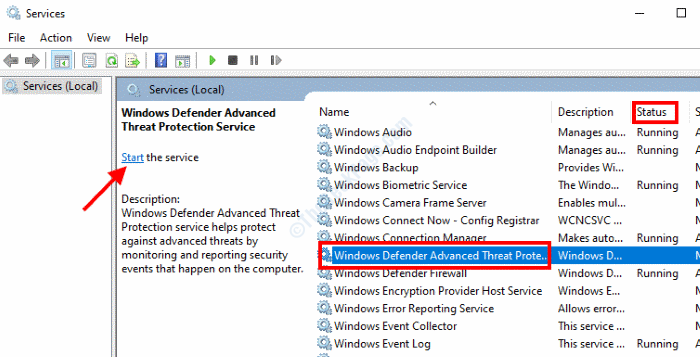
Étape 3: Dans cette étape, vous devrez redémarrer les services qui s'exécutent déjà. Pour ce faire, cliquez avec le bouton droit sur le service et sélectionnez le Redémarrage Option et vérifiez si le défenseur commencerait; Sinon, passez à l'étape suivante.
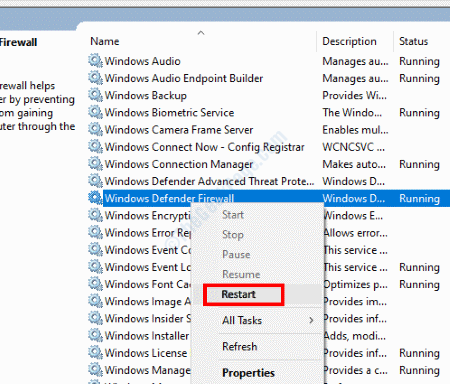
Étape 4: Double-cliquez sur chacun de ces services pour ouvrir leur Propriétés fenêtre. Dans la fenêtre des propriétés, assurez-vous que le Type de démarrage est sélectionné comme Automatique. Si le type de démarrage est défini sur autre chose, passez-le en automatique. Cliquer sur D'accord Après avoir apporté les modifications et fermer la fenêtre des services.
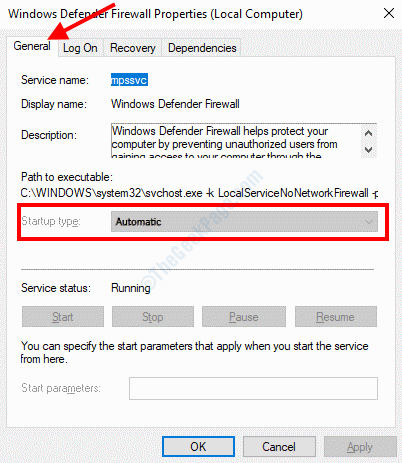
Maintenant, redémarrez votre PC et vérifiez si le problème a été résolu.
Solution 9: Modifier les autorisations de répertoire Microsoft
Si le répertoire Microsoft dans Windows n'a pas d'autorisations appropriées, vous ne pourrez peut-être pas démarrer Windows Defender. Voici les étapes à suivre pour apporter les modifications:
Étape 1: Ouvrez l'explorateur de fichiers sur votre PC et accédez à l'adresse suivante:
Ce PC> disque local (C :)> ProgramData
Là, localisez le Microsoft dossier, cliquez avec le bouton droit dessus et sélectionnez le Propriétés option.
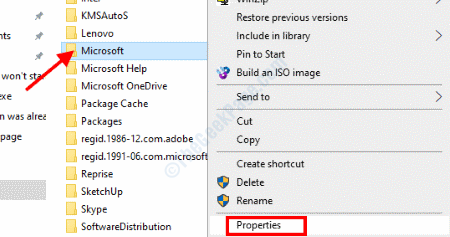
Étape 2: Dans la fenêtre des propriétés, allez au Sécurité onglet et cliquez sur le Avancé option.
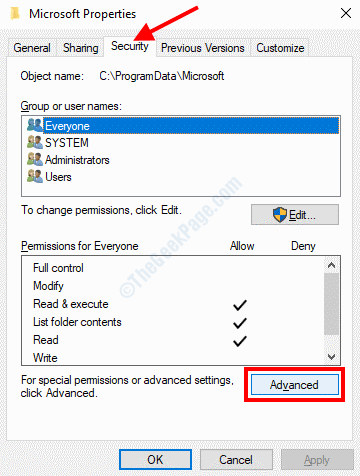
Étape 3: Dans la nouvelle fenêtre qui s'ouvrira, recherchez des entrées d'autorisation héritées. Pour cela, vérifiez le Hérité de État des entrées d'autorisation. Si une autorisation héritée, cliquez sur le Changer les autorisations Option et supprimer l'entrée d'autorisation.

Après cela, enregistrez les modifications et sortez de l'explorateur de fichiers, redémarrez votre PC et vérifiez si vous pouvez démarrer Windows Defender.
Solution 10: Faites une botte propre
Comme l'ont rapporté de nombreux utilisateurs, la réalisation d'un démarrage propre sur leur PC les a aidés à se débarrasser de ce problème. Il s'agit d'un processus assez simple et a aidé de nombreux utilisateurs à se débarrasser de diverses erreurs Windows et de problèmes comme le défenseur Windows ne commençant pas.
Voici comment redémarrer PC en mode de démarrage propre
Après avoir effectué un démarrage propre, vérifiez si vous pouvez exécuter Windows Defender.
Solution 11: Créez un nouveau compte utilisateur
Voici un autre correctif que vous pouvez essayer si aucune des solutions ci-dessus n'a fonctionné pour vous. Allez-y et créez un nouveau compte utilisateur dans Windows. Après avoir créé le nouveau compte, connectez-vous à partir de votre profil utilisateur actuel et connectez-vous à l'aide du nouveau profil.
Voici comment créer un nouveau compte utilisateur local dans
Si le défenseur Windows ne commencera pas à utiliser le nouveau profil utilisateur, vous pouvez continuer à utiliser votre profil d'origine. Si la solution fonctionne, l'utilisation du nouveau compte est conseillé.
Solution 12: Exécutez un correctif de registre
Afin de faire face au problème du défenseur Windows qui ne commence pas, vous pouvez exécuter un correctif de registre sur votre PC. Voici les étapes à suivre:
Étape 1: Ouvrez la boîte de course en appuyant sur Win + R clés. Taper regedit Dans la case d'exécution et sélectionner D'accord.
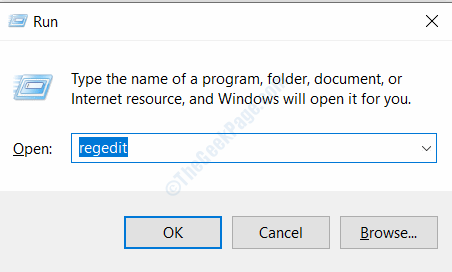
Étape 2: Dans l'éditeur de registre, allez dans le volet gauche et accédez à l'emplacement suivant:
HKEY_LOCAL_MACHINE> Logiciel> Microsoft> Windows Defender
Maintenant, cliquez avec le bouton droit sur le Windows Defender dossier et cliquez sur le Autorisation option.
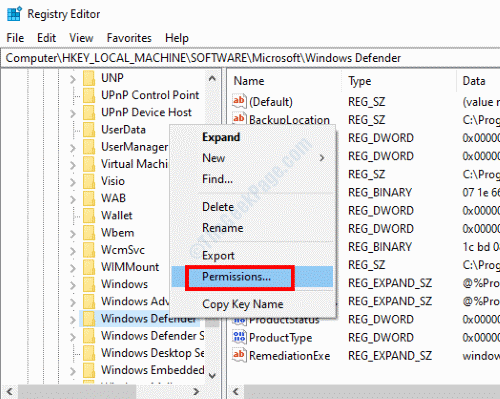
Étape 3: Dans la fenêtre des autorisations de défenseur Windows, sélectionnez le Avancé option.
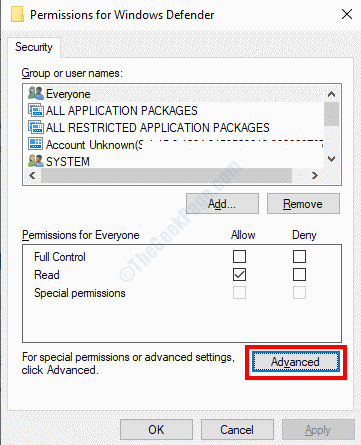
Étape 4: Dans la nouvelle fenêtre qui s'ouvre, sélectionnez le Changement Option disponible juste à côté de l'option système.
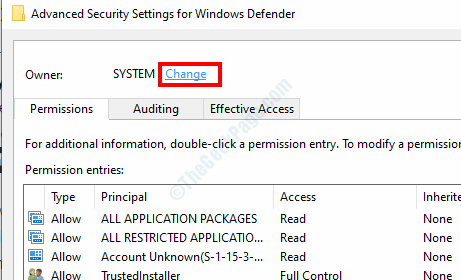
Étape 5: La fenêtre SELECT User ou Group s'ouvrira. Ici, dans le Entrez le nom de l'objet pour sélectionner SECTION, TYPE Administrateur et cliquez sur le D'accord option.
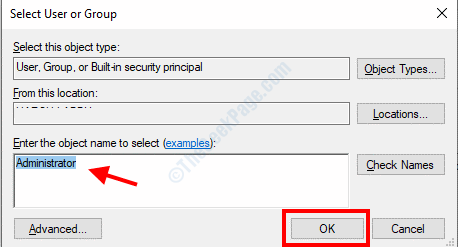
Étape 6: Vous serez ramené à la fenêtre précédente. Ici, sélectionnez le Remplacer le propriétaire sur les sous-contraineurs et objets cocher. Après cela, allez au Entrées d'autorisation section et double-cliquez sur le Administrateur entrée.
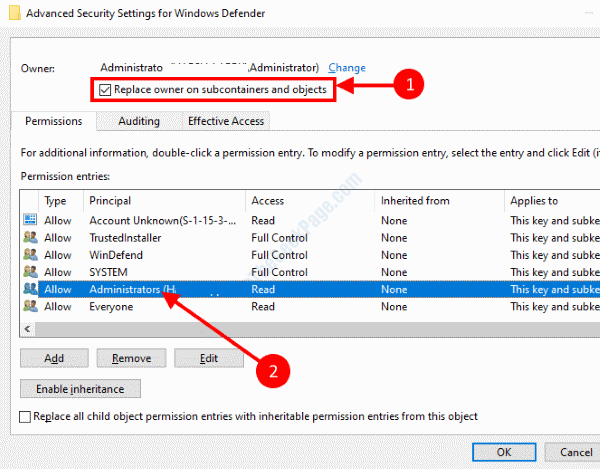
Étape 7: Dans la fenêtre d'entrée d'autorisation qui s'ouvrera, sélectionnez le Controle total cocher et cliquez sur D'accord. Encore une fois, appuyez sur D'accord puis fermez l'éditeur de registre.
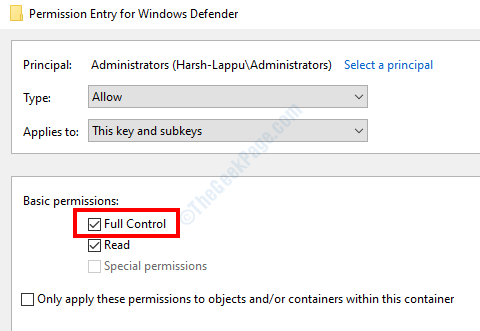
Étape 8: Télécharger le fichier zip suivant: DefenderFix. Décompressez le fichier zip et exécutez le Défenseur.registre Fichier que vous trouverez dans le dossier dézippé. Vous serez invité si vous souhaitez apporter les modifications; sélectionner Oui.
Maintenant, redémarrez votre PC et vérifiez si le défenseur Windows commence.
Solution 13: Windows de mise à niveau sur place
Effectuer une mise à niveau sur place des fenêtres pourrait être votre dernier recours pour vous débarrasser du défenseur Windows ne commence pas. Une mise à niveau sur place signifie réinstaller Windows 10 sur le système d'exploitation actuellement installé afin de remplacer les fichiers système. Lors de la réalisation de cette mise à niveau, vous pouvez choisir si vous souhaitez conserver tous les fichiers sur votre PC.
Allez-y et téléchargez le Outil de création de Windows Media Sur votre PC.
Exécutez la configuration et sélectionnez le Améliorez ce PC maintenant option.
Ensuite, sélectionnez le Télécharger et installer des mises à jour (recommandées) option.
Windows téléchargera désormais les fichiers sur votre PC qui sont requis pour la mise à niveau.
Maintenant, suivez les instructions à l'écran et continuez avec l'installation. Lorsqu'il est invité, assurez-vous de sélectionner le Gardez les fichiers personnels et les applications option.
Une nouvelle version de Windows 10 sera installée sur votre PC maintenant. Vous pourrez démarrer Windows Defender sur votre PC.
- « Erreur d'exception de magasin inattendue 0x00000154 dans Windows 10 Fix
- Correction de l'erreur de réseautage des pairs 1068 sur Windows 10/11 PC »

