Fix Photo Enhancer ne fonctionne pas dans Windows 11/10
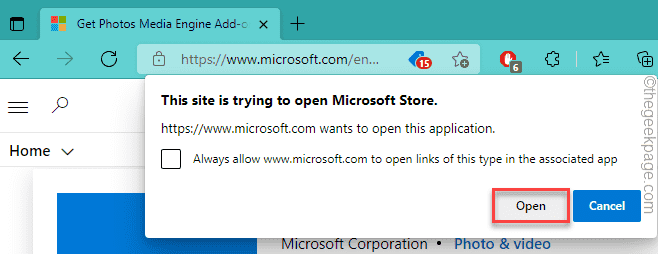
- 1291
- 18
- Victor Charpentier
L'utilitaire Photo Enhancer dans Microsoft Photos est très populaire parmi les utilisateurs de Windows qui l'utilisent pour rendre leurs photos plus élégantes. Mais certains utilisateurs ont récemment détecté un bogue où cette fonction d'amélioration de photos sur les photos ne fonctionne pas ou ne améliore pas du tout l'image! Si vous faites également face à ce problème, réparez simplement l'application Photos. Suivez nos instructions étape par étape et l'amélioration de la photo commencera à fonctionner en un rien de temps du tout.
Table des matières
- Correction 1 - Ajouter des photos du moteur multimédia ajouter
- Correction - 2 Réparer ou réinitialiser l'application Photos
- Correction 3 - Restaurer les bibliothèques
- Correction 4 - Exécutez le dépanneur des applications Windows Store
Correction 1 - Ajouter des photos du moteur multimédia ajouter
L'ajout du complément de photos du moteur multimédia du magasin peut vous aider à résoudre ce problème.
1. Ouvrez ce lien sur votre navigateur.
2. Lorsque le magasin s'ouvre sur votre navigateur, faites défiler vers le bas et appuyez sur "Obtenir".
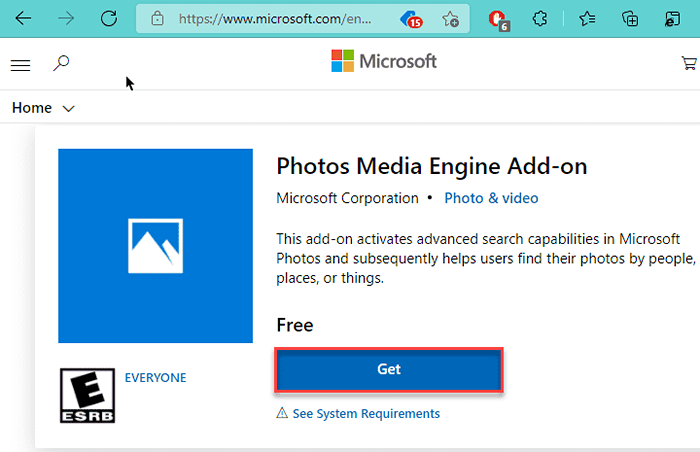
3. Maintenant, appuyez sur "Ouvrir"Pour ouvrir ceci dans l'application de magasin.
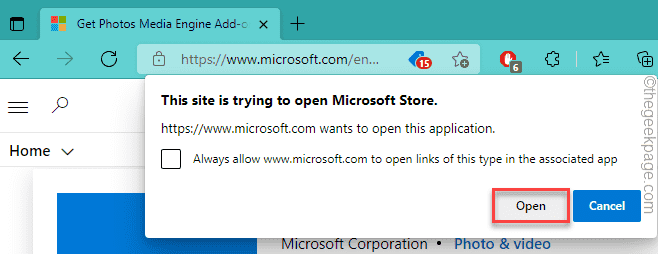
4. De plus, appuyez sur "Obtenir"Dans l'application Store pour installer le module complémentaire à votre système.
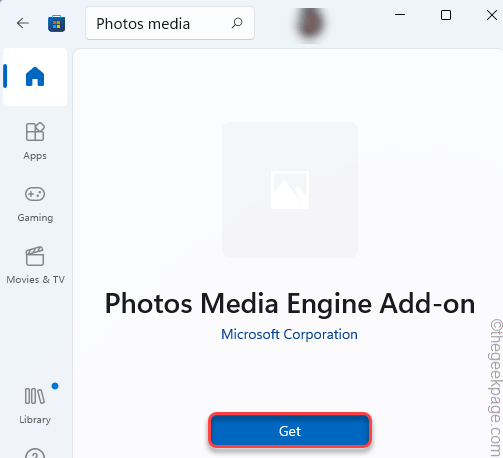
Lors de l'installation du module complémentaire, fermez la fenêtre du magasin. Ouvrez une image et réessayez l'activateur de photos.
Correction - 2 Réparer ou réinitialiser l'application Photos
Vous devez réparer ou réinitialiser l'application Photos sur votre système.
1. Au début, ouvrez les paramètres de votre système.
2. Ensuite, cliquez sur le "applications" sur la gauche.
3. Après cela, appuyez sur le "Applications et fonctionnalités"Sur le côté droit.
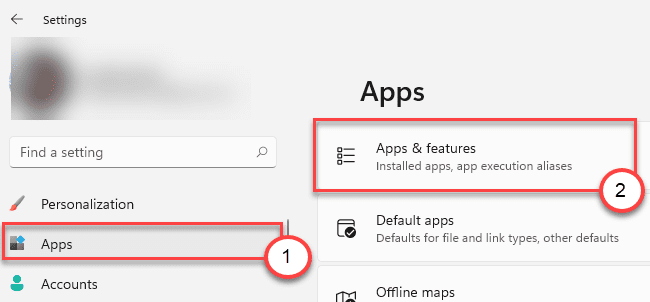
4. Maintenant, vérifiez le «Photos Microsoft»Dans la liste des applications.
5. Ensuite, cliquez sur le menu à trois points et appuyez sur le "Options avancées«Pour y accéder.
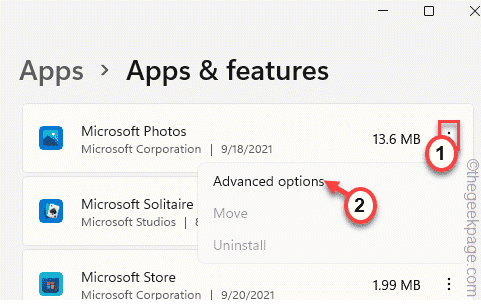
6. Vous pouvez réparer ou réinitialiser l'application Photos.
7. Maintenant, appuyez sur "Réparation"Pour réparer l'application Photos.
Après avoir réparé l'application Photos, ouvrez le fichier image et améliorez-la.
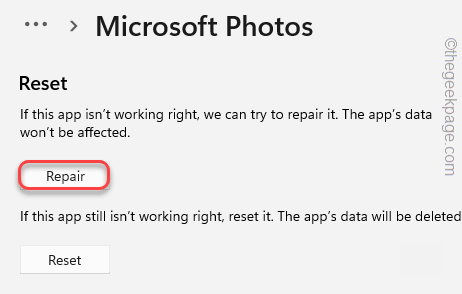
8. Si vous voyez toujours le message d'erreur, appuyez sur "Réinitialiser".
9. Ensuite, cliquez sur "Réinitialiser"Encore une fois pour confirmer l'action.
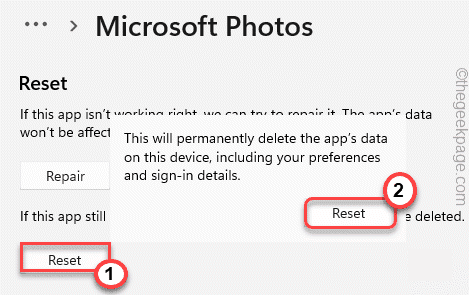
Après cela, fermez la page des paramètres.
Après avoir réinitialisé l'application Photos, ouvrez n'importe quelle image et essayez de l'améliorer à nouveau.
Correction 3 - Restaurer les bibliothèques
Si les bibliothèques des photos sont corrompues, la restauration devrait aider.
1. Au début, ouvrez l'explorateur de fichiers.
2. Ensuite, sur le volet gauche, cliquez avec le bouton droit sur l'espace et appuyez sur "Bibliothèques de spectacles".
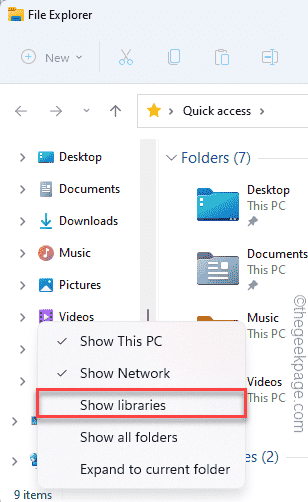
3. Maintenant, sur le côté droit, vous trouverez le "Bibliothèque" section.
4. Juste, cliquez avec le bouton droit dessus et appuyez sur "Afficher plus d'options".
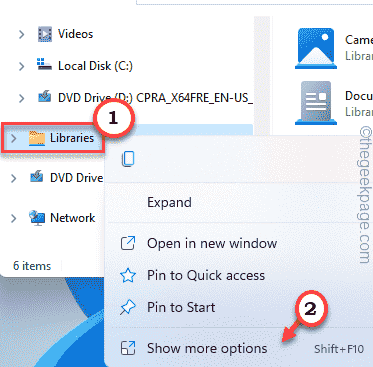
5. Maintenant, cliquez sur le "Restaurer Libary"Pour restaurer les bibliothèques.
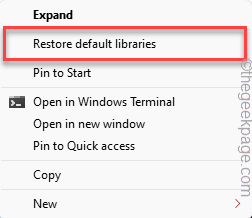
Cela devrait résoudre le problème avec votre système. Maintenant, essayez d'améliorer les photos de votre système.
Votre problème doit être résolu.
Correction 4 - Exécutez le dépanneur des applications Windows Store
Exécuter le dépanneur des applications Windows Store devrait réparer l'application Photos.
1. Au début, appuyez sur le Clé Windows + R Clés ensemble.
2. Alors, copier coller ce code et frappe Entrer Pour ouvrir les paramètres de dépannage.
MS-Settings: Dépannage
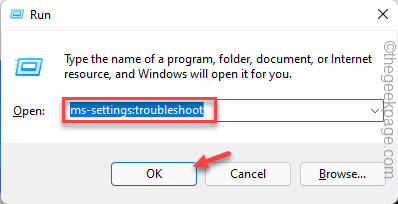
3. Maintenant, appuyez sur le "Autres dépanneurs".
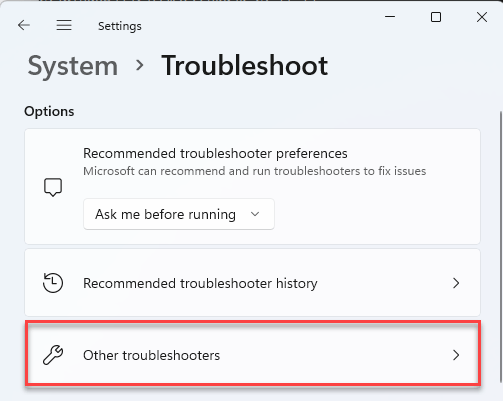
4. Ensuite, faites défiler vers le bas vers le «Applications Windows Store”Dépanneur.
5. Appuyez sur "Exécutez le dépanneur”Pour exécuter les applications du magasin dépanneurs.
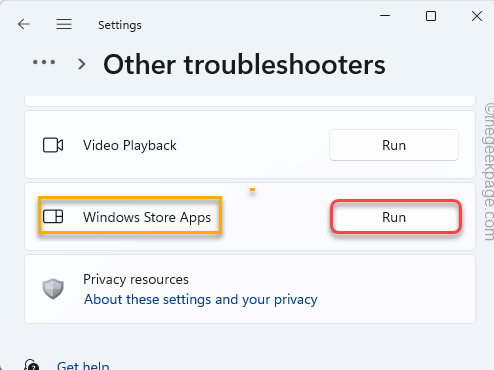
Laissez-le trouver et réparer les applications du magasin pour votre système.
Conseils supplémentaires -
1. Assurez-vous que Windows est mis à jour vers la dernière version.
2. Vous pouvez utiliser d'autres outils tiers (comme - Adobe Photoshop) pour améliorer vos photos.
- « Correction de la demande n'a pas pu être effectuée en raison d'une erreur de périphérique d'E / S
- [Correction] Nous ne pouvons pas atteindre le programme Windows Insider dès maintenant dans Windows 11 »

