[Correction] Nous ne pouvons pas atteindre le programme Windows Insider dès maintenant dans Windows 11
![[Correction] Nous ne pouvons pas atteindre le programme Windows Insider dès maintenant dans Windows 11](https://ilinuxgeek.com/storage/img/images_2/[fixed]-we-cant-reach-the-windows-insider-program-right-now-in-windows-11.png)
- 3683
- 301
- Maëlle Perez
Plus tôt, seuls les développeurs de logiciels ont dû se faire sentir les versions pré-libérés des versions Windows. Grâce au programme Windows Insider, maintenant toute personne qui a une version sous licence de Windows peut vivre de nouvelles versions de Windows avant de frapper officiellement le marché. Même si le programme Windows Insider est principalement sans erreur, certains utilisateurs ont obtenu le Nous ne pouvons pas atteindre le programme Windows Insider maintenant. Veuillez réessayer plus tard ou vérifier le forum pour des informations Message d'erreur ces derniers temps.
Veuillez essayer les méthodes énumérées ici un par un, pour savoir comment vous pouvez facilement corriger cette erreur du programme d'initié Windows.
Table des matières
- Méthode 1: en activant le diagnostic et les commentaires
- Méthode 2: En obtenant les dernières mises à jour Windows
- Méthode 3: En optant pour une autorisation explicite
Méthode 1: en activant le diagnostic et les commentaires
Étape 1: Appuie sur le Gagner et je Clés ensemble pour lancer le Paramètres appliquer.
Dans le fenêtre volet, cliquez sur Confidentialité et sécurité. Dans le fenêtre droite Pane, cliquez sur l'onglet Diagnostics et commentaires.
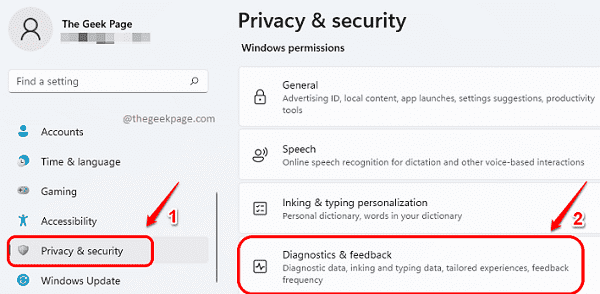
Étape 2: Maintenant, tournez le bouton de basculement pour l'option Envoyer des données de diagnostic facultatives.
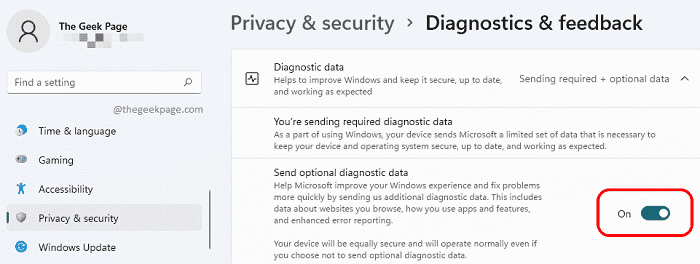
Une fois la Envoyer des données de diagnostic facultatives L'option est activée, redémarrer la machine et voyez si votre problème est résolu.
Méthode 2: En obtenant les dernières mises à jour Windows
La plupart des problèmes de Windows 11 peuvent être résolus simplement en obtenant les dernières mises à jour Windows.
Pour obtenir les dernières mises à jour Windows, lancez le Paramètres App en appuyant sur les touches Gagner + je immediatement.
Une fois qu'il est lancé, cliquez sur le Windows Update onglet dans le volet de fenêtre gauche, et dans le fenêtre droite volet, cliquez sur Télécharger maintenant ou Installer maintenant bouton comme indiqué dans l'écran de mise à jour Windows de votre machine.
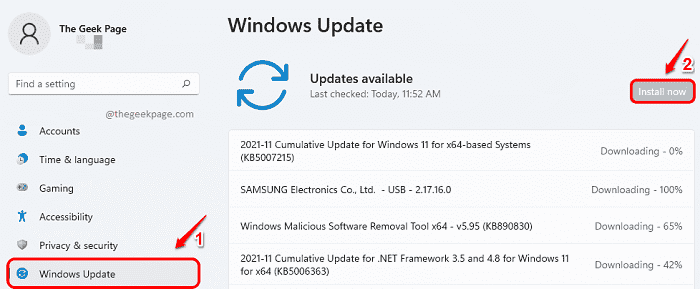
Une fois les mises à jour toutes téléchargées et installées, Redémarrez votre machine Et vérifiez si votre problème est résolu.
Méthode 3: En optant pour une autorisation explicite
Dans cette méthode, nous allons apporter une légère modification à vos paramètres de registre. Il est fortement recommandé de toujours prendre une sauvegarde de vos paramètres de registre avant d'y apporter des modifications.
Une fois que vous avez pris la sauvegarde du registre, suivez les étapes ci-dessous pour résoudre le problème du programme Windows Insider.
Étape 1: Lancez le Courir fenêtre en appuyant sur le Gagner et r Clés simultanément. Une fois qu'il s'ouvre, tapez regedit et frapper Entrer clé.
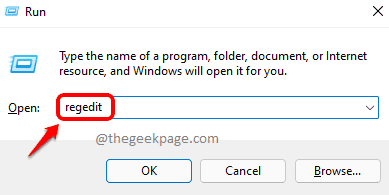
Étape 2: Dans la barre de navigation de l'éditeur de registre, copier coller le URL suivant et frappe le Entrer clé.
Hkey_local_machine \ logiciel \ Microsoft \ windows \ currentversion \ politiques \ datacollection
Comme suivant, clic-droit sur Collecte de données dossier puis cliquez sur Autorisation.
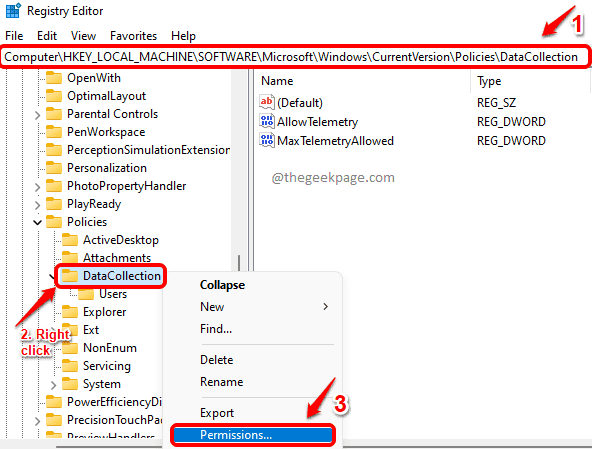
Étape 3: Dans le Autorisations pour DataCollection fenêtre, cliquez sur le Avancé bouton.
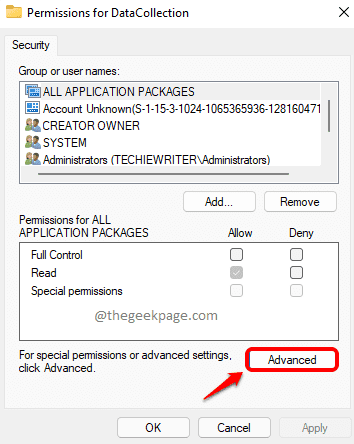
Étape 4: Maintenant en haut de la fenêtre, Assurez-vous que le propriétaire est un système. Sinon, Vous pouvez cliquez sur le Changement bouton pour Changez-le en système.
Puis cliquez sur le bouton Désactiver l'héritage au fond.
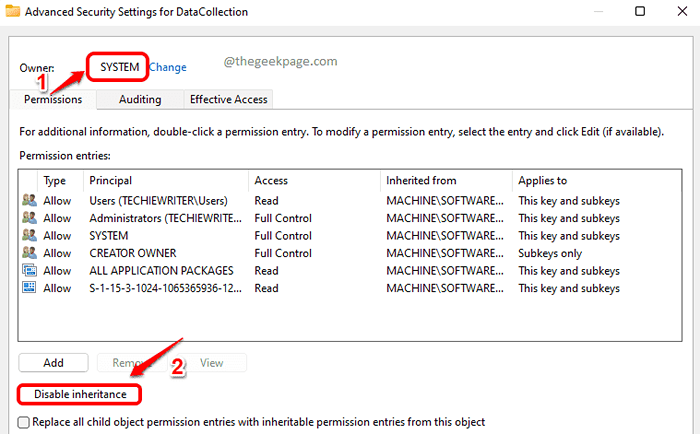
Étape 5: Comme ensuite, cliquez sur l'option Convertir les autorisations héréditaires en autorisations explicites sur cet objet.
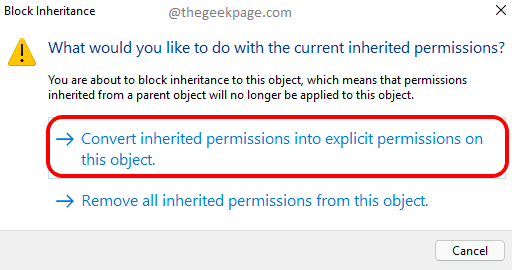
Étape 6: Enfin, cliquez sur Activer l'héritage bouton d'abord, puis sur Appliquer bouton, puis sur le D'accord bouton.
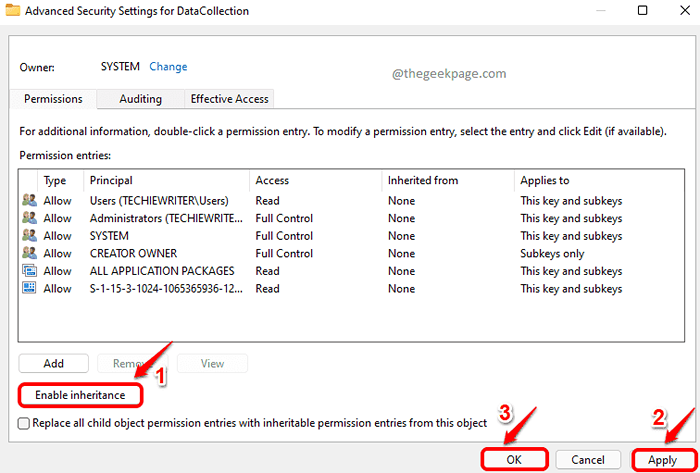
J'espère que votre problème devrait maintenant être résolu. Veuillez nous dire dans les commentaires si vous êtes coincé à l'une des étapes ou si vous êtes toujours confronté au problème.
- « Fix Photo Enhancer ne fonctionne pas dans Windows 11/10
- Comment corriger l'image de signature Gmail ne montre pas de problème »

