Correction s'il vous plaît insérer le dernier disque de l'ensemble multi-volume
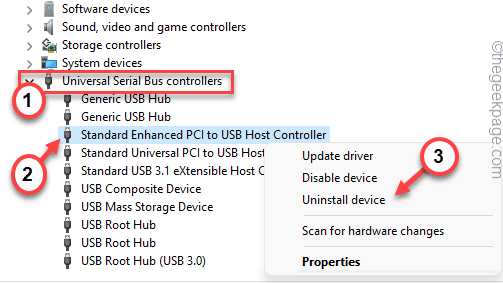
- 1185
- 283
- Maëlle Perez
File Explorer est la section la plus importante de Windows 11, 10. Mais et si vous faites face à cette invite d'erreur ennuyeuse "Veuillez insérer le dernier disque de l'ensemble multi-volumes et cliquez sur OK pour continuer"Tout en essayant d'accéder à l'explorateur de fichiers? Cette erreur est associée aux dossiers comprimés. C'est un cas d'un seul mal configuré .Zip compressé compressé dans le dossier racine d'un lecteur actuellement actif. Supprimer le .Le fichier zip du lecteur doit corriger le système et l'explorateur de fichiers doit commencer à fonctionner normalement.
Solution de contournement -
1. Supprimez simplement l'intégralité du dossier qui contient le fichier problématique. Cela résoudra le problème.
2. Redémarrer l'appareil une fois peut aider.
Table des matières
- Correction 1 - Formater le lecteur externe
- Correction 2 - Mettez à jour les contrôleurs USB
- Correction 3 - Retirez les dossiers cachés
- Correction 4 - Exécutez le dépanneur de recherche et d'indexation
Correction 1 - Formater le lecteur externe
Si vous avez branché un lecteur externe, ce lecteur peut contenir ce fichier corrompu.
NOTE - Assurez-vous que vous avez une sauvegarde de toutes les données importantes du lecteur externe avant de le formater.
1. Au début, ouvrez l'explorateur de fichiers.
2. Ensuite, cliquez avec le bouton droit sur le Icône Windows Et appuyez sur le "Gestion de disque".
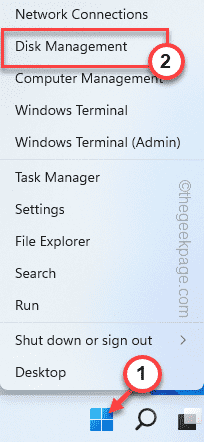
3. Après cela, le coup droit sur le lecteur de disque USB et appuyez sur "Format… «Pour formater le lecteur.
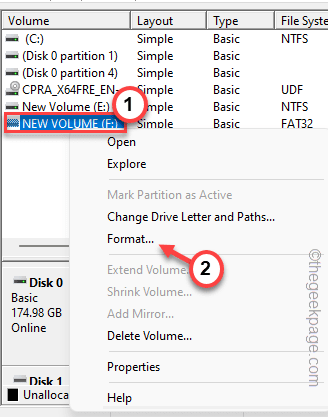
4. Maintenant, vérifier le "Effectuer un format rapide".
5. Ensuite, appuyez sur "D'ACCORD".
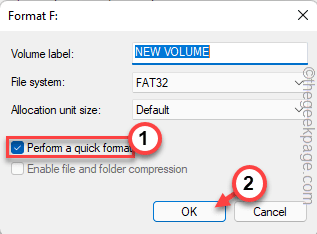
Attendez que Windows termine le processus de mise en forme. Maintenant, vérifiez encore si cela fonctionne pour vous.
Correction 2 - Mettez à jour les contrôleurs USB
Vous pouvez réinstaller le contrôleur USB sur votre système.
1. Au début, appuyez sur le Clé Windows+X touches ensemble.
2. Ensuite, appuyez sur le "Gestionnaire de périphériques«Pour y accéder.
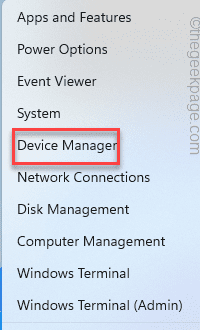
3. Lorsque le gestionnaire de périphériques s'ouvre, appuyez sur les «contrôleurs de bus de série universels».
4. Après cela, cliquez avec le bouton droit sur le «Contrôleur hôte USB amélioré standard"Et appuyez sur"Mettre à jour le pilote".
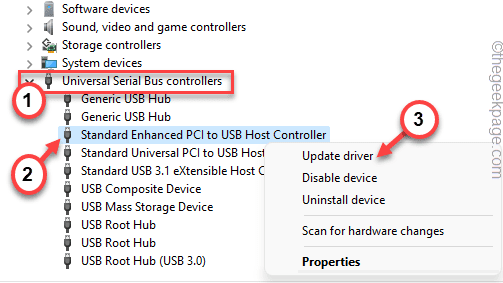
5. Maintenant, cliquez sur le "Recherchez automatiquement les conducteurs"Pour laisser Windows télécharger et installer la mise à jour.
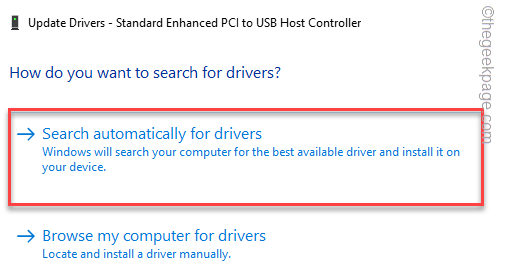
Après cela, fermez le gestionnaire de périphériques et redémarrez la machine.
Maintenant, lors de la mise à jour du pilote, vous pouvez voir cette déclaration -
Les meilleurs pilotes de votre appareil sont déjà installés.
Si vous le remarquez, suivez ces étapes.
1. Il suffit de cliquer avec le bouton droit sur le contrôleur hôte et de taper sur "Désinstallation de l'appareil".
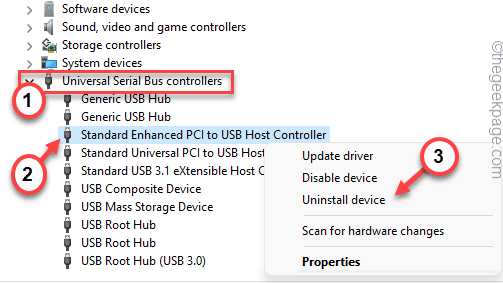
2. Après cela, appuyez sur "Désinstaller«Pour désinstaller le pilote de votre système.
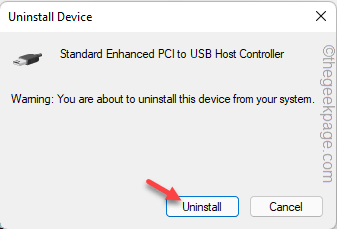
Fermez le gestionnaire de périphériques. Alors, redémarrage Votre système juste une seule fois pour laisser Windows réinstaller le pilote désinstallé.
Correction 3 - Retirez les dossiers cachés
Le fichier ou le dossier compressé problématique peut être caché dans l'explorateur de fichiers.
1. Au début, ouvrez l'explorateur de fichiers sur votre système.
2. Ensuite, cliquez sur "Ce PC”Sur le volet gauche.
3. Après cela, appuyez sur le "Voir”Sur la barre de menu.
4. Ensuite, appuyez sur "Show>".
5. De plus, assurez-vous simplement que le «Articles cachés"L'option est vérifiée.
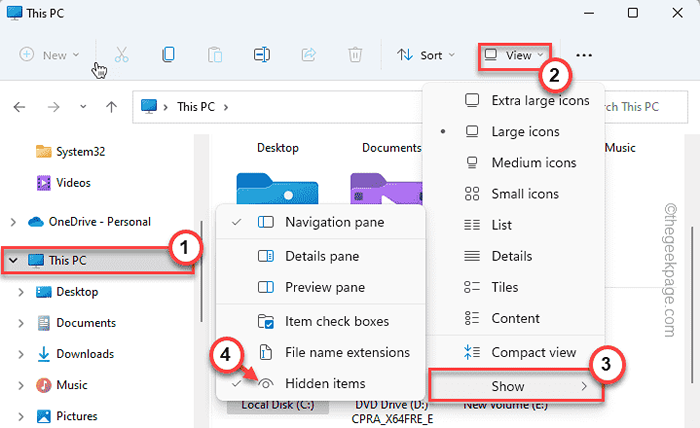
Cela affichera les fichiers et dossiers cachés.
6. Maintenant, vous devez accéder à chaque lecteur un par un et rechercher tous les fichiers semi-translucentes annexés avec un ".zipper" extension.
Si vous pouvez trouver un tel fichier, juste supprimer it de votre système.
7. Maintenant, répétez cette même étape avec tous les autres lecteur de votre système (y compris les externes) dans l'explorateur de fichiers.
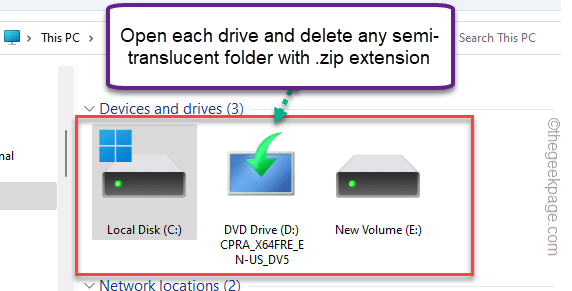
De cette façon, assurez-vous en fin de compte qu'il n'y a aucun fichier de ce type sur aucun des disques.
Maintenant, redémarrage Votre ordinateur une fois. Une fois le système redémarré, vérifiez que vous voyez toujours l'erreur des dossiers compressés (zippé).
Correction 4 - Exécutez le dépanneur de recherche et d'indexation
Essayez d'exécuter le dépanneur de recherche et d'indexation pour identifier et résoudre le problème.
1. Au début, ouvrez la fenêtre Paramètres.
2. Ensuite, appuyez sur le "Système”Sur le volet gauche.
3. Après cela, cliquez sur le "Dépanner«Pour y accéder.
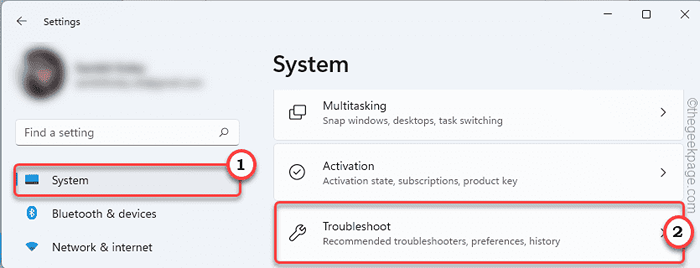
4. Ensuite, appuyez sur "Autres dépanneurs".
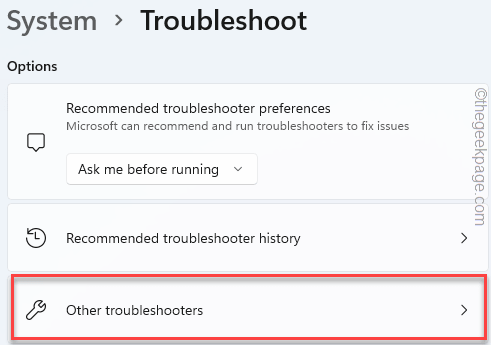
5. Après cela, recherchez le «Recherche et indexation”Dépanneur.
6. Ensuite, appuyez sur "Courir"Pour l'exécuter.
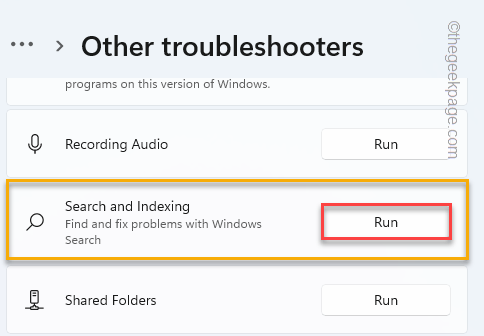
Laissez Windows rechercher des options de recherche et d'indexation. Cela devrait résoudre votre problème.
- « Comment appliquer et utiliser la formule d'écart-type dans une feuille Excel
- 15 façons d'ouvrir le gestionnaire de périphériques dans Windows 11 »

