15 façons d'ouvrir le gestionnaire de périphériques dans Windows 11
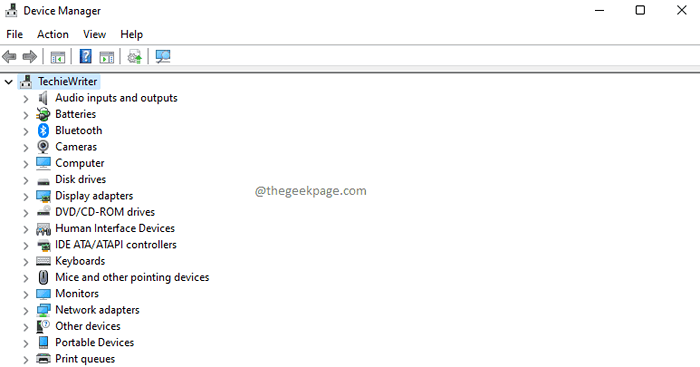
- 4584
- 80
- Maxence Arnaud
Comme son nom l'indique, Device Manager vous permet de gérer vos appareils. Chaque fois que vous rencontrez un problème matériel, vous pouvez rapidement exécuter votre gestionnaire de périphériques, identifier le problème et trouver une résolution. Parfois, vous pourriez avoir besoin d'une mise à jour du pilote, parfois vous devrez peut-être réinstaller un pilote ou parfois vous pourriez simplement en désactiver un. Quoi qu'il en soit, Device Manager vous donne le luxe de tout faire en un simple clic avec une interface utilisateur incroyable qui ne vous donne pas du tout un mal de tête en fonctionnant.
Il est très probable que vous puissiez ouvrir le gestionnaire de périphériques plusieurs fois plusieurs fois dans un court laps de temps. Dans ce cas, il est extrêmement important de trouver la façon dont vous convient le plus pour ouvrir rapidement le gestionnaire de périphériques, car vous ne voudrez peut-être pas perdre beaucoup de temps à ouvrir un composant Windows.
Dans cet article, nous énumérons 15 façons différentes à l'aide de laquelle vous pouvez lancer le gestionnaire de périphériques dans Windows 11/10. À partir de ces méthodes, vous pouvez isoler votre favori et peut utiliser cette méthode pour lancer rapidement le gestionnaire de périphériques à partir de maintenant.
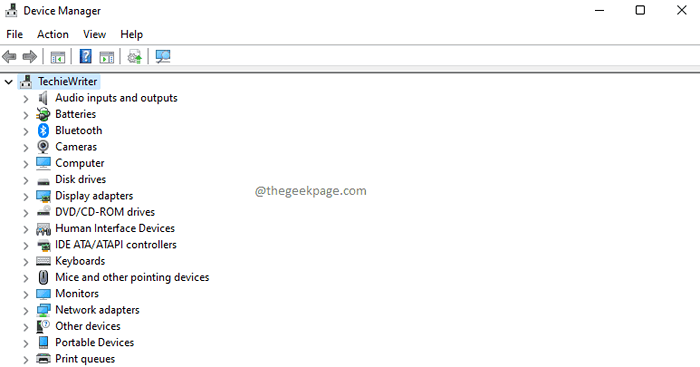
Table des matières
- Méthode 1: via la fenêtre de course
- Méthode 2: via le menu de démarrage de Windows
- Méthode 3: via la recherche Windows
- Méthode 4: Grâce à la fenêtre de gestion informatique
- Méthode 5: via la barre de recherche de l'explorateur de fichiers
- Méthode 6: via Fichier Explorer ce PC
- Méthode 7: via Windows PowerShell
- Méthode 8: via l'invite de commande Windows
- Méthode 9: via le panneau de commande
- Méthode 10: via la recherche de paramètres Windows
- Méthode 11: via le gestionnaire de tâches
- Méthode 12: Via le dossier System32
- Méthode 13: Grâce à un raccourci de bureau
- Méthode 14: Grâce à la broche du menu Démarrer
- Méthode 15: Bia Taskbar Pin
Méthode 1: via la fenêtre de course
Étape 1: Appuie sur le Gagner et r Clés ensemble pour lancer le Courir fenêtre.
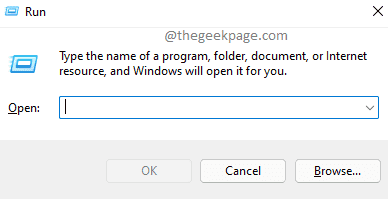
Étape 2: Quand Courir La fenêtre lance ouverte, tapez devmgmt.MSC et frappe le Entrer clé pour lancer Gestionnaire de périphériques.
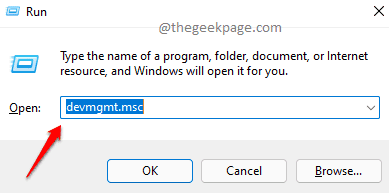
Méthode 2: via le menu de démarrage de Windows
Ceci est une méthode très simple. Dans cette méthode, il vous suffit de clic-droit Sur ton Windows commence Icône de menu puis Cliquez sur sur le Gestionnaire de périphériques Option du menu qui se développe.
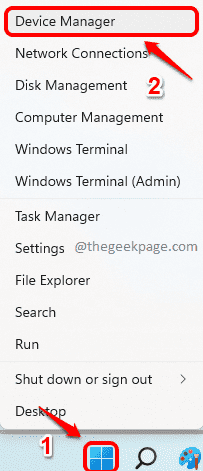
Méthode 3: via la recherche Windows
Étape 1: Tout d'abord, cliquez sur le Recherche icône située sur votre barre des tâches.
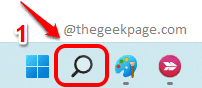
Étape 2: Dans le Recherche bar, tapez Gestionnaire de périphériques.
À partir des résultats de la recherche, cliquez sur le Gestionnaire de périphériques Option répertoriée sous Meilleure correspondance section ou cliquez sur le Ouvrir bouton comme indiqué dans la capture d'écran ci-dessous, pour lancer immédiatement le gestionnaire de périphériques.
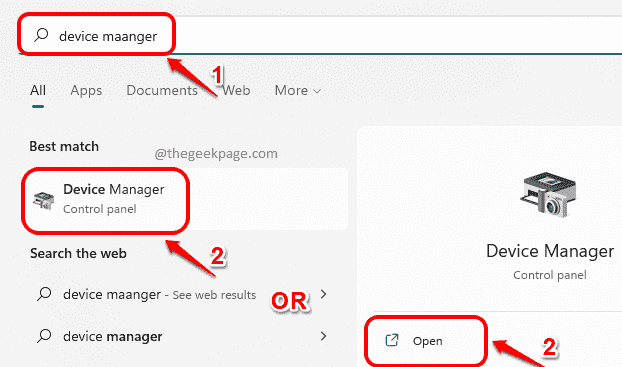
Méthode 4: Grâce à la fenêtre de gestion informatique
Étape 1: Lancez le Courir boîte de dialogue en appuyant sur le Win + R Clés simultanément.
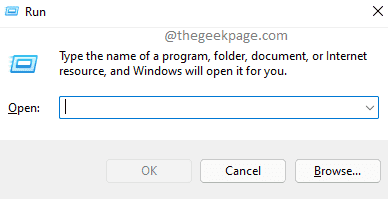
Étape 2: Dans la fenêtre de course, tapez dans ce qui suit et frappez Entrer clé.
compmgmt.MSC
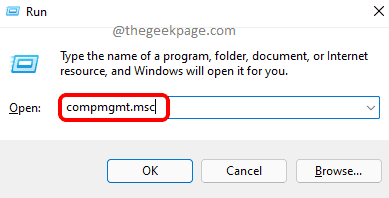
Étape 3: Gestion d'ordinateur La fenêtre serait maintenant ouverte avant vous.
- Dans le fenêtre vitre, développer le Outils système Section d'abord, en cliquant sur la flèche associée.
- Comme suivant, cliquez sur Gestionnaire de périphériques.
- Maintenant dans le volet central de la fenêtre, vous pourrez voir votre gestionnaire de périphériques.
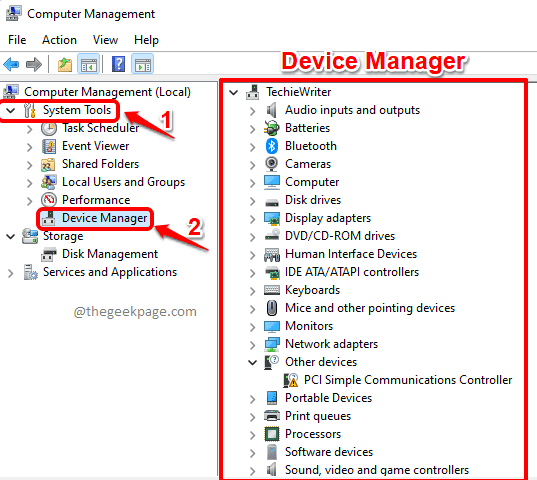
Méthode 5: via la barre de recherche de l'explorateur de fichiers
Étape 1: Faites un clic droit sur Windows commence Icône de menu, puis cliquez sur le Explorateur de fichiers option.
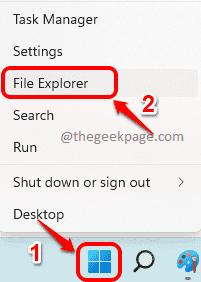
Étape 2: Maintenant dans le Recherche d'explorateur de fichiers bar, Tapez ce qui suit et frappe le Entrer clé. Le gestionnaire de périphériques se lancerait instantanément avant vous.
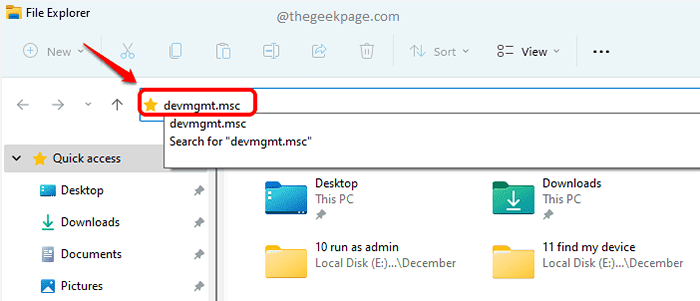
Méthode 6: via Fichier Explorer ce PC
Étape 1: Clic-droit sur Menu de démarrage de Windows icône et cliquez sur Explorateur de fichiers option.
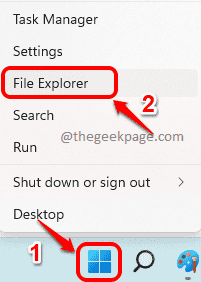
Étape 2: Lorsque la fenêtre d'explorateur de fichiers s'ouvre, dans le fenêtre vitre, clic-droit sur Ce PC et cliquez sur Afficher plus d'options Élément du menu contextuel.
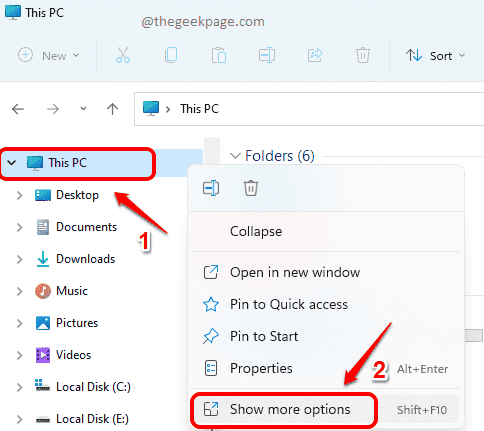
Étape 3: Dans le menu qui suit, cliquez sur le Gérer option.
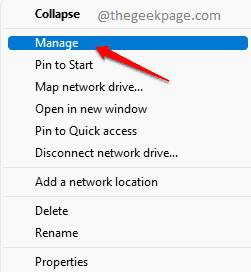
Étape 4: Dans l'étape suivante, Gestion d'ordinateur La fenêtre se lancerait avant vous.
- Élargir la Outils système Sections d'abord de la côté gauche de la fenêtre.
- Comme suivant, cliquez sur Gestionnaire de périphériques.
- Volet central de la fenêtre serait maintenant lancée Gestionnaire de périphériques pour toi.
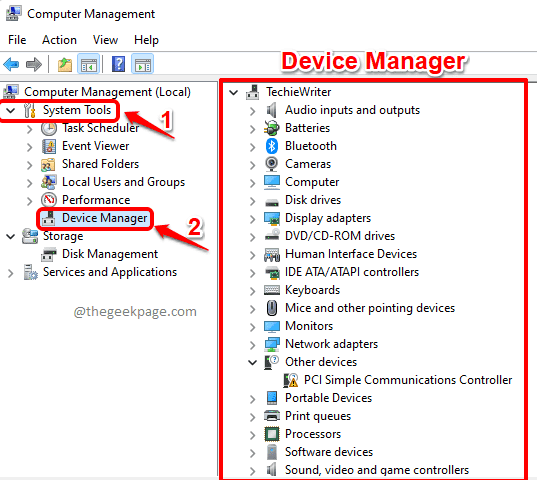
Méthode 7: via Windows PowerShell
Étape 1: Clic-droit sur Windows commence icône de menu. Cliquer sur Terminal Windows Option du menu qui se développe, pour lancer Windows PowerShell.
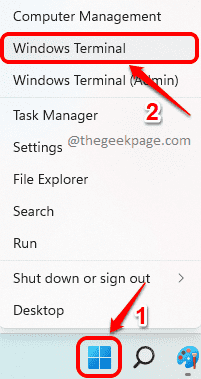
Étape 2: Dans la fenêtre PowerShell, copier coller la commande suivante et frappez Entrer clé pour lancer directement le gestionnaire de périphériques.
devmgmt.MSC
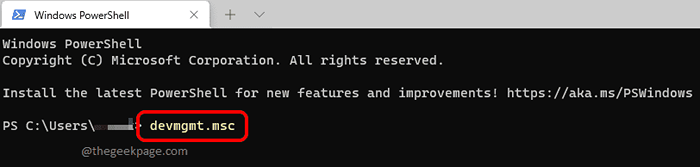
Méthode 8: via l'invite de commande Windows
Étape 1: Appuyez sur les touches Gagner et r ensemble pour lancer le Courir fenêtre. Tapez CMD et frapper Entrer clé.
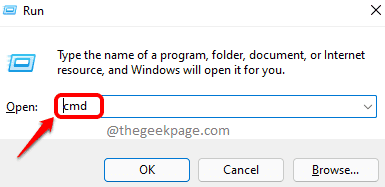
Étape 2: Dans la fenêtre de l'invite de commande, copier et coller ce qui suit commande et frapper Entrer clé.
devmgmt.MSC
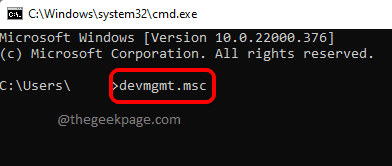
Méthode 9: via le panneau de commande
Étape 1: Clique sur le Recherche icône sur la barre des tâches.
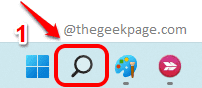
Étape 2: Dans la barre de recherche, tapez Panneau de commande. À partir des résultats de la recherche, cliquez sur Panneau de commande option ou cliquez sur le Ouvrir bouton pour lancer le panneau de configuration.
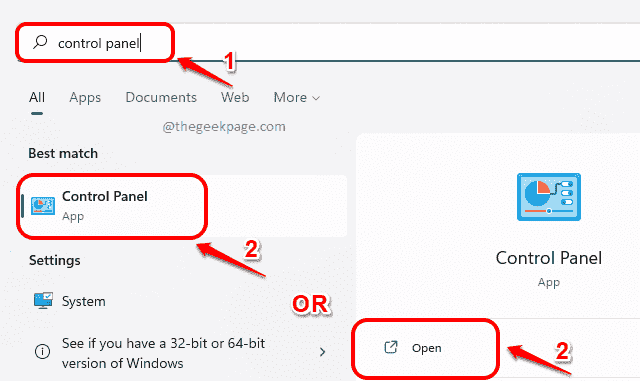
Étape 3: Du Vu par menu déroulant, cliquez sur Petites icônes d'abord. Comme suivant, à partir des paramètres, Cliquez sur sur le Gestionnaire de périphériques Réglage pour lancer le gestionnaire de périphériques.
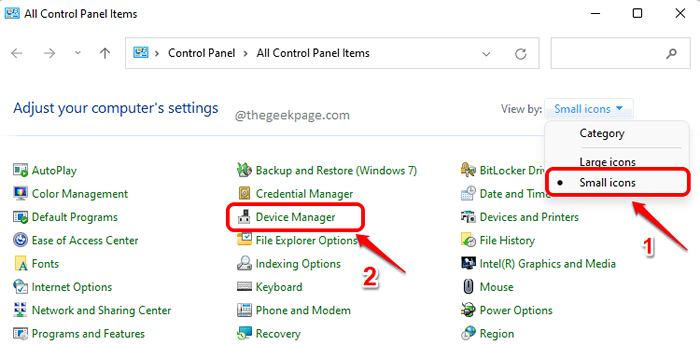
Méthode 10: via la recherche de paramètres Windows
Étape 1: Clic-droit sur Windows commence Icône de menu, puis cliquez sur le Paramètres option.
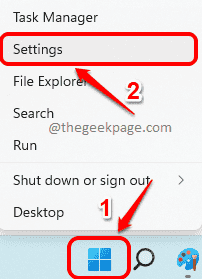
Étape 2: Dans le Recherche de paramètres bar, tapez Gestionnaire de périphériques et cliquez sur le Gestionnaire de périphériques Option des résultats de recherche pour le lancer instantanément.
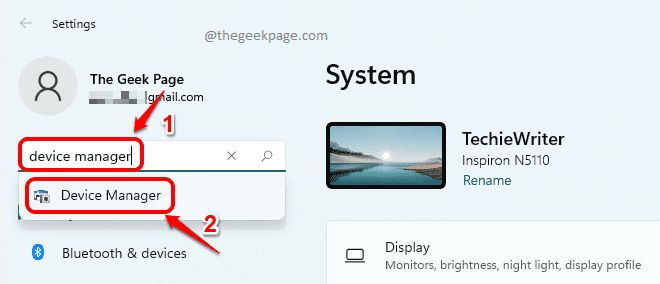
Méthode 11: via le gestionnaire de tâches
Étape 1: Lancez le gestionnaire de tâches par clic droit sur le Windows commence Icône de menu puis en cliquant sur le Gestionnaire des tâches option.
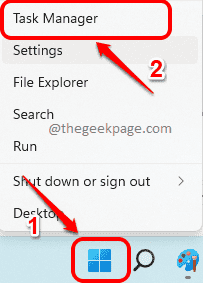
Étape 2: Dans la fenêtre du gestionnaire de tâches, cliquez sur Déposer Onglet en haut, puis cliquez sur le Exécuter une nouvelle tâche option.
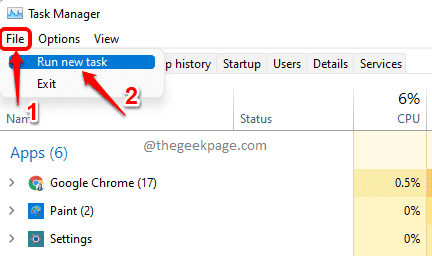
Étape 3: Dans le Créer une nouvelle tâche fenêtre, taper dans ce qui suit commande et frappe le Entrer clé.
devmgmt.MSC
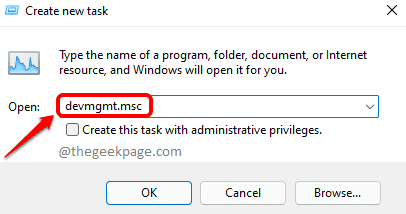
Méthode 12: Via le dossier System32
Étape 1: Clic-droit sur Menu de démarrage de Windows icône puis cliquez sur le Explorateur de fichiers option.
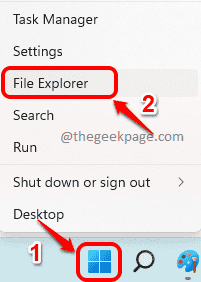
Étape 2: Dans le Barre de navigation d'explorateur de fichiers, copier et coller l'emplacement suivant et frappez le Entrer clé.
C: \ Windows \ System32 \ En-US
Une fois que vous êtes dans le dossier spécifié ci-dessus, défiler vers le bas et localiser devmgmt.MSC et double cliquer pour lancer directement le gestionnaire de périphériques.
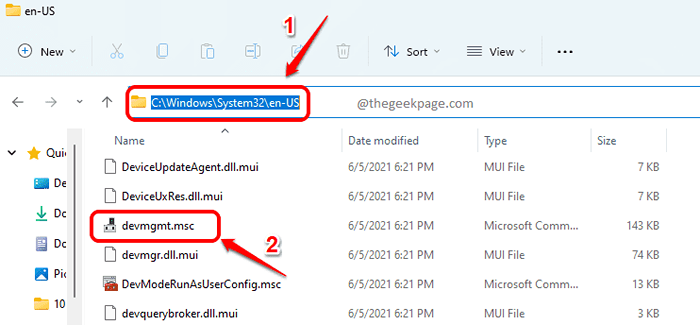
Méthode 13: Grâce à un raccourci de bureau
Étape 1: Presse Gagner + D Clés ensemble pour aller instantanément au bureau.
Une fois que vous êtes au bureau, Faites un clic droit sur un espace vide, cliquer sur Nouveau option puis cliquez sur le Raccourci option.
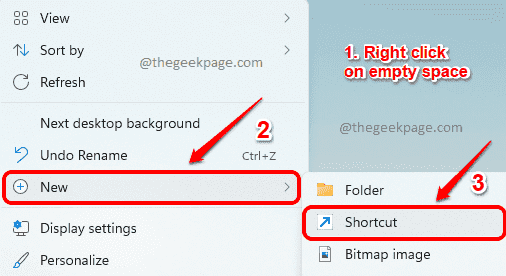
Étape 2: Dans le Créer un raccourci fenêtre, sous Tapez l'emplacement de l'article zone de texte, Copiez et collez l'emplacement suivant et frapper Entrer clé pour passer à l'étape suivante.
% windir% \ system32 \ devmgmt.MSC
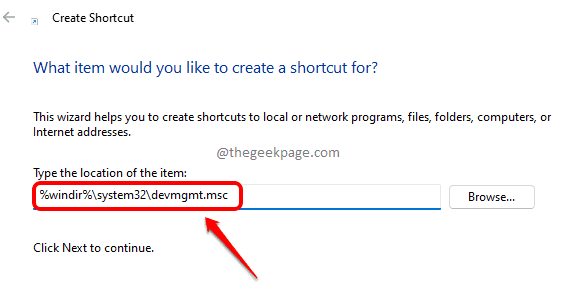
Étape 3: Dans l'étape suivante, donner un nom au raccourci. J'ai donné le nom comme Gestionnaire de périphériques pour mon raccourci.
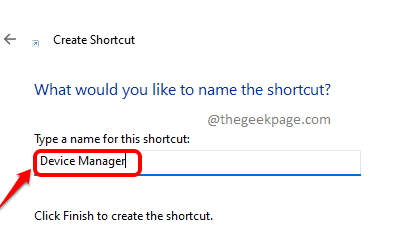
Étape 4: Maintenant, si vous regardez le bureau, vous pouvez voir le raccourci nouvellement créé. Double cliquer là-dessus pour lancer le gestionnaire de périphériques directement depuis votre bureau à chaque fois.
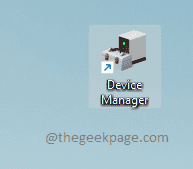
Méthode 14: Grâce à la broche du menu Démarrer
Suivez la méthode 13 et créez un raccourci pour le gestionnaire de périphériques dans le bureau d'abord. Une fois terminé, suivez les étapes ci-dessous.
Étape 1: Clic-droit sur le Raccourci de bureau du gestionnaire de périphériques et cliquez sur Pin pour commencer Option du menu contextuel de clic droit.
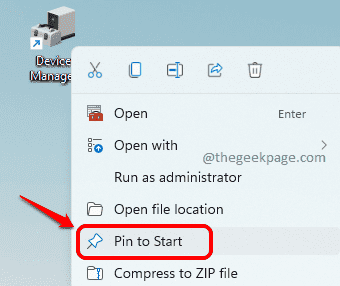
Étape 2: Comme suivant, cliquez sur le Windows commence icône de menu. Ici, dans le menu Démarrer, vous pouvez voir le Gestionnaire de périphériques Icône d'application sous le Épinglé Section des applications.
Vous pouvez lancer le gestionnaire de périphériques, par en cliquant sur ce icône, De là directement à partir de maintenant.
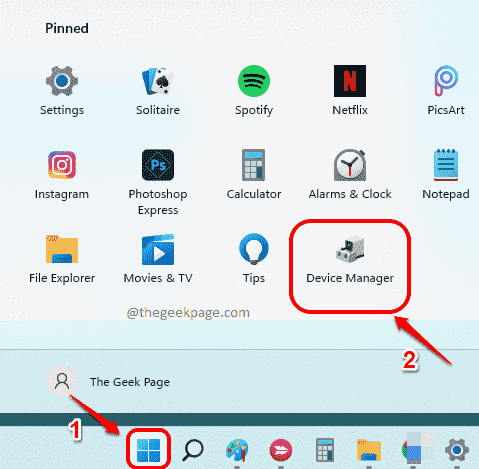
Méthode 15: Bia Taskbar Pin
Lancez le gestionnaire de périphériques en premier en suivant l'une des méthodes répertoriées dans cet article. Une fois le lancement, vous pourrez voir son icône dans la barre des tâches. Suivez les étapes ci-dessous après cela.
Étape 1: Clic-droit sur le Gestionnaire de périphériques icône dans la barre des tâches et cliquez sur le Épingle à la barre des tâches option.
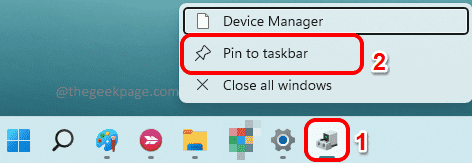
Étape 2: Maintenant, même si vous fermez le gestionnaire de périphériques, vous pourrez toujours voir l'icône du gestionnaire de périphériques sur la barre des tâches.
Simplement Cliquez sur cette icône Pour lancer directement le gestionnaire de périphériques.
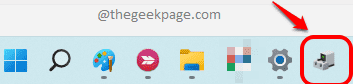
C'est ça. Toutes les méthodes énumérées dans cet article sont très simples et il doit être très déroutant pour vous de choisir un seul. Mais si vous êtes un utilisateur fréquent du gestionnaire de périphériques, nous vous recommandons la méthode 15 comme il n'implique qu'un seul clic sur une icône de la barre des tâches. Apprécier!
Veuillez nous dire dans la section des commentaires si vous avez trouvé l'article utile.
- « Correction s'il vous plaît insérer le dernier disque de l'ensemble multi-volume
- Comment réparer ne peut pas coller les données dans l'erreur Microsoft Excel »

