Correction des paramètres d'alimentation continue de changer sur Windows 10/11
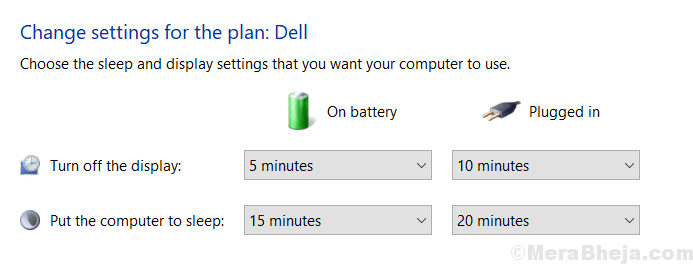
- 3445
- 768
- Anaïs Charles
De nombreux utilisateurs signalent un problème dans Windows 10 indiquant que Windows 10 et Windows 11 modifient automatiquement le réglage du plan électrique particulier en soi. Si vous êtes également confronté à ce problème, veuillez lire le correctif ci-dessous pour résoudre ce problème.
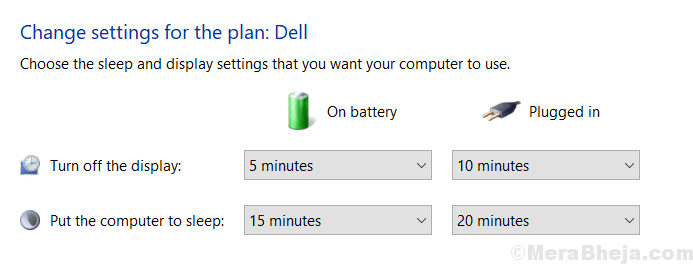
Table des matières
- Correction 1 - Restaurer les plans d'alimentation pour défaut
- Correction 2 - Supprimer le plan d'alimentation auquel il change
- Correction 3 - Utilisation de l'éditeur de stratégie de groupe
- Correction 4 - Désactiver la technologie Intel Ready Mode
- Correction 5 - Créez un plan d'alimentation personnalisé
- Correction 6 - Créer un fichier batch
- Correction 7 - Mode tour du jeu si vous utilisez Avast
- Correction 6 - Désactiver la gestion de l'alimentation
- Correction 8 - Créer un plan électrique avec un privilège administratif
Correction 1 - Restaurer les plans d'alimentation pour défaut
1. Presse Clé Windows + R ensemble pour ouvrir courir.
2. Écrire powercfg.cpl et cliquez D'ACCORD.
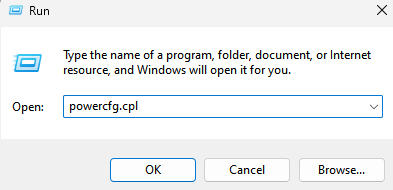
3. Maintenant, cliquez sur Modifier les paramètres du plan pour votre plan actuel qui est sélectionné.
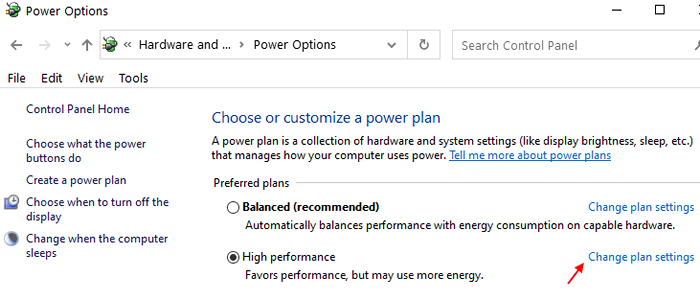
4. Maintenant, cliquez sur Restaurer les paramètres par défaut de ce plan.
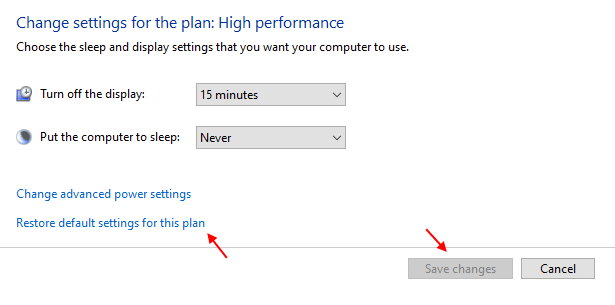
Correction 2 - Supprimer le plan d'alimentation auquel il change
Vous pouvez également vous débarrasser du plan d'alimentation auquel le système continue de revenir.
1. Recherche CMD Dans la boîte de recherche Windows 10.
2. Maintenant, cliquez avec le bouton droit et exécutez en tant qu'administrateur.
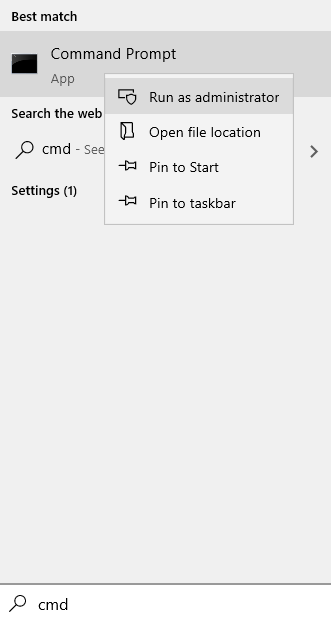
3. Maintenant, tapez la commande ci-dessous pour connaître tout le Guide de tous les plans
PowerCFG / Liste
4. Maintenant, notez et copiez le Guide du plan qui vous pose des problèmes. Auquel il change constamment pour.
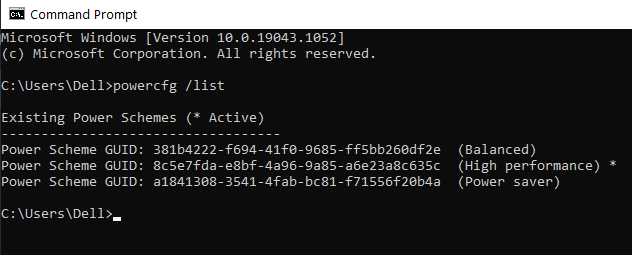
5. Maintenant, exécutez la commande donnée ci-dessous.
PowerCfg -delete Guid
Remplacez le GUID par le Guide que vous avez copié.
Correction 3 - Utilisation de l'éditeur de stratégie de groupe
Vous pouvez également vous débarrasser du plan d'alimentation auquel le système continue de revenir.
1. Recherche CMD Dans la boîte de recherche Windows 10.
2. Maintenant, cliquez avec le bouton droit et exécutez en tant qu'administrateur.
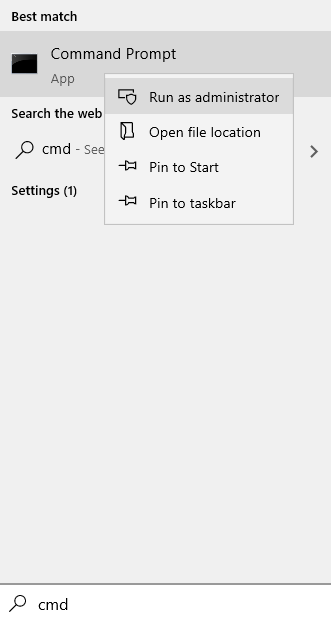
3. Maintenant, tapez la commande ci-dessous pour connaître tout le Guide de tous les plans
PowerCFG / Liste
4. Maintenant, notez et copiez le Guide du plan que vous souhaitez conserver comme plan par défaut et avec lequel vous souhaitez vous en tenir.
5. Maintenant, appuyez sur Clé Windows + R clé ensemble pour ouvrir courir.
6. Maintenant, tapez gpedit.MSC et cliquez D'ACCORD.
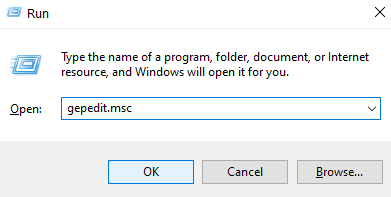
7. Maintenant, allez à Configuration de l'ordinateur> Modèles administratifs> Système> Gestion de l'alimentation
8. Sur le côté droit, cliquez simplement sur spécifiez des plans d'alimentation actifs personnalisés.
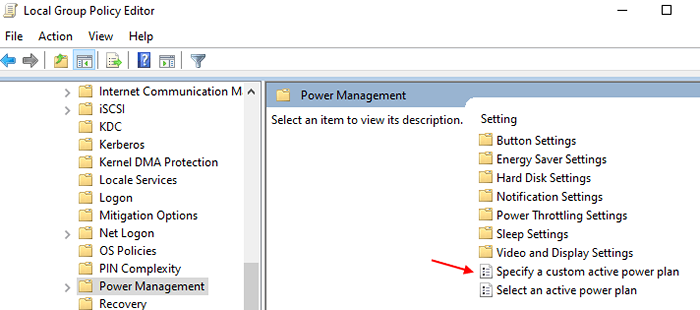
9. Maintenant, choisissez activé et collez le Guide que vous avez copié dans le champ Guide fourni ci-dessous.
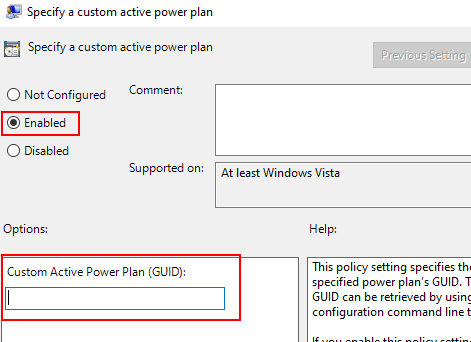
dix. Cliquez sur Appliquer et OK et fermez la fenêtre.
Correction 4 - Désactiver la technologie Intel Ready Mode
1. Presse Clé Windows + R Pour ouvrir une course.
2. écrire prestations de service.MSC et cliquez D'ACCORD.
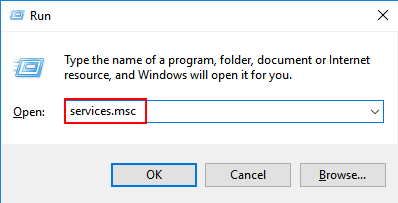
3. Localiser Technologie Intel Ready Mode .
4. Faites un clic droit dessus et choisissez Propriétés.
5. Cliquer sur Arrêt Pour arrêter le service.
6. Changement type de démarrage pour manuel.
7. Cliquez sur D'ACCORD et fermer la fenêtre.
Correction 5 - Créez un plan d'alimentation personnalisé
1. Recherche powercfg.cpl Dans la boîte de recherche Windows 10.
2. Maintenant, cliquez sur powercfg.cpl.
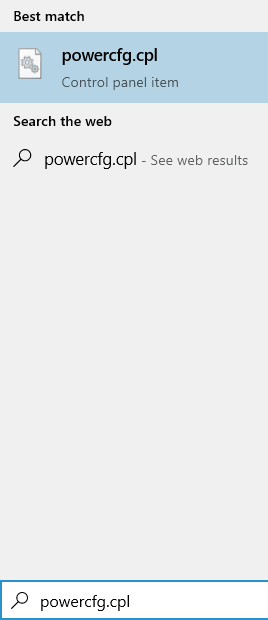
3. Maintenant, cliquez sur Créer un plan d'alimentation.
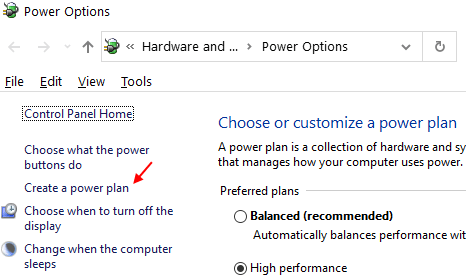
4. Maintenant, choisissez le plan électrique dans la liste existante en fonction de vos préférences et nommez-le tout ce dont vous vous souvenez et cliquez sur Suivant.
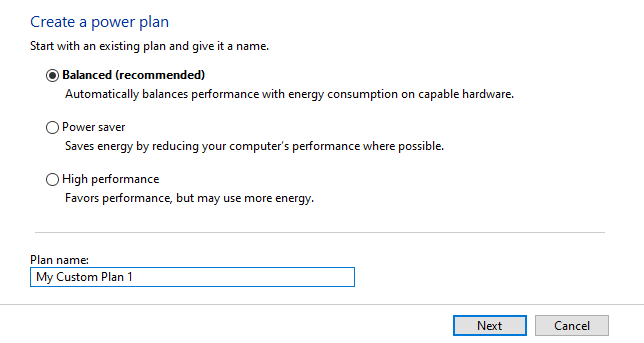
5. Cliquer sur créer Après que vous soyez d'accord avec les paramètres.
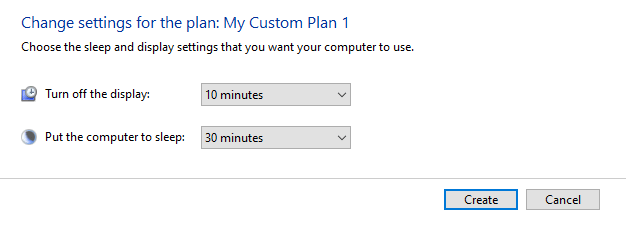
Correction 6 - Créer un fichier batch
C'est une solution de contournement et non une solution. Nous allons créer un fichier batch.
1. Recherche CMD Dans la boîte de recherche Windows 10.
2. Maintenant, cliquez avec le bouton droit et exécutez en tant qu'administrateur.
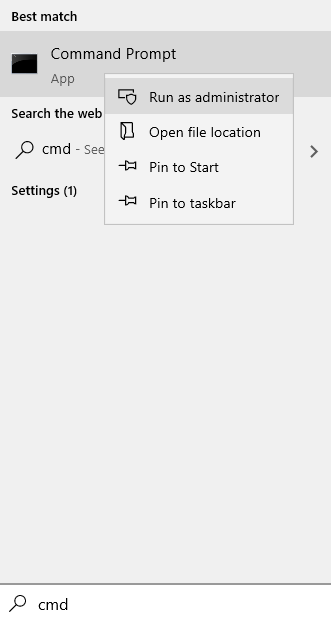
3. Maintenant, tapez la commande ci-dessous pour connaître tout le Guide de tous les plans
PowerCFG / Liste
4. Maintenant, notez et copiez le Guide du plan que vous souhaitez conserver comme plan électrique.
5. Maintenant, le bloc-notes ouvert.
6. Maintenant, copiez et collez la commande ci-dessous dans le bloc-notes.
@echo off @ powercfg / setactive GUID @ exit
Changez simplement le GUID avec le Guide du plan d'alimentation que vous avez noté.
7. Maintenant, nommez ce fichier pouvoir.chauve souris
8. Sélectionner Tous les fichiers dans Sauvegarder comme type.
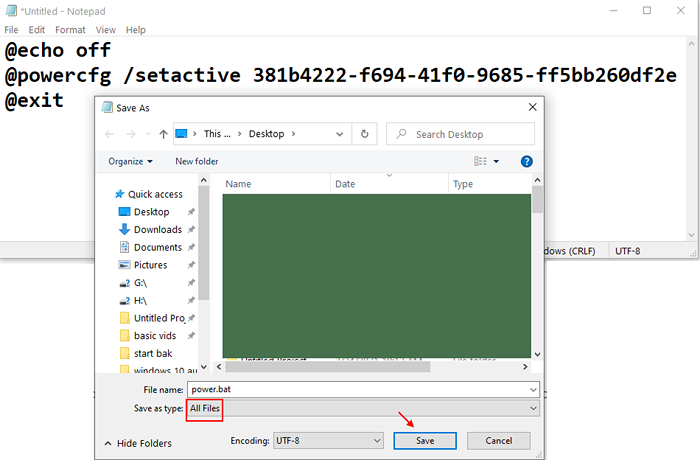
9. Maintenant, enregistrez-le dans un emplacement pratique comme le bureau.
dix. Maintenant, cliquez dessus chaque fois qu'il change.
Vous pouvez également le coller dans C: \ Users \% nom d'utilisateur% \ appdata \ roaming \ Microsoft \ Windows \ Démarrer le menu \ Programmes \ Startup Emplacement pour qu'il démarre à chaque fois que Windows PC démarre.
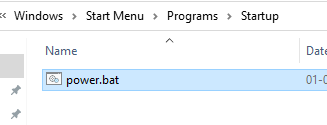
Correction 7 - Mode tour du jeu si vous utilisez Avast
Si vous utilisez Avast Anti Virus, il vous suffit de désactiver le mode de jeu dans Avast. Pour faire ça :-
1. Ouvrir Avastage
2. Cliquer sur Performance
3. Cliquer sur Mode de jeu
4. Basculer désactivé Mode de jeu pour le désactiver.
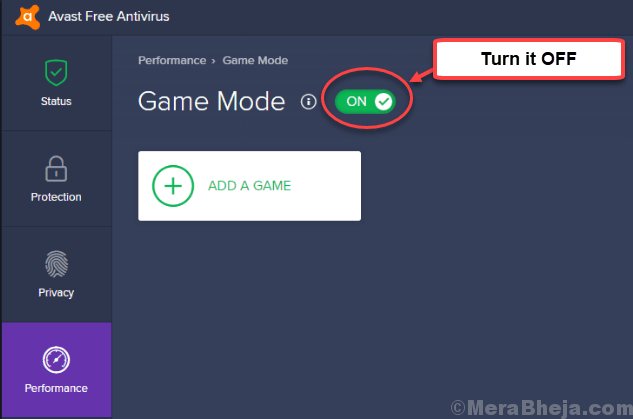
Correction 6 - Désactiver la gestion de l'alimentation
1. Cliquer sur Bouton Start.
2. Localiser Technologie Intel Rapid Storage Et cliquez dessus.
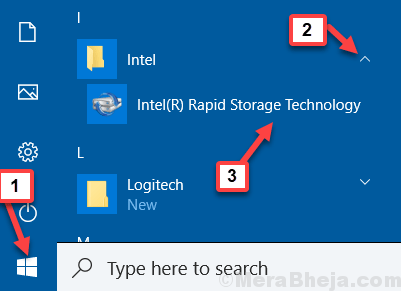
3. Cliquer sur Performance Languette.
4. Désactiver Gestion de l'alimentation de liaison.
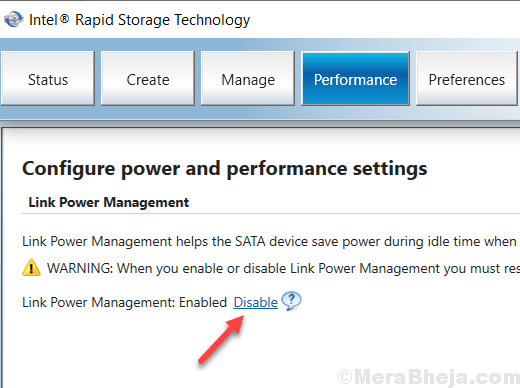
Correction 8 - Créer un plan électrique avec un privilège administratif
Connectez-vous avec le compte administrateur, puis créez un plan électrique. Maintenant, connectez-vous à nouveau avec le compte normal. Le plan d'alimentation ne changera probablement pas.
- « Fix Chrome s'ouvre automatiquement sur le démarrage de Windows 10
- Correction de l'action ne peut pas être terminée car le fichier est ouvert dans un autre programme sur Windows 10/11 »

