Correction de l'action ne peut pas être terminée car le fichier est ouvert dans un autre programme sur Windows 10/11
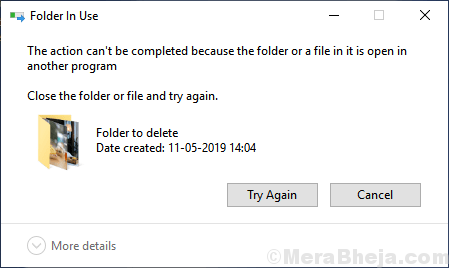
- 3232
- 873
- Clara Nguyen
Un utilisateur m'a demandé dans la section des commentaires que lorsqu'il essaie de supprimer un dossier, un message d'erreur apparaît en disant que l'action ne peut pas être terminée car le fichier est ouvert dans un autre programme. Si vous êtes également confronté à ce problème, voici quelques correctifs de travail rapides pour ce problème.
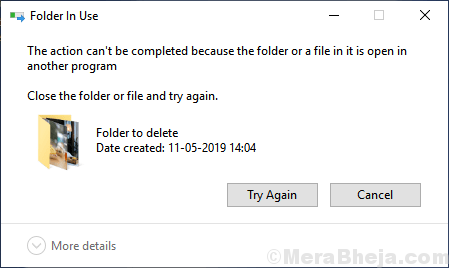
Table des matières
- Correction 1 - L'action ne peut pas être terminée car le fichier est ouvert dans un autre programme
- Correction 2 - Redémarrer Windows Explorer
- Correction 3 - Désactiver l'accès au dossier contrôlé
- Correction 4 - Désactiver le volet Aperçu
- Fix 5 - Optimisez le lecteur dans lequel vous avez créé le dossier
- Correction 5 - Cordeau de recyclage vide
- Correction 5 - Supprimer les miniatures
- Correction 6 - désactiver la création de miniatures
- Correction 6 - Lancez les fenêtres du dossier dans un processus séparé
Correction 1 - L'action ne peut pas être terminée car le fichier est ouvert dans un autre programme
1. Presse Clé de fenêtre + R ouvrir courir.
2. Écrire resmon.exe et cliquez D'ACCORD.
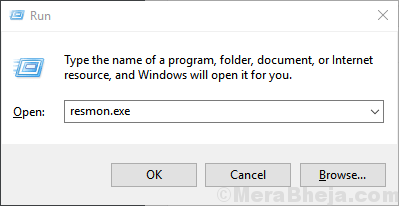
3. Maintenant, cliquez sur CPU languette.
4. Cliquer sur Poignées associées.
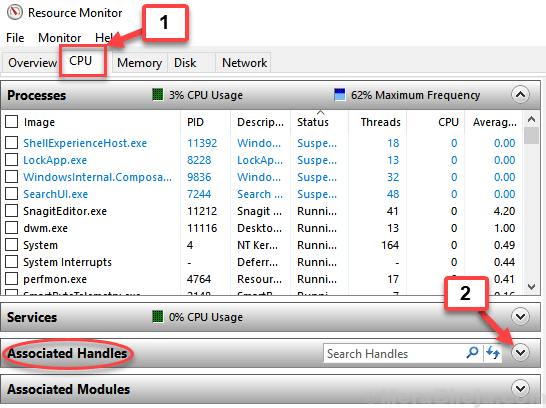
5. Maintenant, recherchez le nom de dossier ou nom de fichier dans le Rechercher des poignées boîte.
6. Clic-droit sur le processus de la liste et choisissez processus final. (Notez que le chemin de votre dossier est visible ci-dessous le nom de la poignée)
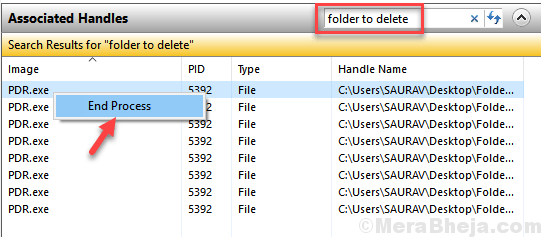
Maintenant, allez-y et réessayez. Vous ne rencontrerez absolument aucun problème.
Correction 2 - Redémarrer Windows Explorer
1. Presse Ctrl + Shift + ESC ensemble sur votre clavier pour ouvrir Gestionnaire des tâches.
2. Localiser Windows Explorer, Faites un clic droit dessus et choisissez Redémarrage.
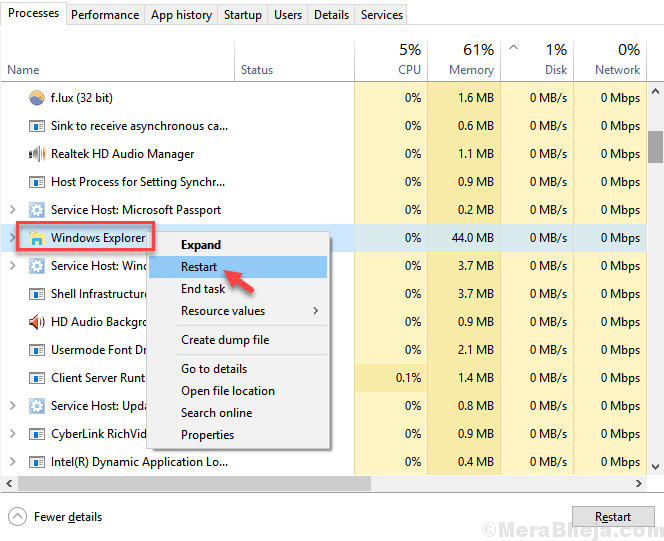
Correction 3 - Désactiver l'accès au dossier contrôlé
1. Presse Clé Windows + S Clé ensemble du clavier et de la recherche Sécurité Windows.
2. Cliquer sur Sécurité Windows du résultat de la recherche.
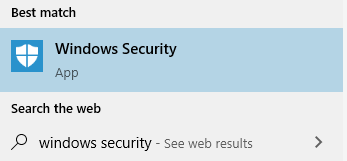
3. Cliquer sur Virus et protection des menaces.
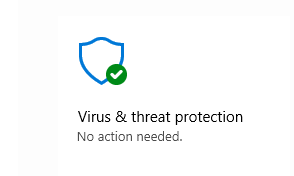
4. Cliquer sur Gérer les paramètres sous Paramètres de protection des virus et des menaces.
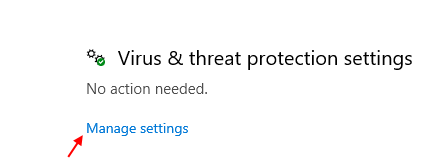
5. Cliquer sur Gérer le dossier contrôlé accès sous un accès à dossier contrôlé.
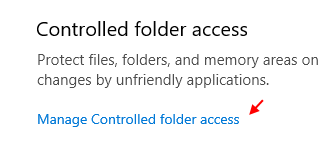
6. Tourner désactivé Accès à dossier contrôlé.
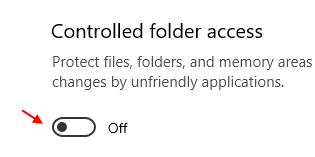
Correction 4 - Désactiver le volet Aperçu
Si de toute façon, vous avez activé le volet d'aperçu, il suffit de le désactiver et de réessayer.
Juste presser Alt + p ensemble pour le désactiver s'il est activé. Ou alternativement, vous pouvez simplement cliquer sur Voir puis cliquez sur Prévisualisation Pour le désactiver.
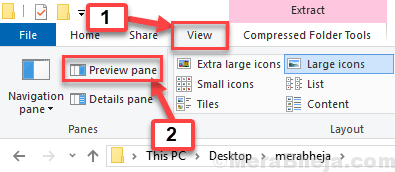
Fix 5 - Optimisez le lecteur dans lequel vous avez créé le dossier
1. Faites un clic droit sur le lecteur dans lequel vous avez créé le dossier.
2. Choisir Propriétés.
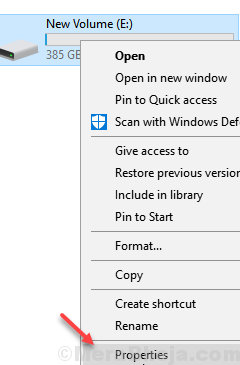
3. Cliquer sur Outils Languette.
4. Choisir Optimiser.
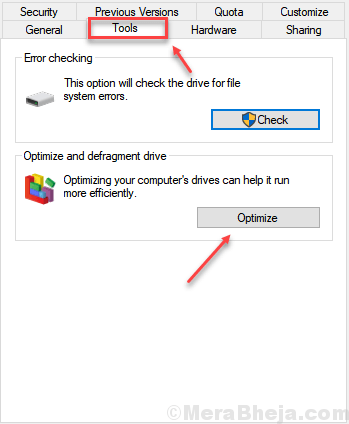
Correction 5 - Cordeau de recyclage vide
1 - aller à Bureau.
2 - Cliquez avec le bouton droit sur Bac de recyclage et cliquez sur Poubelle de recyclage vide
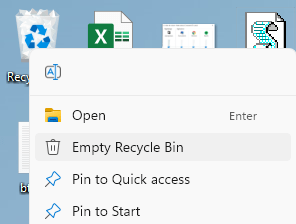
Correction 5 - Supprimer les miniatures
1- Search Nettoyage de disque Dans Windows Searh et puis Cliquez sur dessus
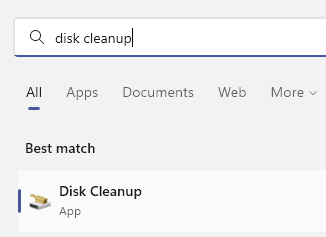
2 - Choisissez le lecteur C et cliquez sur OK.
3 - Décochez toutes les options et sélectionnez uniquement Vignettes et cliquer D'ACCORD.
Les miniatures seront supprimées
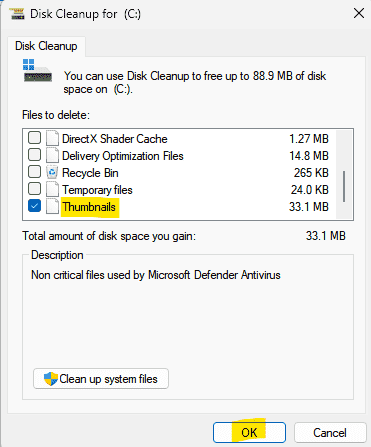
Correction 6 - désactiver la création de miniatures
Si la création de vignettes lance cette erreur, vous pouvez désactiver la création de Thumnails.
1 - Recherche Options d'explorateur de fichiers Dans la recherche Windows.
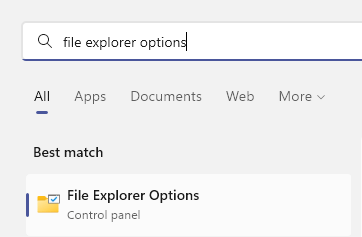
2 - Cliquez sur Voir Languette
3 - Sélectionner Afficher toujours les icônes, jamais les miniatures et cliquer Appliquer
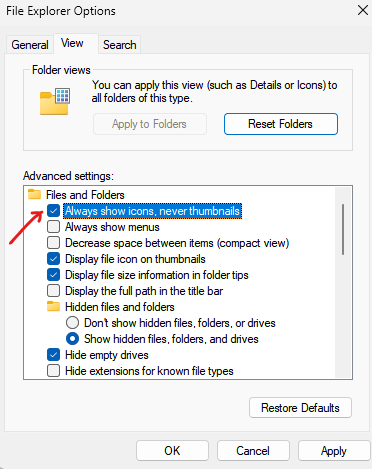
Correction 6 - Lancez les fenêtres du dossier dans un processus séparé
1 - Recherche Options d'explorateur de fichiers Dans la recherche Windows.
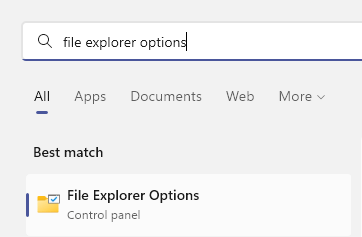
2 - Cliquez sur Voir Languette
3 - Sélectionner Lancez les fenêtres du dossier dans un processus séparé Option et cliquez sur Appliquer
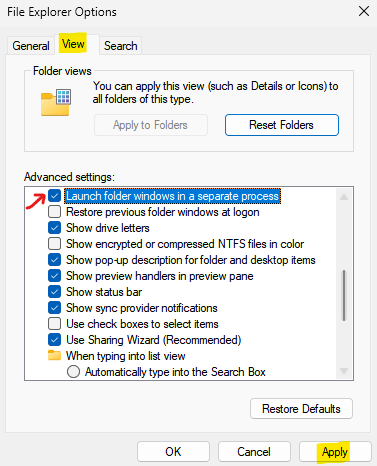
Maintenant, réessayez et voyez si votre problème a été résolu ou non
- « Correction des paramètres d'alimentation continue de changer sur Windows 10/11
- Correction, vous n'êtes pas signé dans Google Drive sur Chrome »

