Fix Imprimer le service de spouleur ne restera pas démarré dans Windows 11/10
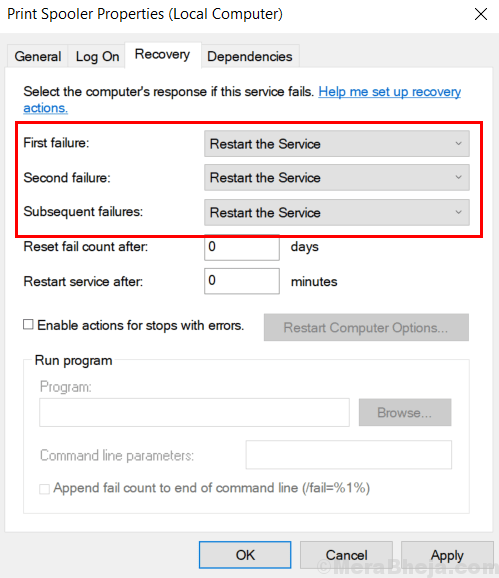
- 1939
- 460
- Rayan Lefebvre
De nombreux utilisateurs se sont plaints de ce problème particulier que le service de spouleur imprimé sur leur PC Windows 10 ne restera pas démarré et s'arrête immédiatement sans lancer de messages d'erreur. Voici comment corriger cette erreur.
Table des matières
- Correction 1 - Définissez le type de démarrage sur Automatic in Service Manager
- Correction 2 - effacez votre file d'attente d'impression
- Correction 3 - Supprimer l'imprimante de votre PC
- Correction 4 - via l'invite de commande
- Correction 5 - Modifier les options de récupération
- Correction 6 - Supprimer les fichiers de spouleur d'impression
Correction 1 - Définissez le type de démarrage sur Automatic in Service Manager
1. Presse Clé Windows + R clé ensemble pour ouvrir courir.
2. Écrit prestations de service.MSC dedans et cliquez sur OK pour ouvrir gestionnaire de services.
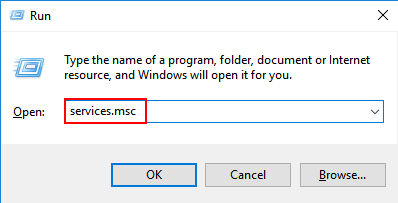
3. Maintenant, localisez Service de spouleur d'impression et cliquez avec le bouton droit et cliquez sur Propriétés.
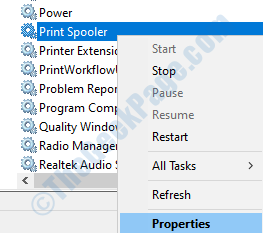
4. Maintenant, réglé type de démarrage comme Automatique depuis la liste déroulante et cliquez sur commencer S'il ne fonctionne pas.
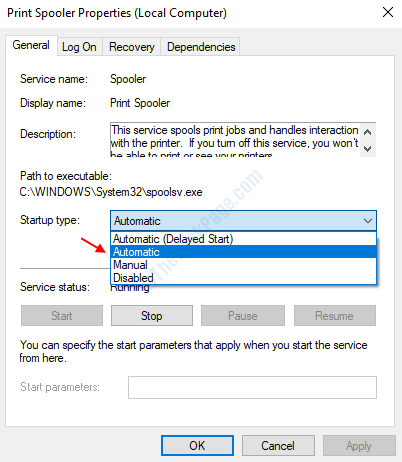
5. Enfin, cliquez sur Appliquer et cliquez sur D'ACCORD.
Correction 2 - effacez votre file d'attente d'impression
1. Ouvrir Invite de commande en tant qu'administrateur.
2. Maintenant, exécutez la commande ci-dessous, en exécutant chaque ligne une par une.
STOP STOP NETTr Del% SystemRoot% \ System32 \ Spool \ imprimeurs \ * / q / f / s net start Spooler
Correction 3 - Supprimer l'imprimante de votre PC
1 -Search panneau de commande Dans Windows Recherche et cliquez sur Panneau de configuration pour l'ouvrir.
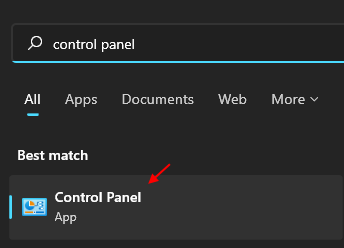
2-Cliquez sur l'icône du panneau de commande et accédez au panneau de configuration.
3-maintenant, choisissez Voir Par Catégorie.
4 - Maintenant, cliquez sur Afficher les appareils et les imprimantes.
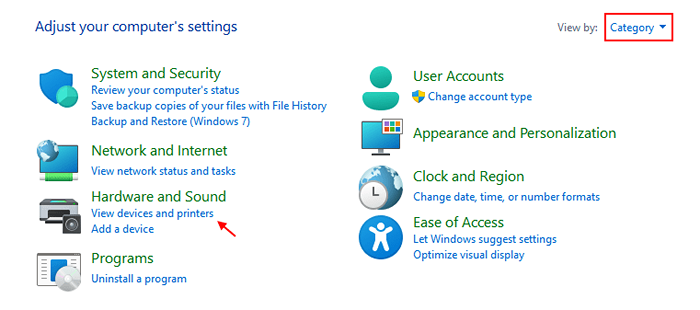
5 - Cliquez avec le bouton droit sur enlevez l'appareil
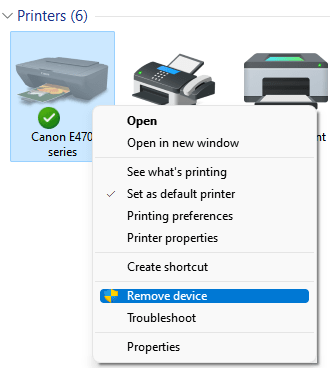
Supprimez maintenant les inscriptions de registre des imprimantes
1. Presse Clé Windows + R clé ensemble pour ouvrir courir boîte de commande.
2. Maintenant, tapez regedit et cliquez sur OK.
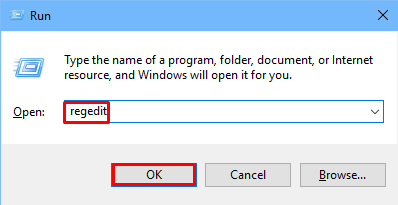
3. Maintenant, tout d'abord avant de faire quoi que ce soit avec l'éditeur de registre, prenez une sauvegarde de l'éditeur de registre, cliquez simplement Fichier> Exportation Et prenez une sauvegarde.
4. Maintenant, allez à l'emplacement suivant dans l'éditeur de registre.
Pour PC 32 bits, allez: -
HKEY_LOCAL_MACHINE \ System \ CurrentControlset \ Control \ Print \ Environments \ Windows NT X86 \ Processeurs d'impression
Pour PC 64 bits, allez à:-
HKEY_LOCAL_MACHINE \ System \ CurrentControlset \ Control \ Print \ Environments \ Windows X64 \ Processeurs d'impression
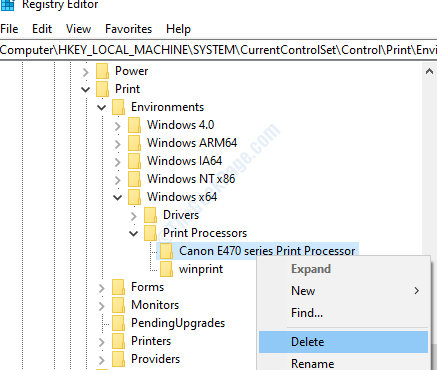
Maintenant, supprimez chaque clé sauf empreinte. Après cela, fermez l'éditeur de registre et redémarrez le PC.
Maintenant, cliquez sur Ajouter à nouveau une imprimante pour ajouter une imprimante
Correction 4 - via l'invite de commande
1. Recherche invite de commande Dans la recherche de barre de tâches Windows 10.
2. Maintenant, cliquez avec le bouton droit sur le CMD L'icône est apparue et Exécuter en tant qu'administrateur.
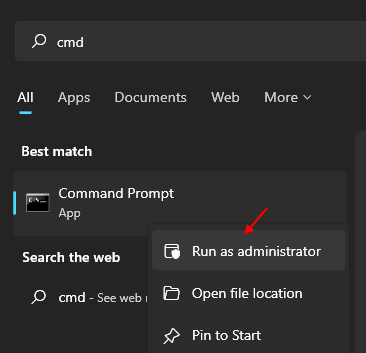
3. Il suffit d'exécuter la commande ci-dessous pour arrêter le service de spouleur imprimé.
bobineur de stop net
4. Maintenant, exécutez à nouveau la commande donnée ci-dessous.
Net Start Spooleur
Vous venez de redémarrer le service de spouleur imprimé.
Correction 5 - Modifier les options de récupération
1. Services de recherche dans la zone de recherche.
2. Maintenant, cliquez sur les services pour ouvrir le gestionnaire de services
3. Maintenant, cliquez avec le bouton droit sur le service d'impression et sélectionnez Propriétés.
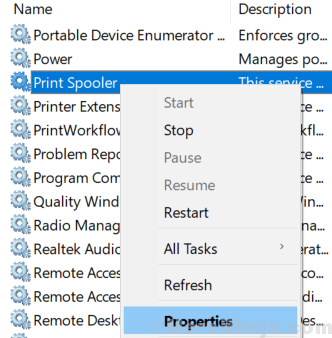
4. Maintenant, sélectionnez Récupération Languette.
5. Maintenant, assurez-vous que redémarrer le service est sélectionné dans toutes les conditions de défaillance comme indiqué.
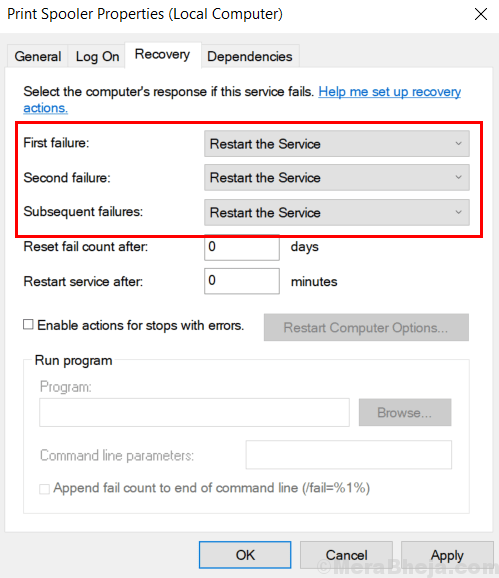
Correction 6 - Supprimer les fichiers de spouleur d'impression
1. Presse Clé Windows et clé R Ensemble à l'ouverture.
2. Maintenant écris prestations de service.MSC dedans et appuyez sur Entrée.
3. Une fois que le gestionnaire de services s'ouvre, il suffit de trouver Bobinerie imprimée Service.
4. Maintenant, cliquez dessus et Arrêt il stoppe ce service.
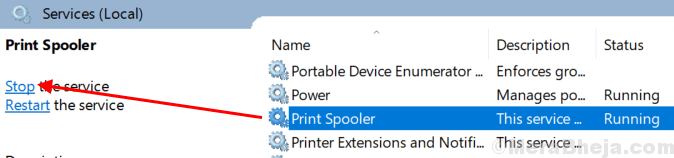
5. Maintenant, allez à File Explorer.
6. Maintenant, allez à C: \ Windows \ System32 \ Spool \ Imprimantes
7. Maintenant, supprimer Tous les fichiers du dossier.
8.Maintenant, recherchez panneau de commande dans la recherche de barre des tâches
9. Cliquez sur l'icône du panneau de configuration et accédez au panneau de configuration.
dix. Maintenant, choisissez Voir Par Catégorie.
11. Maintenant, cliquez sur Afficher les appareils et les imprimantes.
12. Maintenant, faites un clic droit sur votre imprimante et Retirer Imprimante.
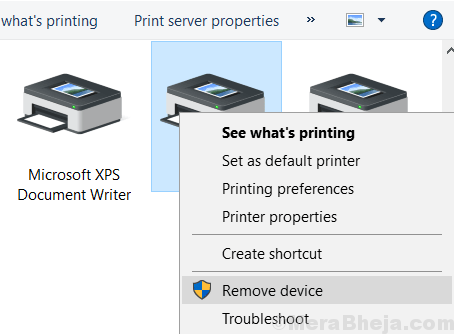
13. Maintenant, commencer le Bobinerie imprimée Service à nouveau en allant chez Service Manager.
14. Maintenant, cliquez avec le bouton droit n'importe où dans les appareils et l'imprimante et ajoutez à nouveau une imprimante.
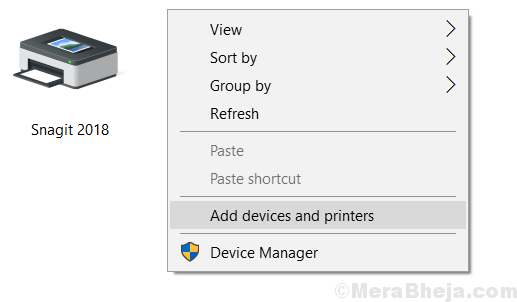
- « Correction d'une erreur inattendue s'est produite. L'assistant de dépannage ne peut pas continuer dans Windows 10
- Comment désactiver la signature du pilote de périphérique sous Windows 10 »

