Correction d'une erreur inattendue s'est produite. L'assistant de dépannage ne peut pas continuer dans Windows 10
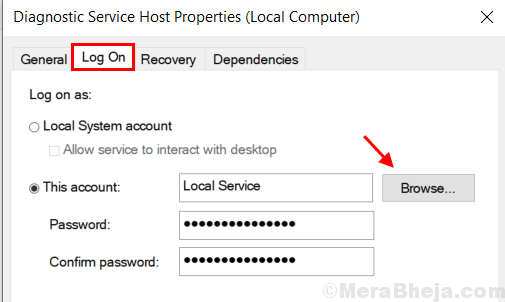
- 2289
- 367
- Anaïs Charles
Les dépanneurs de Windows 10 offrent un excellent moyen de résoudre et de déterminer certains problèmes. Mais parfois, ces dépanneurs donnent également des erreurs. Par exemple, de nombreux utilisateurs ont déclaré avoir reçu le message d'erreur suivant lors de l'exécution du dépanneur.
Une erreur imprévue s'est produite. L'assistant de dépannage ne peut pas continuer. Code d'erreur: 0x80070002
Voici des correctifs de travail pour ce problème étrange.
Table des matières
- Fix- 1 Modifier les paramètres du service-
- Correction 2 - Réinitialiser la configuration IP
- Fix 3 - Exécutez les coomands SFC et DISM
- Correction 4 - Utilisation du fichier de blocs-notes
- Correction 5 - Vérifiez le gestionnaire de services
- Correction 6 - Réparation .Installation du cadre net
Fix- 1 Modifier les paramètres du service-
1. Écrire "prestations de service"Et puis frappez Entrer pour accéder au Prestations de service utilitaire.
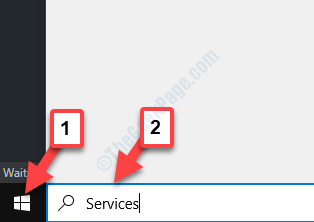
2. Dans le Prestations de service fenêtre, double cliquer sur le "Contexte du service de transfert intelligent”Pour le modifier.
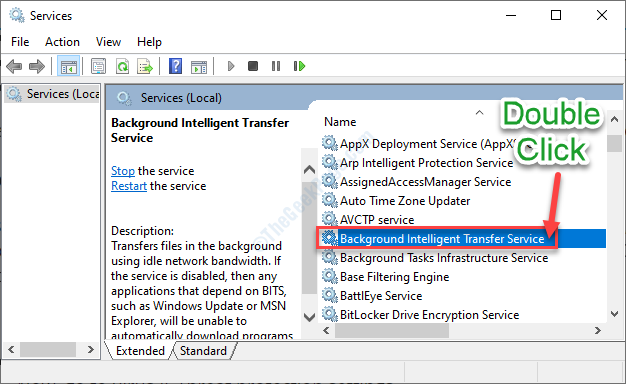
3. Réglez simplement le 'Type de démarrage:' pour "Automatique".
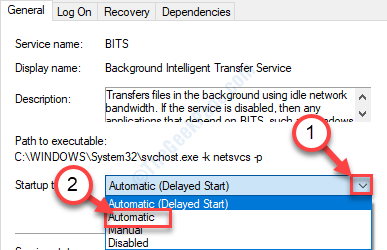
4. Ensuite, cliquez sur "Commencer"Pour reprendre le service.
5. Après cela, cliquez sur "Appliquer" et "D'ACCORD".
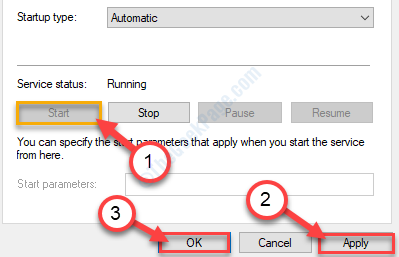
6. Retour à la Prestations de service, Faites défiler un peu, et double cliquer sur "Services cryptographiques".
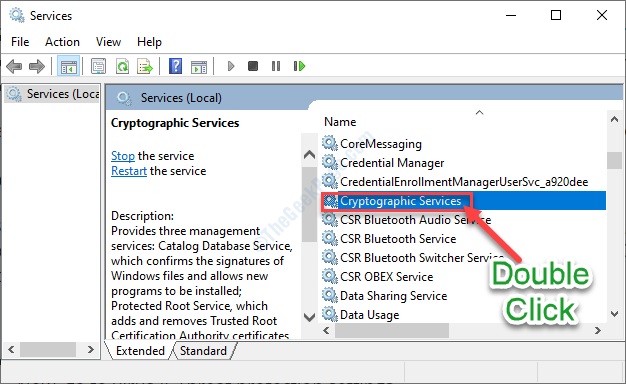
7. De même, cliquez sur la liste déroulante pour 'Type de démarrage:'. Choisir "Automatique" Commencez.
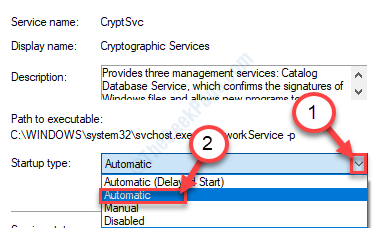
8. Après cela, cliquez sur "Commencer«Pour démarrer instantanément le service.
9. Cliquer sur "Appliquer", Suivi d'un simple clic sur"D'ACCORD".
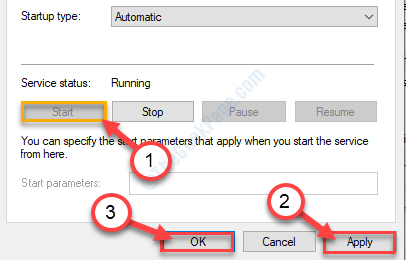
dix. Dans une méthode similaire, double cliquer sur le "Windows Update" service.
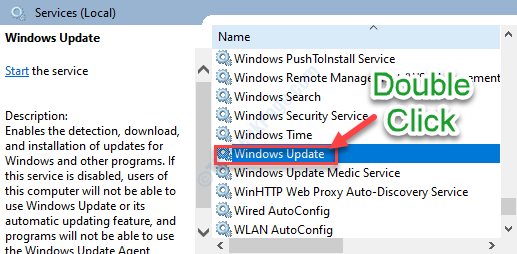
11. Dans le même processus qu'auparavant, faites le type de démarrage comme 'Automatique'.
12. N'oubliez pas de cliquer sur "Commencer"Pour démarrer le service, s'il ne démarrait pas encore.
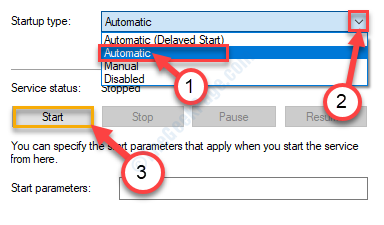
13. Séquentiellement, cliquez sur "Appliquer"Et puis sur"D'ACCORD".
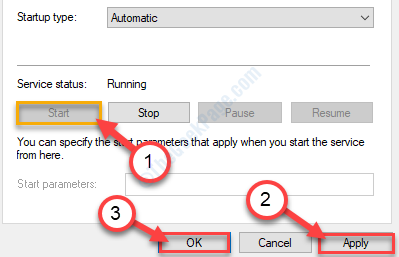
Une fois que vous avez automatisé tous ces services, vous devez fermer le Prestations de service.
14 - De même, faites les étapes ci-dessus pour les services nommés ci-dessous
Correction 2 - Réinitialiser la configuration IP
1. Au début, cliquez sur l'icône Windows, puis tapez "CMD".
2. Une fois que vous voyez ça 'Invite de commande'Dans la fenêtre surélevée, clic-droit dessus et choisissez "Exécuter en tant qu'administrateur".
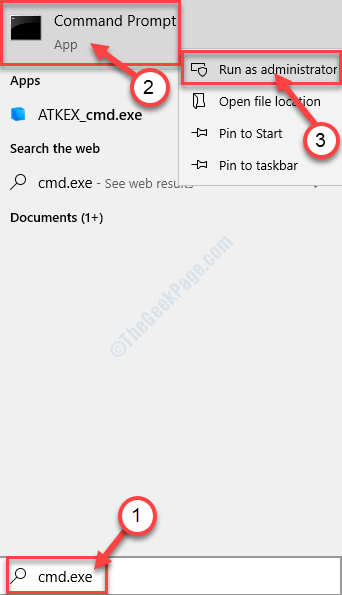
3. Quand le Invite de commande apparaît, exécutez cette ligne. Simplement écrire ceci et appuyez surEntrer'.
ipconfig / flushdns
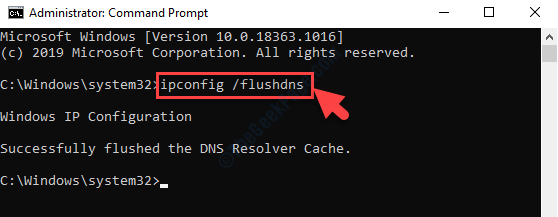
4. Ce que vous devez faire ensuite, c'est réinitialiser les sockets Windows. Pour ce faire, exécutez ce code dans le terminal.
Réinitialisation de Winsh Winsock
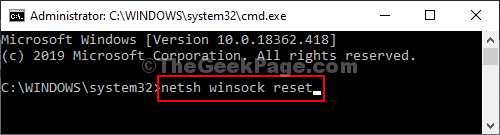
Fermer le terminal et redémarrage votre système.
Fix 3 - Exécutez les coomands SFC et DISM
1 - Ouvrez l'invite de commande en tant qu'administrateur
2 -Run les commandes données ci-dessous une par une et attendez un certain temps pour que la commande soit terminée
sfc / scanne
Dism / en ligne / Cleanup-Image / CheckHealth
DISM / en ligne / Cleanup-Image / ScanHealth
DISM / en ligne / nettoyage-image / restauration
3 -Closez la fenêtre CMD et réessayez
Correction 4 - Utilisation du fichier de blocs-notes
1. Recherche Bloc-notes Dans la recherche de barre de tâches Windows 10.
2. Clique le Bloc-notes Icône pour ouvrir le bloc-notes.
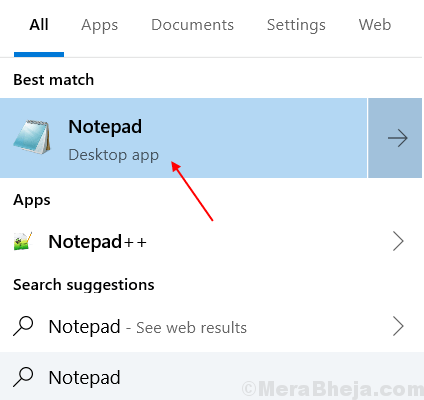
3. Maintenant, copiez et collez le code suivant ci-dessous dans le bloc-notes.
@echo off net stop wuauserv CD% systemroot% ren Ren softwarestribute SoftwaredAredSistribution.Old net start wuausererv nets stop bits net start bits stop net cryptsvc cd% systemroot% \ system32 ren catroot2 catroot2.Old net start cryptsvc regsvr32 softpub.DLL REGSVR32 WANTRUST.DLL REGSVR32 MSSIP32.DLL REGSVR32 INITPKI.DLL / S ECHO Redémarrer l'arrêt de l'ordinateur.exe -r -t 00
4. Maintenant, dans le bloc-notes, cliquez sur Déposer.
5. Choisir Enregistrer sous.
6. Dans la section Nom de fichier, fournissez le nom Fixateur.chauve souris.
7. Dans le type de fichier, choisissez tous les fichiers de la liste déroulante.
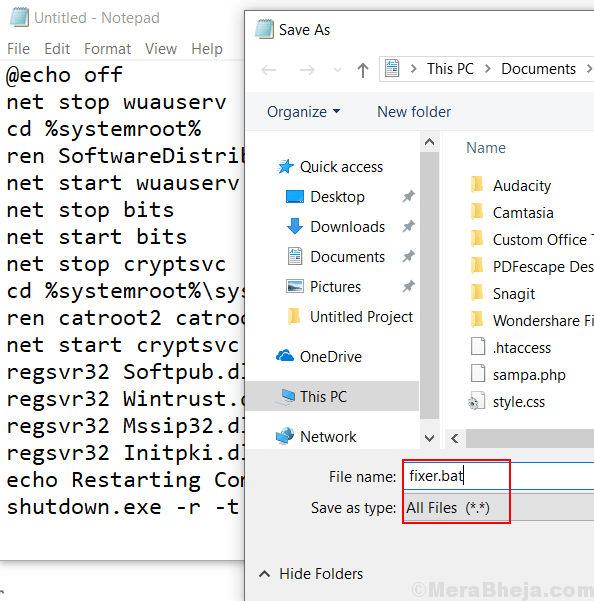
8. Enregistrer ce fichier sur le bureau.
9. Maintenant, cliquez et exécutez ce fichier une fois.
Votre problème sera résolu.
Correction 5 - Vérifiez le gestionnaire de services
1. Services de recherche dans Windows 10 Taksbar.
2. Ouvert Gestionnaire de services.
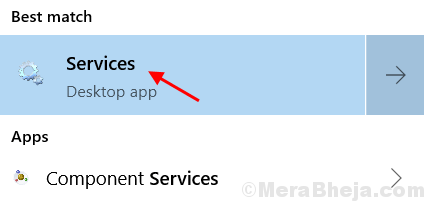
3. Maintenant, dans la fenêtre du gestionnaire de services, vérifiez simplement si les services suivants fonctionnent.
Service de politique de diagnostic. Assurez-vous que le type de démarrage doit être automatique.Hôte de service de diagnostic. Assurez-vous que le type de démarrage doit être manuel.Hôte du système de diagnostic. Assurez-vous que le type de démarrage doit être manuel.
4. Si les services ne sont pas en cours d'exécution, cliquez simplement sur Commencer Pour démarrer ces services et modifier le type de démarrage Comme ci-dessus à chacun des services.
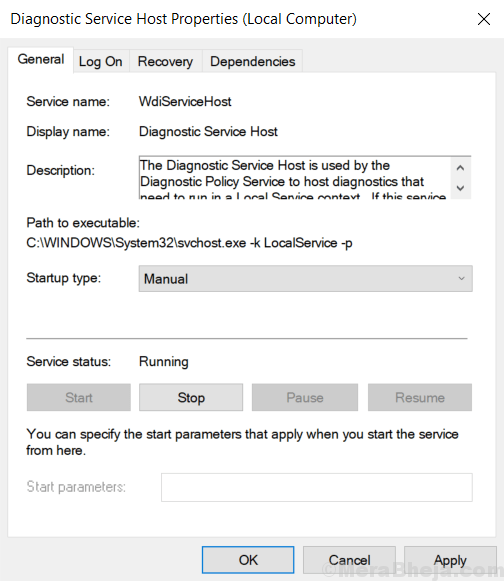
Remarque: - Si vous cliquez sur commencer à l'un de ces services qui ne sont pas en cours d'exécution, certains utilisateurs peuvent ressentir l'erreur ci-dessous.
Windows n'a pas pu démarrer le service hôte de service de diagnostic sur l'ordinateur local. Erreur 1079: Le compte spécifié pour ce service diffère du compte spécifié pour d'autres services exécutés dans le même processus
Pour vous débarrasser de cela, suivez les étapes ci-dessous: -
1. Clic-droit sur le service particulier qui a lancé l'erreur et cliquer sur Propriétés.
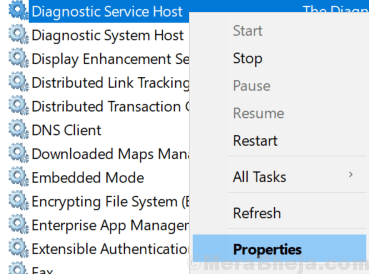
2. Maintenant, cliquez sur le Se connecter Languette.
3. Ensuite, choisissez Parcourir.
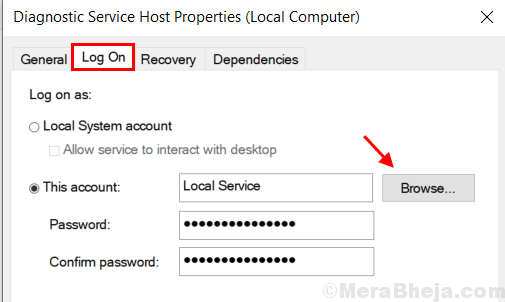
4. Maintenant, dans la section disant Entrez le nom de l'objet pour sélectionner Une section, écrivez simplement votre Nom d'utilisateur informatique.
5. Maintenant, cliquez sur Vérifier les noms Et puis choisissez D'ACCORD.
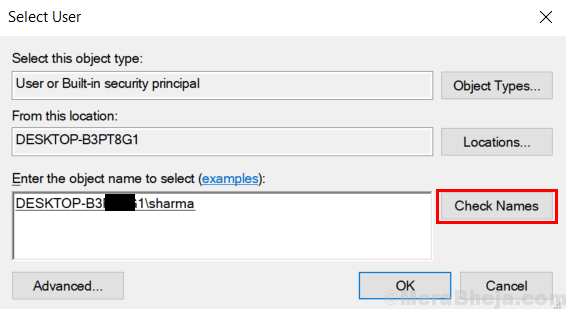
6. Maintenant, allez à nouveau et essayez de recommencer le service.
Correction 6 - Réparation .Installation du cadre net
1. Aller au Panneau de commande.
2. Cliquer sur Désinstaller un programme.
3. Maintenant, Clic-droit sur .Cadre net et choisir Désinstaller / changer.
4. Maintenant, choisissez réparation .Net Framework à sa scène originale.
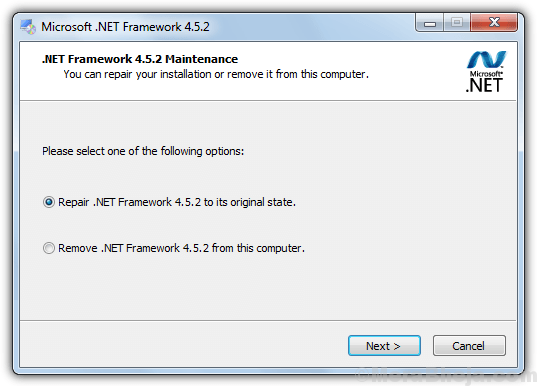
Très probablement, votre problème doit avoir été résolu.
- « Faire des applications de chargement Windows 10 pendant le démarrage de Windows 10
- Fix Imprimer le service de spouleur ne restera pas démarré dans Windows 11/10 »

