Correction de l'erreur d'occupation de l'imprimante dans Windows 10/11
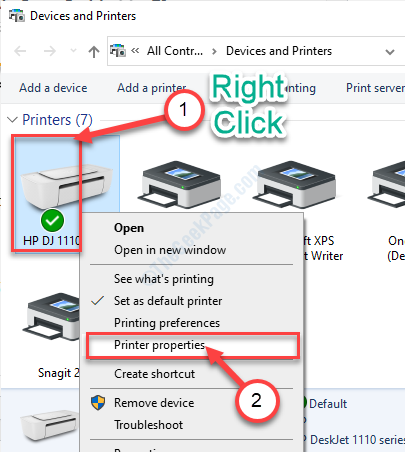
- 2608
- 467
- Rayan Lefebvre
Tout en imprimant une série de documents avec votre imprimante, vous pouvez remarquer que le message `` imprimante occupée ou erreur '' est apparu à partir du bleu. Le principal problème auquel vous allez faire face avec ce message d'erreur est que cette erreur va entraver le processus d'impression. Suivez simplement ces instructions simples pour résoudre ce problème d'imprimante en quelques minutes.
Table des matières
- Fix- 1 vide la file d'attente de l'imprimante
- Fix-2 Désinstaller votre appareil d'imprimante, puis le réinstaller-
- Fix- 3 Retirez le spouleur d'imprimante
Fix- 1 vide la file d'attente de l'imprimante
Suivez ces instructions faciles pour effacer votre file d'attente d'impression.
1. Vous devez accéder à la zone de recherche en appuyant sur Clé Windows + S. Taper "CMD" là.
2. Par la suite, simplement clic-droit sur le "Invite de commande"Du résultat de la recherche. Ensuite, cliquez sur le "Exécuter en tant qu'administrateur".
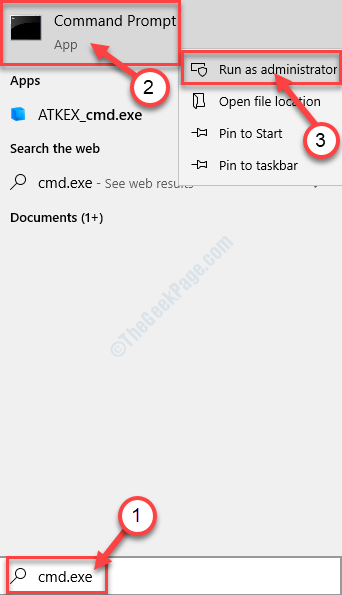
3. Quand le Invite de commande La fenêtre apparaît sur votre écran, écrire ou copier coller Cette commande dans le terminal puis frappe Entrer.
bobineur de stop net
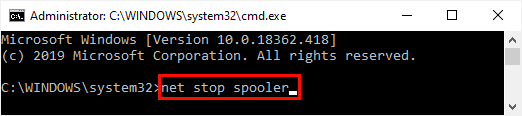
4. Il est maintenant temps de se débarrasser de la file d'attente d'imprimante corrompue. Pour ce faire, exécutez ce code dans la fenêtre CMD.
del% systemroot% system32spoolprinters * / q

5. Recommencez le service de spouleur. Faire cela, taper Cette commande puis appuyez sur le 'Entrer'Clé de votre clavier.
Net Start Spooleur
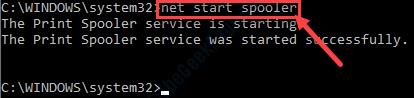
Une fois que vous avez terminé de nettoyer la file d'attente d'impression, fermez le Invite de commande fenêtre.
Fix-2 Désinstaller votre appareil d'imprimante, puis le réinstaller-
Le montant de la part de Lion des problèmes d'impression résout automatiquement lorsque vous désinstallez et réinstallez le même par la suite.
1. Au début, appuyez simplement sur le Clé Windows + x Clés ensemble.
2. Ensuite, cliquez sur le "Gestionnaire de périphériques«Pour y accéder.
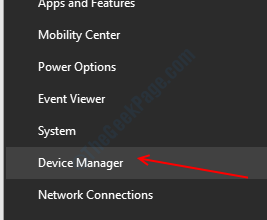
3. Quand le Gestionnaire de périphériques La fenêtre s'ouvre, un simple clic sur le "Files d'attente d'impression»Section et il sera élargi.
3. Puis un clic-droit sur le dispositif d'imprimante problématique, suivi d'un clic sur "Désinstallation de l'appareil".
(Comme vous pouvez le voir pour cet appareil, le périphérique d'imprimante est «Série HP DJ 1110")
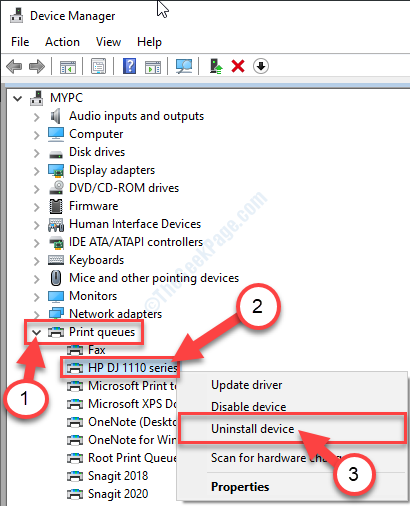
4. Cliquez simplement sur "Désinstaller”Pour vérifier la continuation du processus de désinstallation.
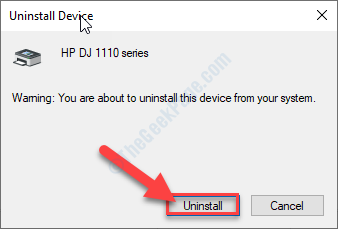
Une fois que le conducteur de l'imprimante est désinstallé depuis votre ordinateur, fermez le Gestionnaire de périphériques fenêtre.
Maintenant, suivez ces méthodes-
Méthode-1 Redémarrez votre système-
Un redémarrage simple réinstallera le conducteur imprimante non-empêché.
Méthode-2 Réinstaller manuellement le conducteur-
Au cas où le redémarrage de votre système n'a pas fonctionné. La numérisation de votre système de changement de matériel peut résoudre le problème-
1. Ouvrir le Gestionnaire de périphériques en appuyant sur le Clé Windows + x ensemble et suivi d'un clic sur le "Gestionnaire de périphériques".
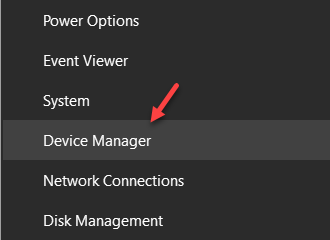
2. Quand tu vois que le Gestionnaire de périphériques La fenêtre s'est ouverte, cliquez simplement sur "Action”Dans la barre de menu.
3. Puis un simple clic sur "Scanner les modifications matérielles".
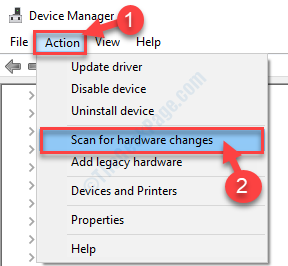
Vous reverrez le conducteur de l'imprimante.
Méthode-3 Utiliser 'Ajouter une imprimante' option-
1. Appuyez sur la touche Démarrer à partir de votre clavier et commencez à écrire "Imprimantes et scanners".
2. Ensuite, vous devez cliquer sur le "Imprimantes et scanners".
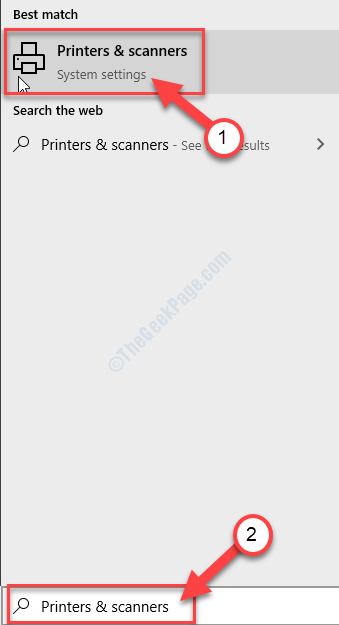
3. Dans le Paramètres fenêtre, sur le côté gauche, vérifiez si vous pouvez voir votre imprimante dans la liste des appareils installés.
4. Vérifiez la liste de 'Imprimantes et scanners'installé sur votre ordinateur.
5. Si vous ne pouvez pas voir l'imprimante dans cette liste, cliquez sur "Ajouter une imprimante ou un scanner”Option pour l'ajouter.
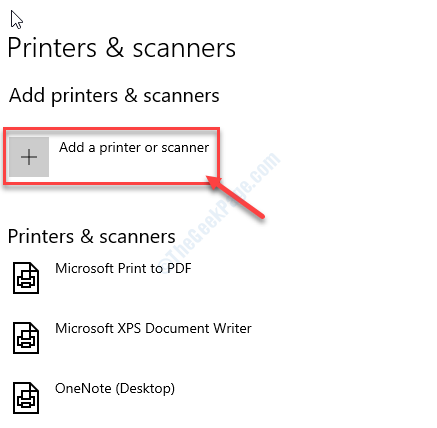
Windows évaluera désormais des périphériques d'imprimante possibles.
6. Dans un instant, vous verrez que le périphérique d'imprimante est apparu dans le Paramètres fenêtre.
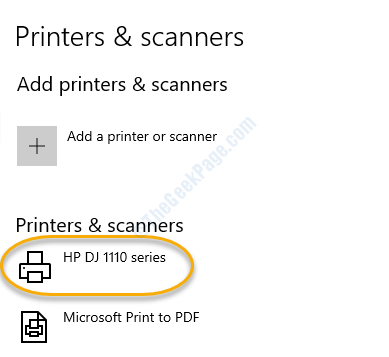
Testez ce correctif en imprimant quelque chose avec votre imprimante.
Fix- 3 Retirez le spouleur d'imprimante
Spooler Service exploite l'accès des utilisateurs à plusieurs utilisateurs à l'appareil d'impression. Parfois, cela peut causer ce problème.
1. Vous devez accéder à la fenêtre d'exécution simplement en appuyant sur le Clé Windows avec le 'R' clé.
2. Pour accéder au Appareils et imprimanteS, tapez ce code et cliquez sur "D'ACCORD".
Contrôle des imprimantes
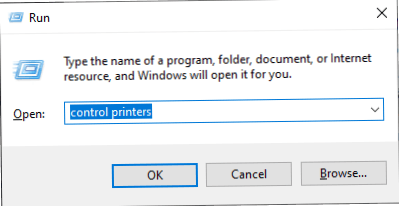
3. Dans la liste des appareils d'impression, découvrez votre appareil d'impression.
4. Clic-droit dessus puis cliquez sur "Propriétés de l'imprimante".
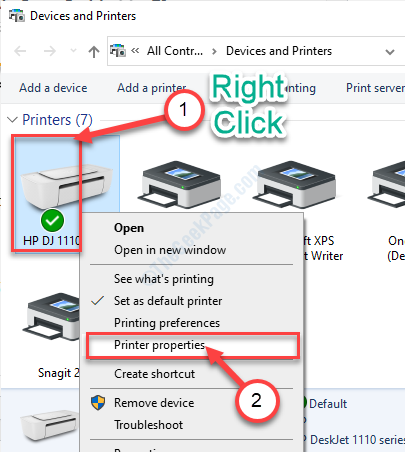
5. Une fois la Propriétés de l'imprimante La fenêtre apparaît, allez au «Avancé»Onglet.
6. Alors, vérifier l'option "Imprimer directement sur l'imprimante".
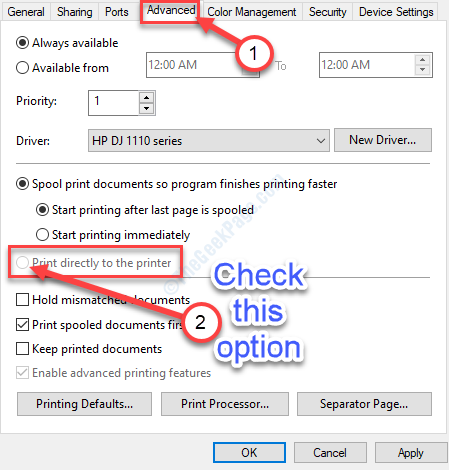
7. Ensuite, cliquez sur "Appliquer". De même, cliquez sur "D'ACCORD".
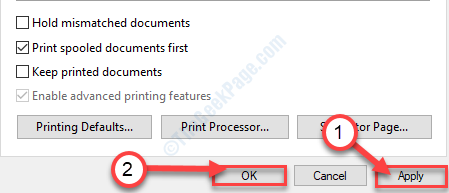
Une fois que vous avez effectué la modification des paramètres, fermez l'appareil et la fenêtre d'imprimante.
Redémarrage votre système.
Imprimez à nouveau un document. Votre problème sera résolu.
- « Searchui.Erreur suspendue EXE sur Windows 10/11 Correction
- Comment accéder au dossier perflogs dans Windows 10/11 »

