Searchui.Erreur suspendue EXE sur Windows 10/11 Correction
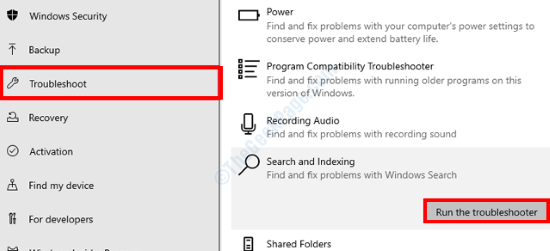
- 2617
- 118
- Emilie Colin
Le Searchui.exe suspendu L'erreur dans Windows 10 et 11 est un problème assez courant. Cette erreur peut apparaître sur votre PC lorsque des logiciels ou des problèmes tiers gâtent les processus d'arrière-plan. Les processus liés à Cortana sont principalement affectés par ce problème.
Avec le Searchui.exe suspendu Erreur apparaissant sur votre PC, les utilisateurs ont indiqué qu'ils n'avaient pas pu utiliser l'assistant de recherche Cortana de Microsoft. Si vous êtes confronté au même problème ou que vous êtes troublé par cette erreur, nous vous présentons une multitude de solutions pour le réparer.
Voici les méthodes pour Correction de SearchUi.Erreur suspendue EXE Dans Windows 11 et Windows 10:
Table des matières
- Solution 1 - Killing Processs de recherche dans le gestionnaire de tâches
- Solution 2: Correction du dossier Package Cortana sur votre PC
- Solution 3: en supprimant le profil utilisateur itinérant
- Solution 4: Exécutez le dépanneur de recherche et d'indexation
- Solution 5: Redémarrer le processus Cortana
- Solution 6: Réinstaller Cortana
- Solution 7: Retirez l'antivirus
- Solution 8: Créez un nouveau compte utilisateur
- Solution 9: Effectuez une botte propre
- Solution 10: En réinstallant iCloud
- Solution 1: Mettre à jour Windows
Solution 1 - Killing Processs de recherche dans le gestionnaire de tâches
1 - ouvert Tâche directeur en appuyant Ctrl + CHANGEMENT + Esc Clés ensemble.
2-maintenant, allez à détails onglet puis localiser la recherche de processus relâtés.
3 -Droite Cliquez sur et choisir fin tâche pour chacun d'eux
4 -Redémarrage ordinateur
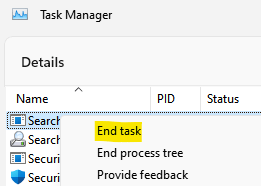
Solution 2: Correction du dossier Package Cortana sur votre PC
Si le dossier Package Cortana sur votre PC a des problèmes comme des fichiers cassés ou corrompus, le Searchui.L'erreur suspendue EXE peut vous déranger à cause de cela. Voici comment procéder:
Étape 1: Recherche Powershell Dans Windows Search Box.
Étape 2: Faites un clic droit et choisissez Exécuter en tant qu'administrateur.
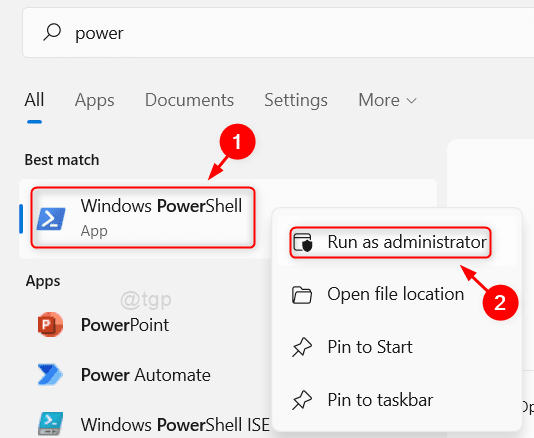
Étape 3: Dans la fenêtre PowerShell, entrez la commande suivante et appuyez sur le Entrer clé. Assurez-vous de remplacer le Nom d'utilisateur dans la commande avec votre nom d'utilisateur dans Windows.
Rd / S / Q "C: \ Users \% Nom d'utilisateur% \ AppData \ Local \ Packages \ Microsoft.les fenêtres.CORTANA_CW5N1H2TXYEWY \ ROIMINGSTATE "
Étape 4: Lorsque la commande ci-dessus a exécuté avec succès, entrez la commande suivante et appuyez sur Entrer:
Get-appxpackage -AllUsers | where-object $ _.InstallLocation -like "* SystemApps *" | ForEach add-appxpackage -DisabledevelopmentMode -Register "$ ($ _.InstalLocation) \ AppxManifest.xml "
La commande ci-dessus réinstallerait le dossier Package Cortana sur votre PC. Après avoir réussi à exécuter la commande, donnez un redémarrage à votre PC. Après le redémarrage, voyez si vous êtes toujours confronté au problème.
Remarque: - Si cela ne fonctionne pas, faites le processus ci-dessus en démarrant dans Windows en mode sans échec. Voici comment démarrer Windows 10 en mode sans échec.
Solution 3: en supprimant le profil utilisateur itinérant
Cette solution ne s'applique que si vous abritez un profil utilisateur itinérant dans Windows 10. Si vous utilisez un profil utilisateur régulier, passez à la méthode suivante.
Étape 1 - Presse Clé Windows + R ensemble pour ouvrir courir.
Étape 2 - Écrire sysdm.cpl et cliquez D'ACCORD.
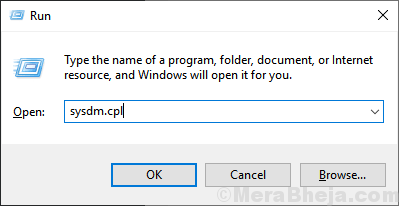
Étape 3: Le Propriétés du système La fenêtre s'ouvrira. Ici, allez au Avancé onglet et cliquez sur le Paramètres bouton sous le Des profils d'utilisateurs section.
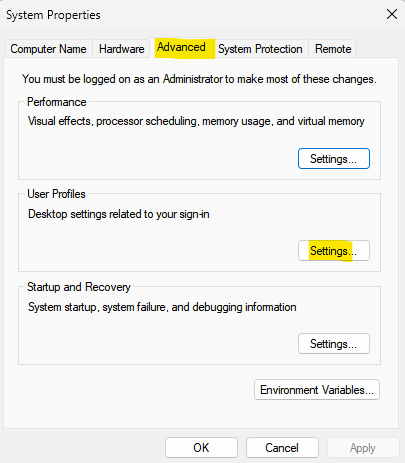
Maintenant, dans la fenêtre suivante, vous afficherez un ensemble de profils utilisateur. Là, localisez le Roaming profil utilisateur, sélectionnez-le et cliquez sur le Supprimer bouton.
Obtenez-vous toujours le Searchui.exe suspendu erreur?
Solution 4: Exécutez le dépanneur de recherche et d'indexation
L'un des outils de dépannage disponibles dans Windows 10 est le dépanneur de recherche et d'indexation. Cet outil analyse les problèmes sur votre PC liés à Cortana. Lorsqu'un problème est trouvé, le dépanneur demandera votre confirmation pour appliquer un correctif. Suivez les étapes ci-dessous pour exécuter le dépanneur:
Étape 1: Ouvrez le Mise à jour et sécurité Paramètres dans le Paramètres application sur votre PC en suivant Étape 1 et Étape 2 de Solution 1.
Étape 2: Dans la fenêtre des paramètres de mise à jour et de sécurité, accédez au volet gauche et sélectionnez le Dépanner option. Maintenant, allez dans le volet droit Sélectionnez le Recherche et indexation option, puis cliquez sur le Exécutez le dépanneur bouton.
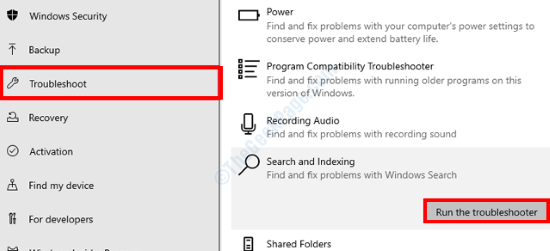
Le dépanneur commencera à chercher des problèmes sur votre PC liés à Cortana. Presse Oui Lorsque votre PC vous demande si vous souhaitez appliquer un correctif. Une fois le correctif appliqué avec succès, redémarrez votre PC. Après le démarrage, vérifiez le Searchui.exe suspendu erreur.
Solution 5: Redémarrer le processus Cortana
Vous pouvez également redémarrer au processus Cortana sur votre PC afin de corriger cette erreur. Suivez les étapes ci-dessous:
Étape 1: Appuie sur le Win + X touches sur votre clavier. Maintenant, dans le menu, sélectionnez le Gestionnaire des tâches option.
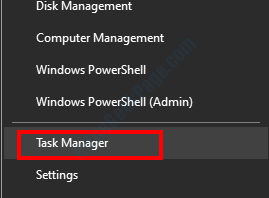
Étape 2: Dans la fenêtre du gestionnaire de tâches, accédez au Processus onglet, trouvez le Cortana processus dans la liste des processus, cliquez avec le bouton droit sur elle, puis sélectionnez le Tâche finale option.
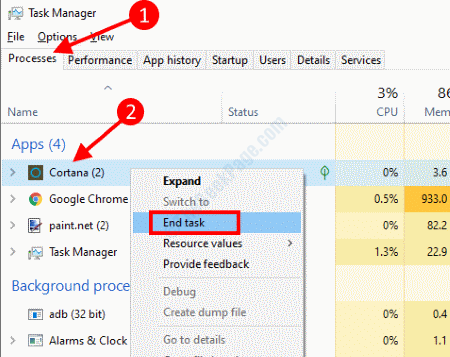
Cela fera fermer Cortana sur votre PC. Maintenant, redémarrez Cortana et voyez si cela a aidé le cas. Sinon, accédez à la solution suivante.
Solution 6: Réinstaller Cortana
Une autre solution que vous pouvez essayer est de réinstaller Cortana sur votre PC. C'est une solution très simple qui peut être effectuée à l'aide d'une seule commande. Pour cela, vous devrez ouvrir Windows PowerShell en mode administrateur.
Étape 1: Exécutez le Windows PowerShell avec les privilèges d'administration. Pour cela, suivez Étape 2 de la solution 2.
Étape 2: Lorsque l'outil Windows PowerShell s'ouvre, copier-coller la commande donnée ci-dessous et appuyez sur le Entrer clé.
Get-appxpackage -Name Microsoft.les fenêtres.Cortana | ForEach add-appxpackage -DisabledevelopmentMode -Register "$ ($ _.InstalLocation) \ AppxManifest.xml "
Une fois la commande exécutée avec succès, redémarrez votre PC. Était le Searchui.Erreur suspendue exe fixe?
Solution 7: Retirez l'antivirus
Il y a eu des cas signalés selon lesquels des logiciels antivirus tiers ont interrompu le Searchui.processus exe. Selon les utilisateurs, la suppression du logiciel antivirus de PC a résolu le problème. La plupart du temps, Avastage L'antivirus s'est avéré être le coupable derrière cette question.
Allez-y et désinstallez l'antivirus de votre PC et voyez si le problème a été résolu. Sinon, vous pouvez également essayer de supprimer les fichiers associés à l'antivirus et les modifications apportées par elle. Pour cela, vous devrez télécharger un logiciel de dissolvant antivirus dédié.
Solution 8: Créez un nouveau compte utilisateur
Une autre méthode pour se débarrasser de ce problème est de créer un nouveau profil utilisateur sur votre PC. Notez que vous devrez utiliser le nouveau profil utilisateur comme profil utilisateur principal si cela résout le problème. Voici les étapes:
Étape 1: Ouvrez le Paramètres application sur votre PC en appuyant sur le Gagner + je clés. Dans l'application Paramètres, cliquez sur le Comptes option.
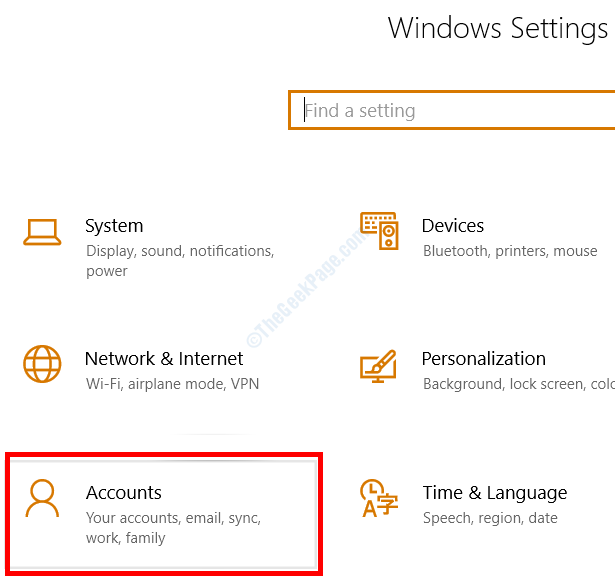
Étape 2: La fenêtre des paramètres des comptes s'ouvrira. Ici, allez dans le volet gauche et faites une sélection sur le Famille et autres utilisateurs option. Dans le volet droit, vous trouverez diverses options, sélectionnez le Ajouter quelqu'un d'autre à ce PC option.
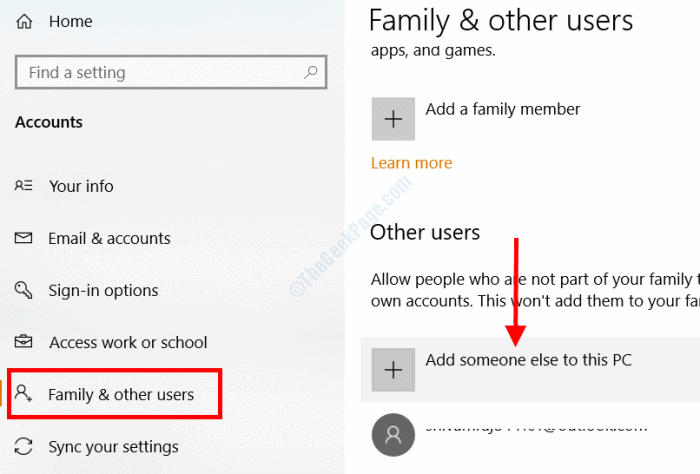
Étape 3: Vous verrez maintenant une nouvelle fenêtre sur votre écran; Ici, sélectionnez le Je n'ai pas les informations de connexion de cette personne option.
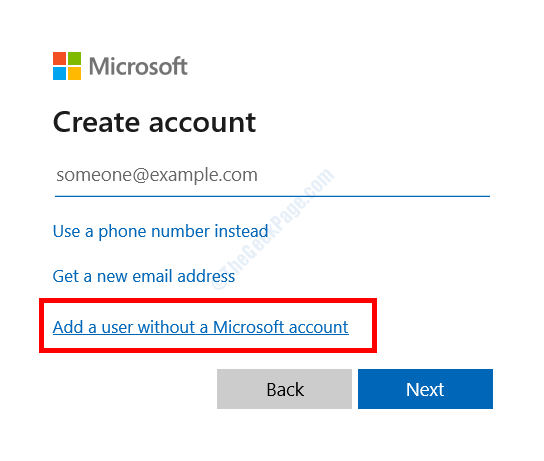
Étape 4: Dans le Créer un compte pour ce PC fenêtre, entrez un nom d'utilisateur pour le nouveau profil, puis entrez un nouveau mot de passe deux fois. Après avoir rempli les espaces, cliquez sur le Suivant bouton.
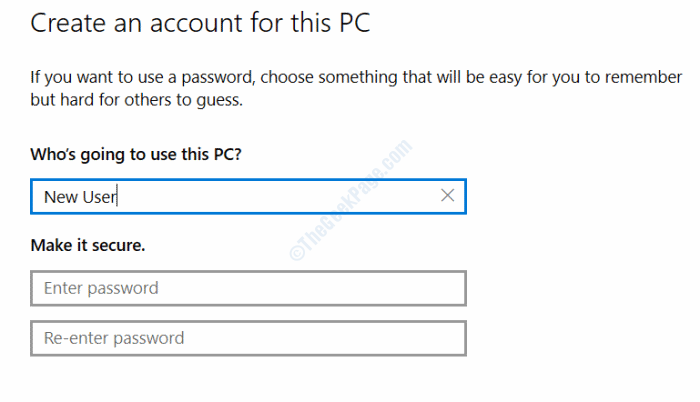
Le nouveau profil utilisateur sera créé. Ensuite, arrêtez tous les programmes et applications en cours d'exécution sur votre PC, puis déconnectez-vous à partir de Windows. Maintenant, connectez-vous à Windows en utilisant le nom d'utilisateur et le mot de passe nouvellement créés.
Si le problème n'était toujours pas résolu, déconnectez-vous à partir du nouveau profil et connectez-vous avec votre nom d'utilisateur d'origine et essayez la prochaine solution.
Solution 9: Effectuez une botte propre
Il pourrait y avoir certains programmes tiers qui doivent jouer avec le Cortana dans votre PC. Afin de vous assurer, vous devrez effectuer un démarrage propre sur votre PC. La réalisation d'une botte propre s'assurerait qu'aucune des applications tierces n'interfère avec Cortana, rendant ainsi l'erreur.
Voici comment redémarrer PC en mode de démarrage propre dans Windows 10.
Si l'erreur apparaît toujours sur votre PC, cela signifie que les programmes ne causent aucun problème. Cependant, si le problème a été résolu, continuez à démarrer votre PC en mode propre et gardez un œil sur le programme qui, en cours d'exécution, provoque le problème. Dans le cas où vous identifiez le programme, essayez de trouver une alternative à elle.
Solution 10: En réinstallant iCloud
Il a été rapporté que le programme iCloud pourrait être la raison de tous les problèmes. Afin de se débarrasser du Searchui.exe suspendu Erreur, vous pouvez essayer de désinstaller l'application iCloud sur votre PC, puis de le réinstaller avec un nouveau fichier d'installation.
L'une de ces solutions vous a-t-elle aidé à vous débarrasser de l'erreur? Si c'est le cas, faites-le nous savoir dans les commentaires lesquels a fonctionné pour vous.
Solution 1: Mettre à jour Windows
L'une des raisons pour lesquelles vous pourriez obtenir cette erreur sur votre PC est due à des fenêtres obsolètes sur votre PC. Si vous ne vous souvenez pas de mettre à jour Windows sur votre PC, alors il pourrait être une bonne idée de le mettre à jour. Voici les étapes pour mettre à jour Windows 10:
Étape 1: Recherche Vérifier les mises à jour Dans Windows Search Box.
Étape 2 -Cliquer sur Vérifier les mises à jour des paramètres du système.
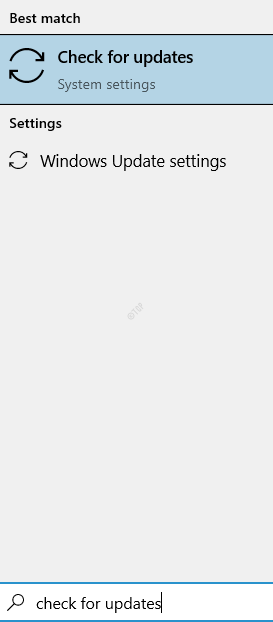
Étape 3 - Maintenant, cliquez sur Vérifier les mises à jour
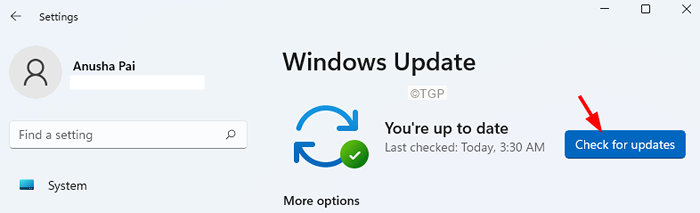
Windows vérifiera maintenant si une mise à jour est disponible pour la version actuellement installée de Windows 10 sur votre PC. Si une version plus récente de Windows est trouvée, vous en serez informé. Tout ce que vous avez à faire est de suivre les instructions à l'écran pour lancer le processus de mise à jour. Une fois la mise à jour Windows terminée, vous pouvez vérifier si le problème a été résolu.
Si le problème n'a pas été résolu par la mise à jour ou si votre PC est déjà mis à jour, essayez la méthode suivante.
- « Correction de l'ordinateur a redémarré à partir d'un problème de bogue dans Windows 10, 11
- Correction de l'erreur d'occupation de l'imprimante dans Windows 10/11 »

