Correction de l'imprimante ne peut pas être contactée sur le problème du réseau
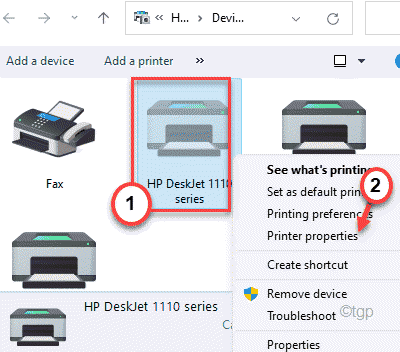
- 1402
- 368
- Thomas Richard
Les imprimantes connectées au réseau sont très utiles pour travailler avec autant d'utilisateurs parallèles peuvent accéder à l'imprimante et imprimer sans se soucier d'une connexion câblée. Mais, parfois, tout en utilisant l'imprimante, vous pouvez voir cette `` imprimante ne peut pas être contactée sur le message d'erreur du réseau tout en dépannant l'imprimante. Si vous voyez cette erreur, vous pouvez résoudre ce problème sur votre propre promulgation de ces solutions.
Solution de contournement initiale-
1. Si vous utilisez l'imprimante avec une connexion Ethernet, essayez de l'utiliser sur une connexion WiFi ou vice-versa.
2. Vérifiez la connexion réseau.
3. Essayez d'imprimer quelque chose à partir de n'importe quel appareil sur le réseau. Vérifiez si le problème est spécifique à l'appareil ou universel.
Table des matières
- Correction 1 - Vérifiez que certains services sont activés
- Correction 2 - Configurez une IP statique pour l'imprimante
- Correction 3 - Retirez l'imprimante et ajoutez-le
Correction 1 - Vérifiez que certains services sont activés
Vérifiez si certains services sont activés ou non.
1. Au début, appuyez sur le Clé Windows + R Clés ensemble.
2. Ensuite, tapez "prestations de service.MSC"Et cliquez sur"D'ACCORD".
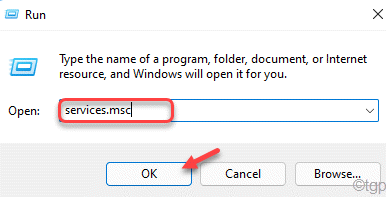
Cela ouvrira les services.
3. Dans la fenêtre des services, double-cliquez sur le "Gestionnaire de connexion Auto Access à distance»Service pour y accéder.
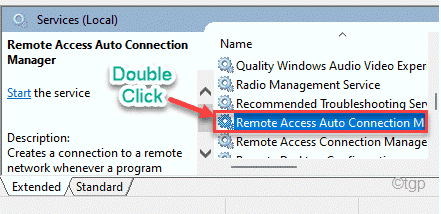
4. Si vous remarquez que l'un de ce service affiche 'En cours', cliquez avec le bouton droit sur le service et cliquez sur "Arrêt«Pour arrêter le service immédiatement.
Si le service s'affiche déjà 'Arrêté', passez à l'étape suivante.
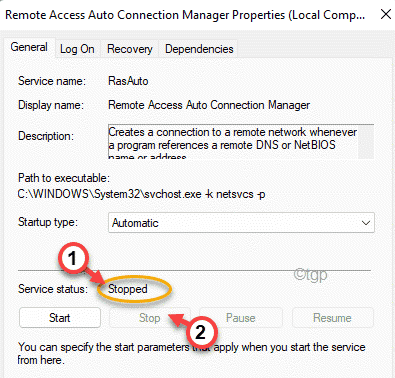
5. Définissez le «type de démarrage:» du service sur «Automatique»Mode.
6. Maintenant, appuyez sur "Commencer«Pour démarrer le service.
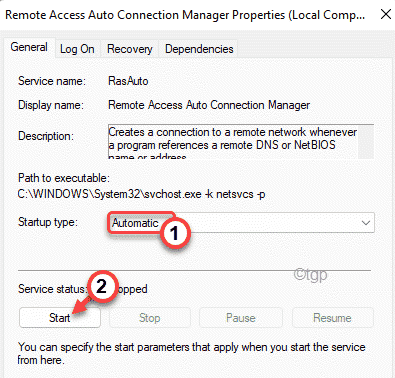
6. Répétez la même chose pour ces services également.
Gestionnaire de connexion à distance d'accès à distance
Service de protocole de tunneling de socket sécurisé
Routage et accès à distance
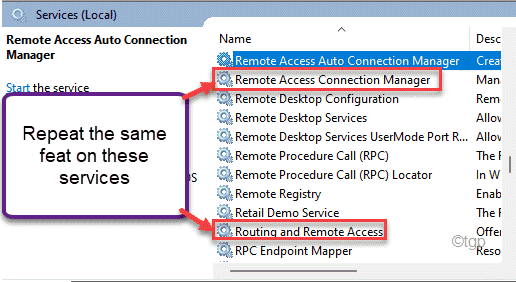
Après cela, minimisez la fenêtre des services.
NW, tout en faisant cette opération sur ces services, vous pouvez voir ce message d'erreur -
Windows n'a pas pu démarrer le service sur l'ordinateur local. Erreur 1079: Le compte spécifié pour ce service diffère du compte spécifié pour d'autres services exécutés dans le même processus.
Si tel est le cas, vous devez réparer manuellement le service.
1. Dans la fenêtre des services, localisez le service où vous êtes confronté à ce problème.
2. Alors, double cliquer sur ce service pour ouvrir ses propriétés.
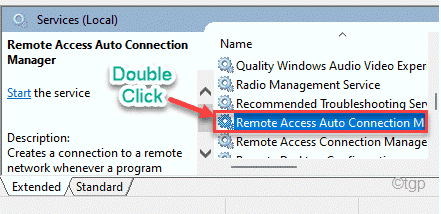
3. Dans la fenêtre des propriétés, allez au «Se connecter»Onglet.
4. Ici, appuyez sur "Parcourir"Pour l'ouvrir.
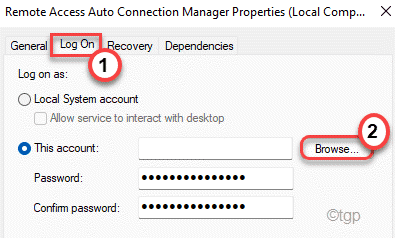
5. Maintenant, vous devez cliquer sur "Avancé«Pour accéder aux paramètres supplémentaires.
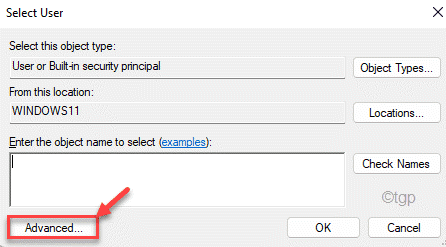
6. Maintenant, appuyez sur le "Trouve maintenant”Option pour découvrir tous les groupes d'utilisateurs associés à ce service.
7. Maintenant, sélectionnez votre nom du compte de la liste. (Dans ce cas, c'est 'Sambit Koley
8. Enfin, appuyez sur "D'ACCORD«Pour enregistrer les paramètres.
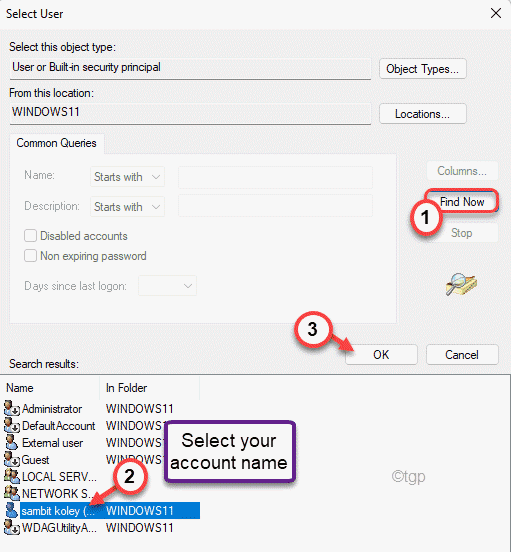
9. Encore une fois, cliquez sur "D'ACCORD«Pour enregistrer les modifications.
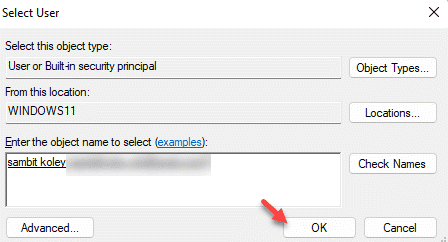
dix. Maintenant, saisissez le mot de passe de votre compte dans le «Mot de passe" boîte. De même, tapez à nouveau le mot de passe dans le «Confirmez le mot de passe" boîte.
11. Ensuite, appuyez sur "Appliquer"Et cliquez sur"D'ACCORD".
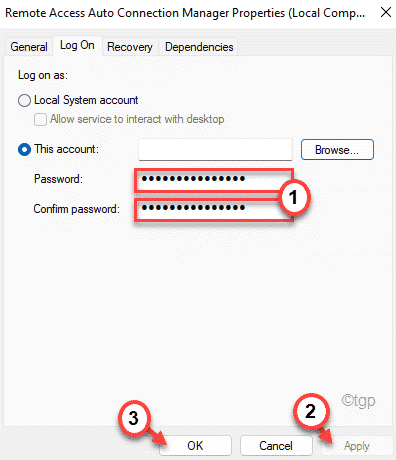
Cela enregistrera les paramètres de votre ordinateur.
Votre imprimante devrait très bien fonctionner.
Correction 2 - Configurez une IP statique pour l'imprimante
Votre routeur définit une adresse IP particulière pour votre ordinateur. Si l'imprimante est mal configurée à une autre adresse IP, vous ne pourrez pas contacter l'imprimante sur le réseau.
1. Au début, appuyez sur le Clé Windows + R clés.
2. Puis tapez "Contrôle des imprimantes"Et cliquez sur"D'ACCORD".
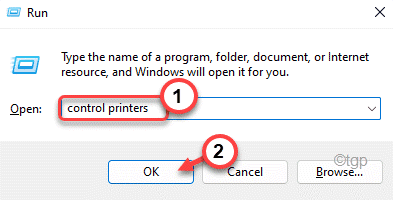
3. Lorsque la fenêtre de l'appareil et des imprimantes apparaît, vous trouverez la liste des imprimantes.
4. Maintenant, cliquez avec le bouton droit sur l'imprimante et appuyez sur "Propriétés de l'imprimante".
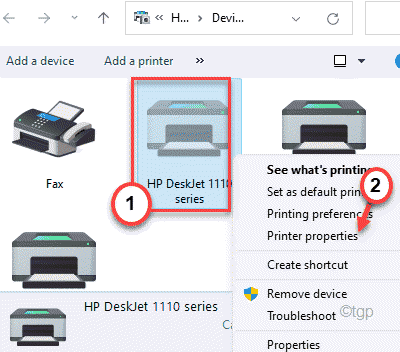
5. Dans la fenêtre des propriétés de l'imprimante, accédez au «Ports»Onglet.
6. Maintenant, faites défiler vers le bas dans la liste des ports. Ici, vous trouverez une entrée de port qui ressemble à une adresse IP (comme dix.120.120.13).
Notez cette adresse IP.
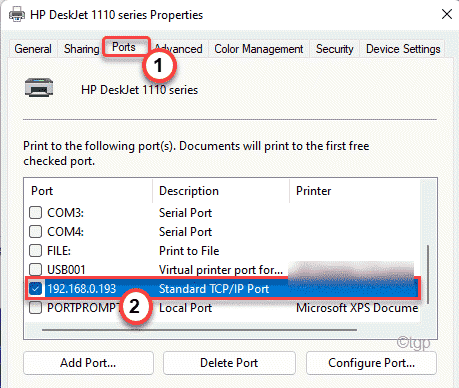
7. Maintenant, ouvrez une fenêtre de navigateur et mettez cette adresse IP et frappez Entrer.
Vous serez sur la page des paramètres de l'imprimante.
8. Ici, vous devez mettre le nom et le mot de passe de votre imprimante. Ensuite, appuyez sur "D'ACCORD"Pour aller plus loin.
9. Maintenant, essayez ici de localiser le "Configuration IP" paramètres.
dix. À l'intérieur de ce paramètre, vous trouverez le «TCP / IP" ou "Configuration de l'adresse IP".
Définissez ce paramètre sur "Manuel" ou "Statique»(Quelle que soit l'option que vous trouverez).
11. Maintenant, définissez l'adresse IP statique que vous souhaitez utiliser dans la case suivante et enfin cliquez sur "Appliquer"Pour appliquer les modifications.
De cette façon, la configuration de l'imprimante vers une IP statique ou manuelle devrait résoudre le problème réseau de l'imprimante.
Correction 3 - Retirez l'imprimante et ajoutez-le
Certains utilisateurs ont résolu le problème simplement en supprimant une fois l'imprimante et en l'ajoutant à votre ordinateur une fois de plus.
1. Au début, appuyez sur le Clé Windows + R Clés ensemble.
2. Dans le terminal de course, copier coller ceci dans cette boîte et frappez Entrer.
Contrôle des imprimantes
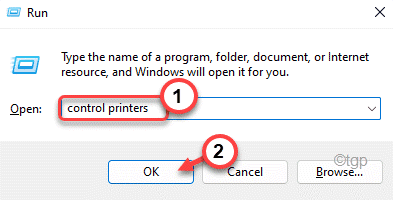
3. Lorsque les appareils et les imprimantes s'ouvrent, cliquez avec le bouton droit sur l'imprimante avec laquelle vous êtes confronté et cliquez sur "Enlevez l'appareil".
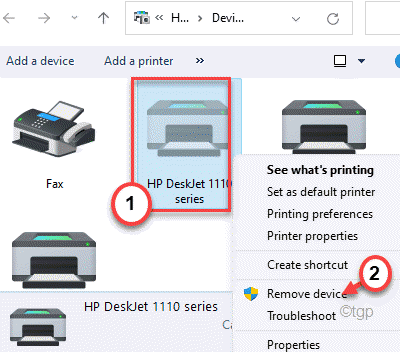
4. Si vous voyez une invite de confirmation, appuyez sur "Oui«Pour supprimer le périphérique d'imprimante.
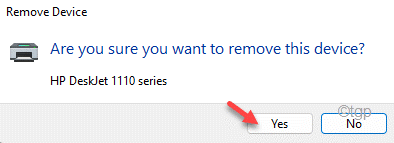
Cela supprimera le périphérique d'imprimante de votre ordinateur.
5. Maintenant, détachez simplement le câble USB qui connecte l'imprimante et votre ordinateur. (ou détachez l'imprimante de la connexion Ethernet ou du WiFi.)
6. Ensuite, un plugin ce même câble USB à votre ordinateur pour connecter votre imprimante (ou connecter l'imprimante à votre ordinateur à l'aide du WiFi ou Ethernet).
Maintenant, attendez un certain temps car Windows chargera le pilote d'imprimante par défaut pour l'imprimante sur votre ordinateur. Vous reverrez l'imprimante dans la liste des «imprimantes».
Si vous ne pouvez pas voir votre imprimante, vous pouvez le faire -
1. Encore une fois, ouvrez le terminal de course.
2. Dans le terminal de course, copier coller Ceci dans cette boîte et appuyez sur "D'ACCORD".
Contrôle des imprimantes
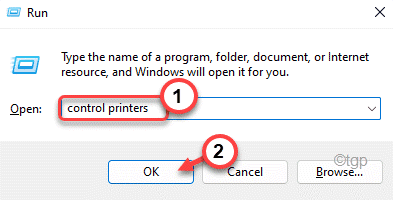
3. Ici, cliquez simplement sur le "Ajouter une imprimante" option.
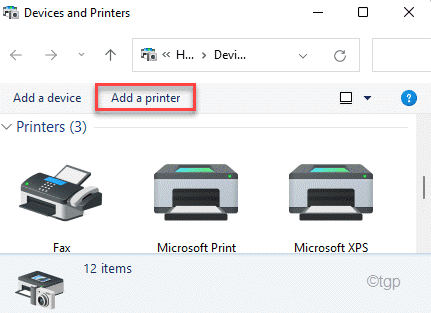
4. Maintenant, la fenêtre détectera l'imprimante connectée.
5. Sélectionnez l'imprimante et cliquez sur "Suivant".
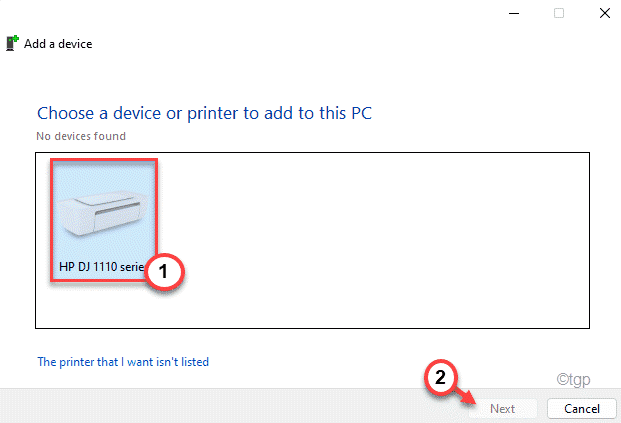
Suivez les instructions à l'écran pour terminer la configuration de l'imprimante sur votre ordinateur.
Maintenant, essayez d'imprimer une page en utilisant l'imprimante. Vérifiez si cela résout le problème.
- « Comment changer le pays ou la région de Windows Store dans Windows 11
- Comment désactiver la vue protégé dans MS Excel / Word »

