Comment désactiver la vue protégé dans MS Excel / Word
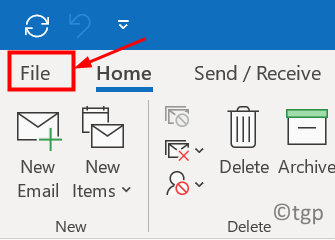
- 603
- 48
- Maëlle Perez
Chaque fois que vous téléchargez des documents Excel, Word ou PowerPoint à partir d'Internet, de votre boîte aux lettres ou de toute source inconnue, il est considéré comme pose un risque de sécurité. Les applications de MS Office fournissent une fonctionnalité appelée vue protégée qui est activée lorsque ces fichiers sont téléchargés sur votre système. Lorsque cette fonction est activée, les documents s'ouvrent en mode en lecture seule. Dans le cas, vous souhaitez modifier un tel fichier, vous devez modifier les paramètres. Il est toujours conseillé de modifier les paramètres uniquement si le fichier provient d'une source de confiance. Cet article détaille les étapes pour désactiver la fonction de vue protégée dans les applications de MS Office.
Étapes pour désactiver les paramètres de vue protégées
1. Open MS Office App Excel, Word ou PowerPoint.
2. Clique sur le Déposer menu.
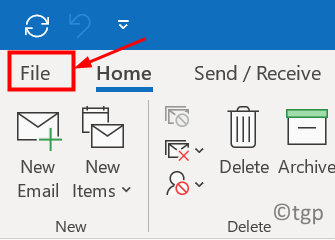
3. Sélectionner Options au fond.
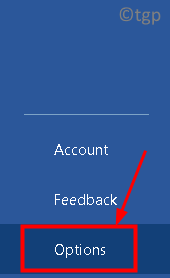
4. Aller au Centre de confiance languette.
5. Cliquer sur Paramètres du centre de confiance bouton sur le côté droit.
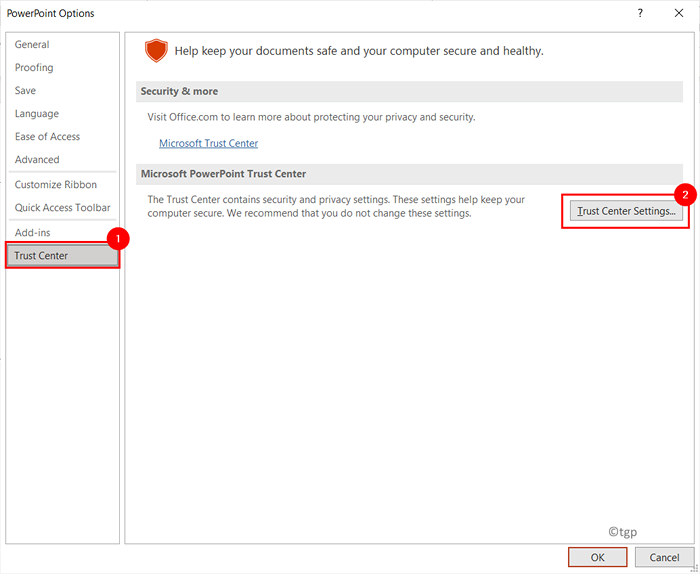
6. Dans le Paramètres du centre de confiance fenêtre, sélectionnez le Vue protégé languette.
7. Décocher les trois options liées à Protégé Voir mentionné ci-dessous:
- Activer la vue protégé pour les fichiers provenant d'Internet
- Activer la vue protégé pour les fichiers situés dans des emplacements potentiellement dangereux
- Activer la vue protégé pour les pièces jointes Outlook
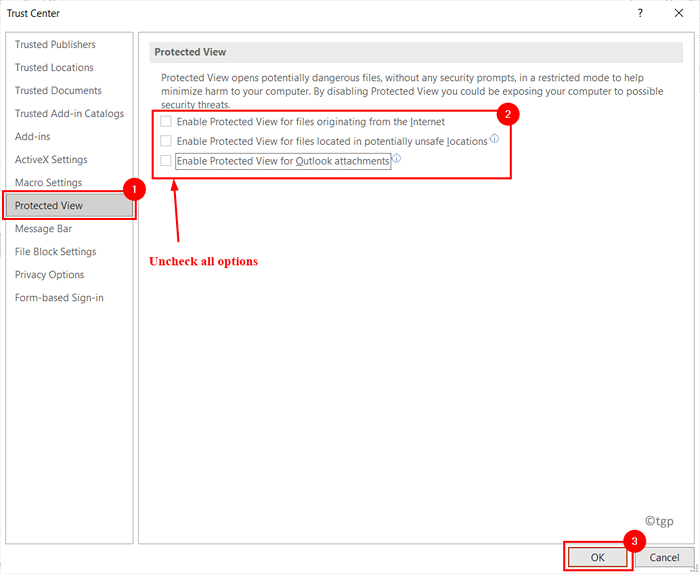
8. En plus des paramètres ci-dessus, Excel a deux autres paramètres qui doivent être non contrôlés.
- Ouvrez toujours les fichiers textuels non fiables (.CSV, .dif et .sylk) en vue protégé
- Ouvrez toujours les fichiers de base de données non fiables (.dbf) en vue protégé
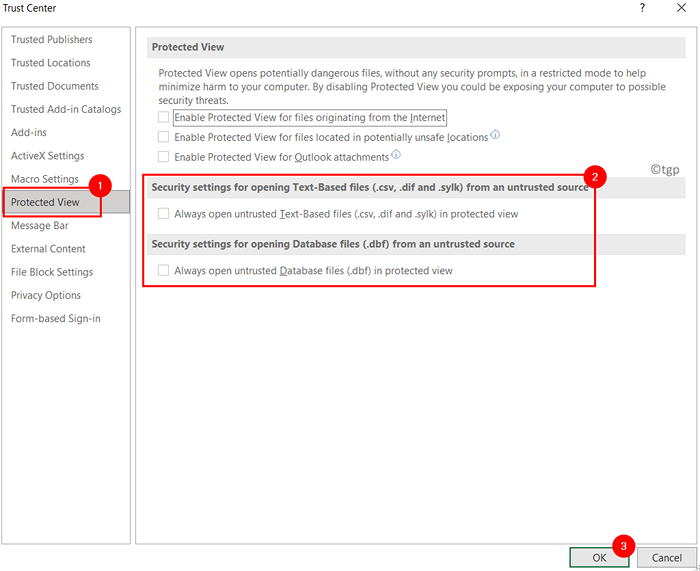
9. Cliquer sur D'ACCORD Pour enregistrer les paramètres.
Dans Trust Center, vous pouvez trouver d'autres paramètres liés à la vue protégé: Documents de confiance et Emplacements de confiance.
Documents de confiance
1. Dans le Paramètres du centre de confiance fenêtre, sélectionnez le Documents de confiance languette.
2. Vérifier l'option Autoriser la confiance des documents sur un réseau. Ce paramètre vous permet d'ouvrir des documents sur le réseau local sans aller dans une vue protégée.
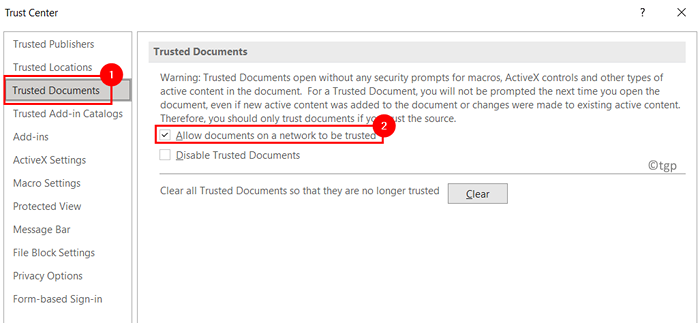
Emplacements de confiance
1. Dans le Paramètres du centre de confiance fenêtre, cliquez sur le Emplacements de confiance languette.
2. Ici, vous pouvez ajouter de nouveaux dossiers, supprimer ou modifier les emplacements de dossiers existants qui doivent être fiables en utilisant les boutons respectifs Ajouter un nouvel emplacement…, supprimer et modifier…
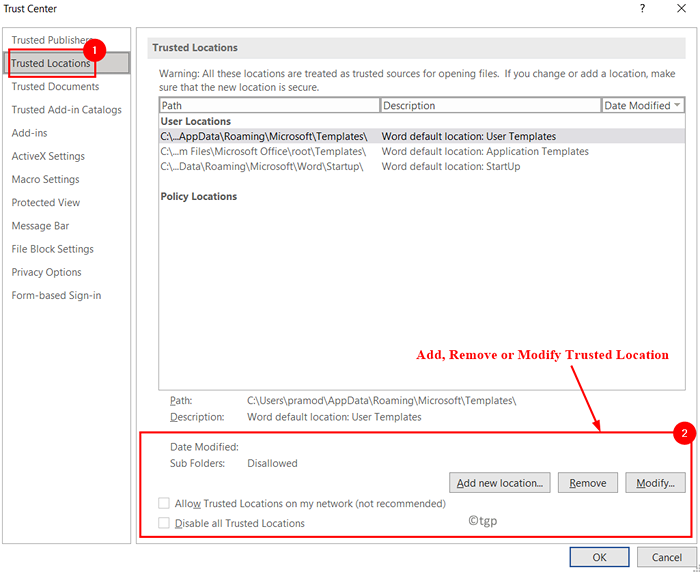
3. Une fois un emplacement ajouté, cet emplacement est Sécurité marquée afin que les documents puissent être ouverts.
Vérifiez maintenant si vous pouvez afficher les documents téléchargés après avoir désactivé la vue protégé dans les applications MS Office.
- « Correction de l'imprimante ne peut pas être contactée sur le problème du réseau
- Comment réparer l'index de fichiers AVI endommagé dans Windows 11/10 »

